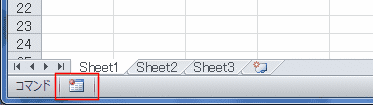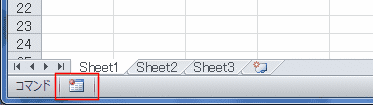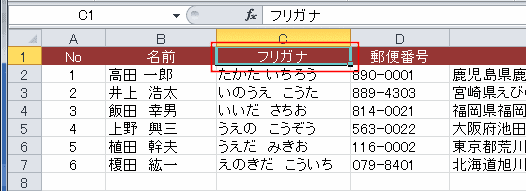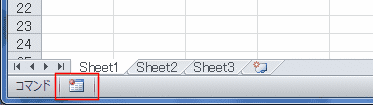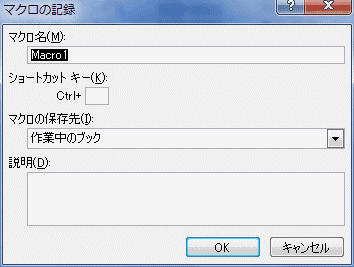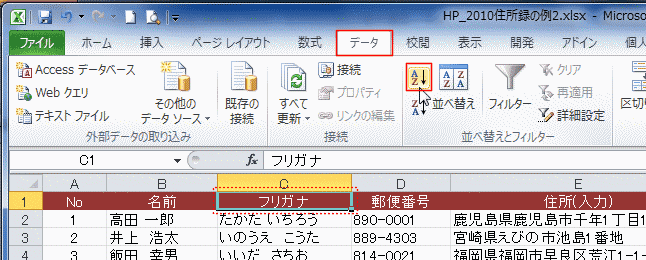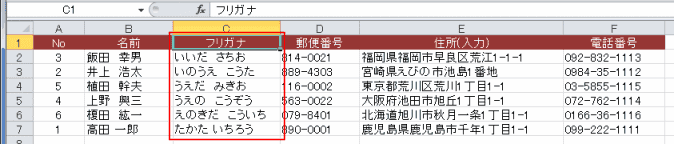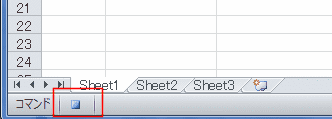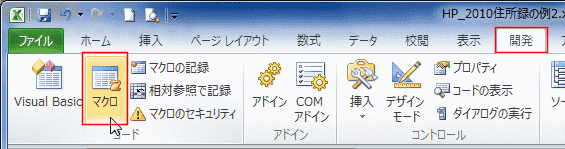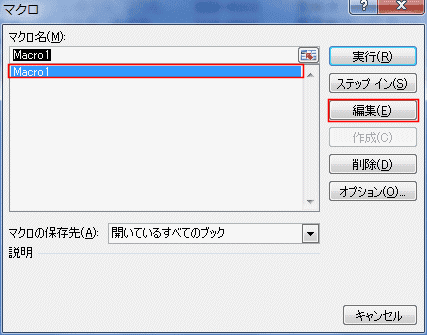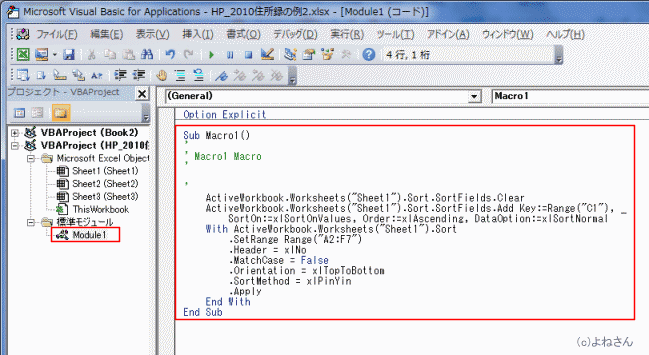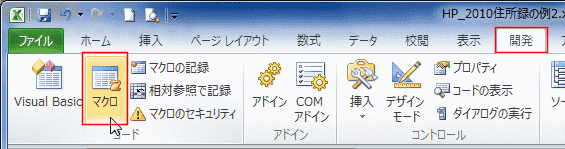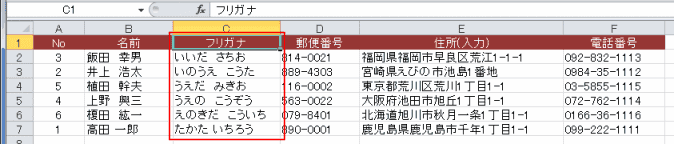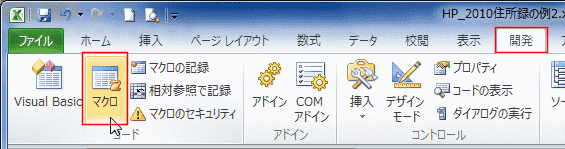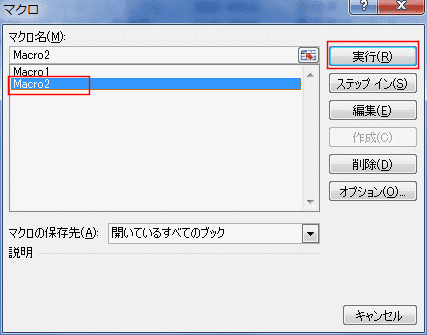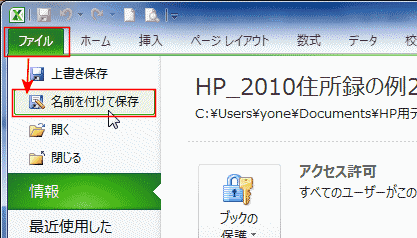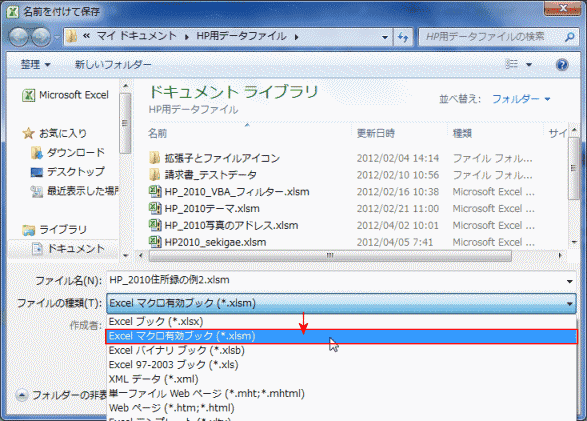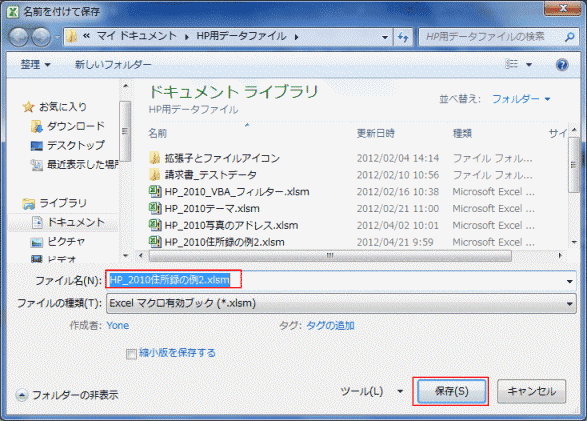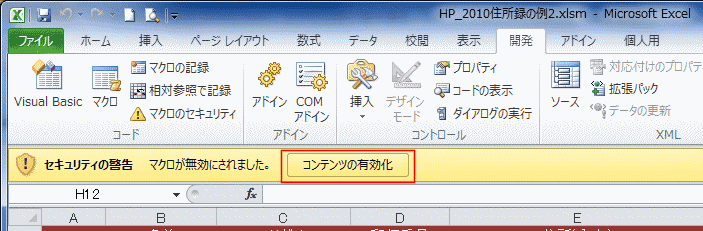-
よねさんのExcelとWordの使い方 »
-
エクセル2010基本講座:目次 »
-
フォーム・ActiveX・マクロ(VBA) »
-
マクロの自動記録を利用する
- [マクロの記録]はステータスバーに配置されていますので、容易にアクセスすることができます。
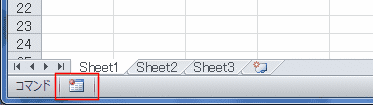
- 表示タブのマクログループにある[マクロ]→[マクロの記録]からも実行できます。

- 開発タブのコードグループにも[マクロの記録]があります。

- 並べ替えを実行するマクロを作成する例で説明します。
- 使用したデータリスト
| No |
名前 |
フリガナ |
郵便番号 |
住所(入力) |
電話番号 |
| 1 |
高田 一郎 |
たかた いちろう |
890-0001 |
鹿児島県鹿児島市千年1丁目1-1 |
099-222-1111 |
| 2 |
井上 浩太 |
いのうえ こうた |
889-4303 |
宮崎県えびの市池島1番地 |
0984-35-1112 |
| 3 |
飯田 幸男 |
いいだ さちお |
814-0021 |
福岡県福岡市早良区荒江1-1-1 |
092-832-1113 |
| 4 |
上野 興三 |
うえの こうぞう |
563-0022 |
大阪府池田市旭丘1丁目1-1 |
072-762-1114 |
| 5 |
植田 幹夫 |
うえだ みきお |
116-0002 |
東京都荒川区荒川1丁目1-1 |
03-5855-1115 |
| 6 |
榎田 紘一 |
えのきだ こういち |
079-8401 |
北海道旭川市秋月一条1丁目1-1 |
0166-36-1116 |
- データリストのフィールド(列見出し)「フリガナ」を昇順に並べ替えるマクロを自動記録します。
- データリストの「フリガナ」の列のセルをどこか選択します。
どこでもよいのですが下図ではC1セルを選択しています。
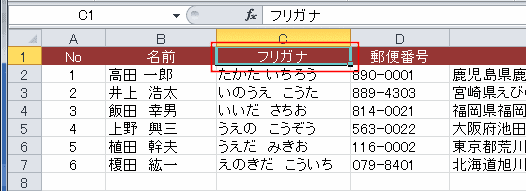
- ステータスバーの[マクロの記録]を実行します。
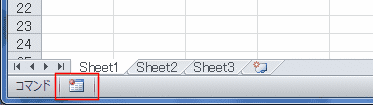
- マクロの記録ダイアログが表示されます。ここではそのまま[OK]ボタンをクリックしました。
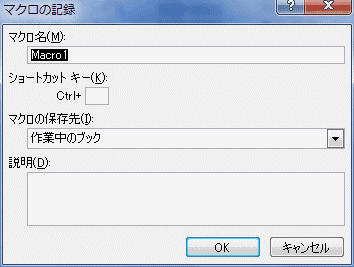
- [データ]タブの並べ替えとフィルターグループにある[昇順]を実行します。
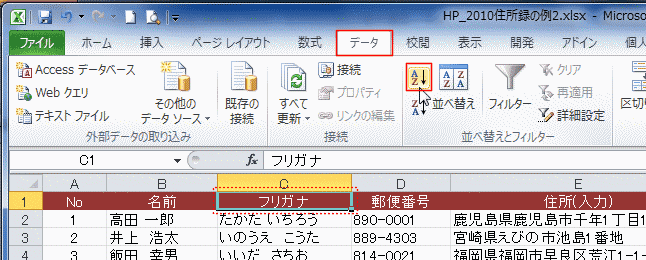
- フリガナの列が昇順に並べ替えができました。
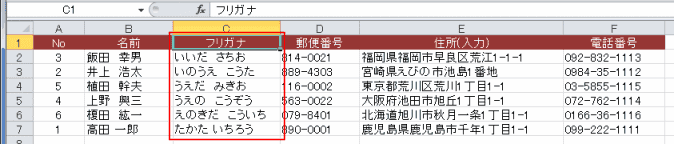
- [記録終了]ボタンをクリックして、マクロの自動記録を終了します。
- [記録終了]ボタンは最初に書いたように「マクロの記録」と同じく「表示」タブや[開発]タブにもあります。
マクロの記録が実行中は[マクロの記録]ボタンが[記録終了]ボタンに代わって表示されます。
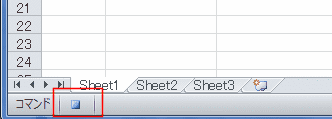
- 同様にデータリストのフィールド(列見出し)「No」を昇順に並べ替えるマクロを自動記録します。
- データリストの「No」の列のセルをどこか選択します。
- 以下の手順は上記と同様ですので省略します。
なお、マクロ名は「Macro2」となっています。
- 自動記録されたマクロのコードを確認します。
ショートカットキー[Alt]+[F11]を使うとVBEを開くことができます。下記の(3)へ進みます。
- 開発タブのコード グループにある[マクロ]を実行します。
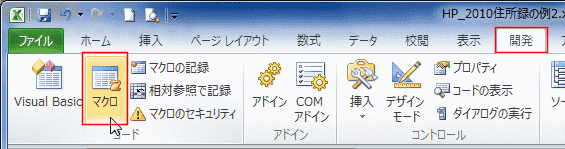
- 先ほど記録時に表示されたマクロ名「Macro1」を選択して、[編集]ボタンをクリックします。
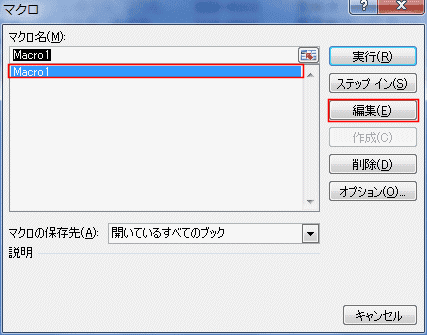
- Microsoft Visual Basic for Application(VBA)と表示されたEditor(VBE)が表示されます。
- VBEはExcelとは別に起動しますのでWindowsのタスクバーに表示されます。

- マクロの記録で作成されたコードは[標準モジュール]の「Module1」というところに「Macro1」として記録されています。
コードの中身は右の欄に表示されていますので確認や修整がここでできます。
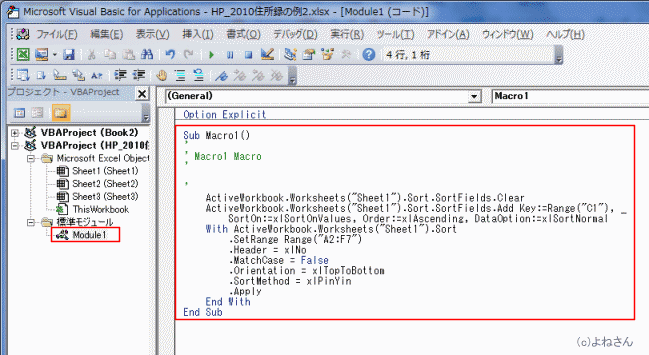
- 今回は確認だけですので、VBEの[閉じる]ボタンをクリックしてVBEを閉じます。
- 記録したマクロをリボン操作で実行する例です。
- 開発タブのコード グループにある[マクロ]を実行します。
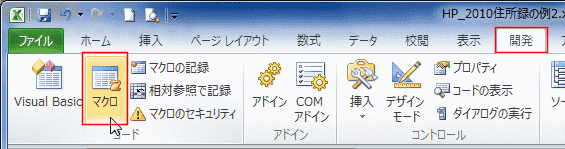
- マクロ名「Macro1」を選択して、[実行]ボタンをクリックします。

- 「Macro1」が実行され「フリガナ」の昇順に並べ替えられました。
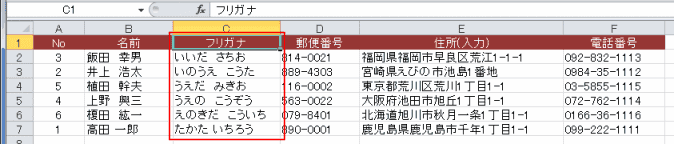
- 開発タブのコード グループにある[マクロ]を実行します。
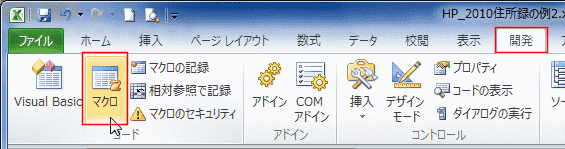
- 今度は、マクロ名「Macro2」を選択して、[実行]ボタンをクリックします。
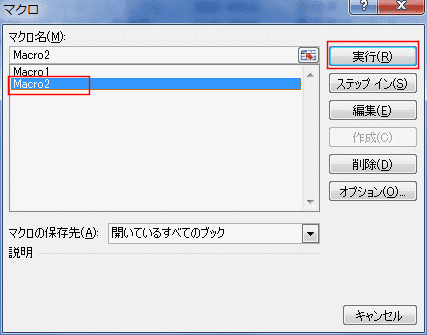
- 「Macro2」が実行され「No」の昇順に並べ替えられました。

- マクロを含むファイルは通常のファイル形式(拡張子 .xlsx)ではマクロが保存されません。
- [ファイル]タブの「名前を付けて保存」を実行します。
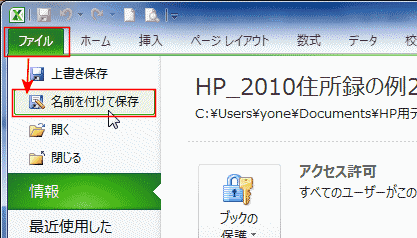
- ファイルを保存したい場所(フォルダ)を選択します。
ファイルの種類で「Excel マクロ有効ブック(*.xlsm)」を選択します。
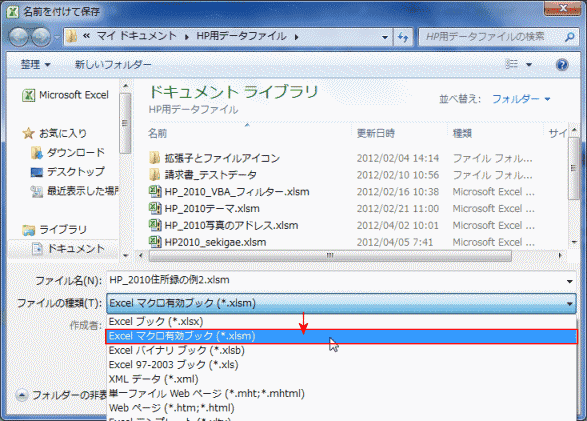
- ファイル名に適切な名前を入力して[保存]ボタンをクリックするとマクロ付でファイルが保存されます。
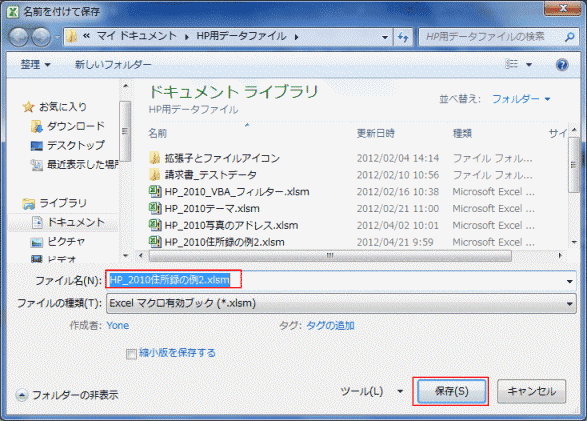
- マクロを含むファイルを開くとマクロが無効にされた旨の「セキュリティの警告」が表示されます。
- なお、2回目以降はこの警告が表示されません。
この辺の設定はExcel 2010では[セキュリティセンター]の[マクロの設定]や[信頼済みドキュメント]の設定によります。
- マクロを有効にするには[コンテンツの有効化]ボタンをクリックします。
これで記録されているマクロを実行することができます。
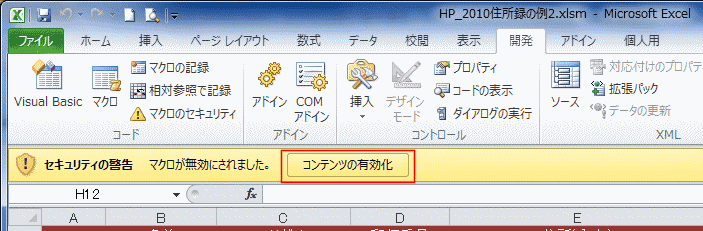
よねさんのExcelとWordの使い方|エクセル2010基本講座:目次|フォーム・ActiveX・マクロ(VBA)|マクロの自動記録を利用する