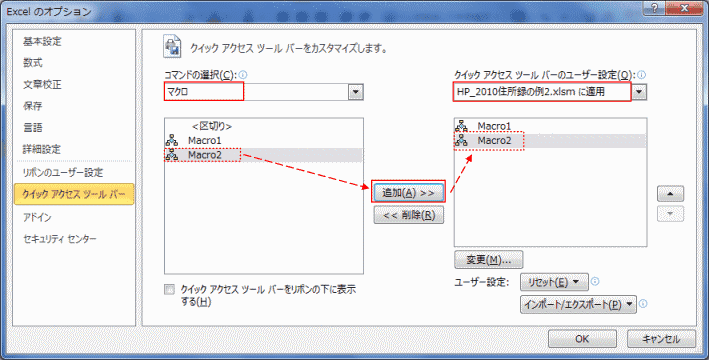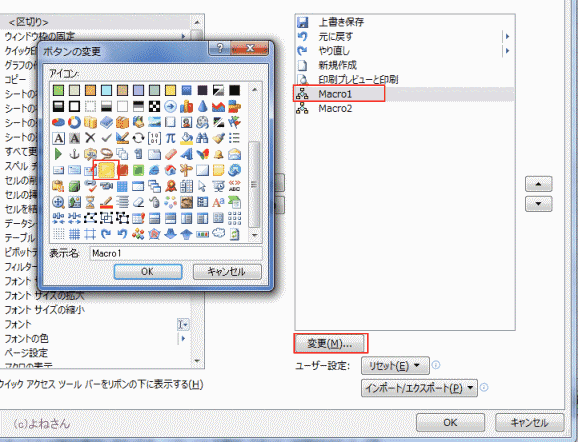-
よねさんのExcelとWordの使い方 »
-
エクセル2010基本講座:目次 »
-
フォーム・ActiveX・マクロ(VBA) »
-
クイックアクセスツールバーにマクロの実行ボタンを作成する
クイックアクセスツールバーにマクロの実行ボタンを作成する Topへ
- すでにマクロが登録されているファイルを使って説明します。
- クイックアクセスツールバーへの登録方法
- クイックアクセスツールバーから[その他のコマンド]を実行します。

- Excelのオプションのクイックアクセスツールバーが開きます。
- 右上のクイックアクセスツールバーのユーザー設定で開いているファイルに適用を選択します。
- ここでは、登録するマクロはこのファイルでしか使用しないので、常時マクロの実行ボタンが表示されるのは望ましくないからです。
- 「すべてのドキュメントに適用(既定)」を選択すると、常時表示されることになります。
- コマンドの選択で「マクロ」を選択します。
- ファイルに登録されているマクロ名が表示されますので、選択して[追加]ボタンをクリックします。
右の欄へ追加されます。
- 下図では「Macro1」「Macro2」を登録しました。
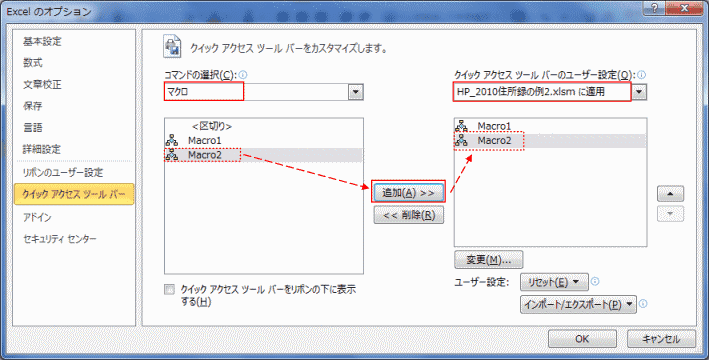
- [OK]ボタンをクリックすると、クイックアクセスツールバーへ2つのボタンが追加されました。

- ボタンを変更したい・・・
- 登録した「Macro1」を選択し、「変更」ボタンをクリックしました。
「ボタンの変更」ダイアログでボタンを選択して[OK]ボタンをクリックします。
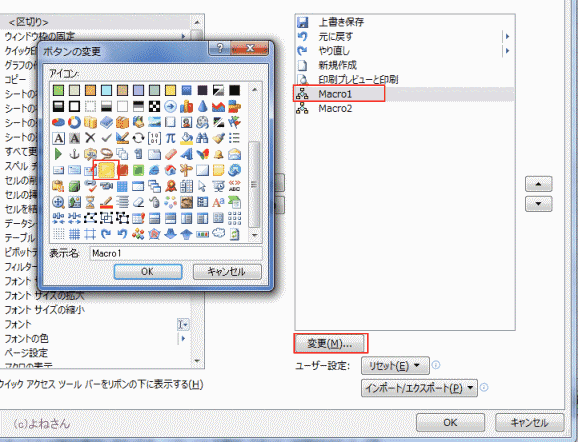
- ボタンが変更されました。

よねさんのExcelとWordの使い方|エクセル2010基本講座:目次|フォーム・ActiveX・マクロ(VBA)|クイックアクセスツールバーにマクロの実行ボタンを作成する