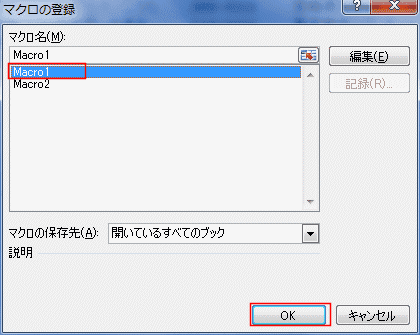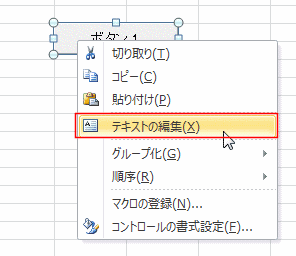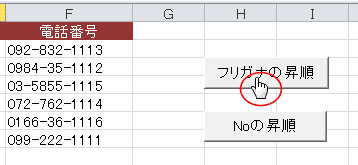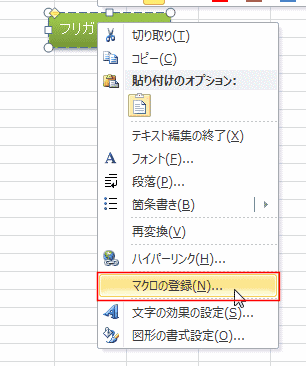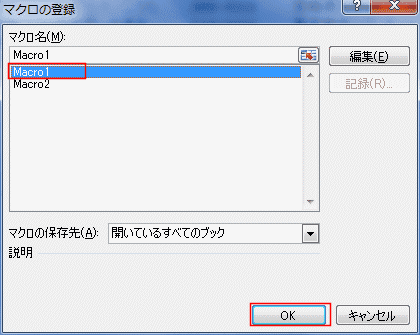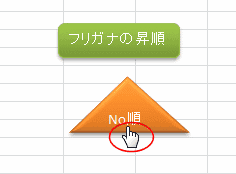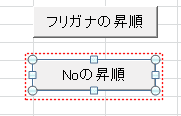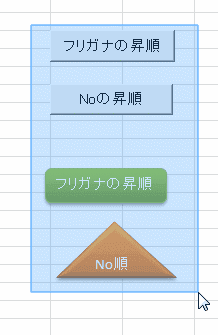-
よねさんのExcelとWordの使い方 »
-
エクセル2010基本講座:目次 »
-
フォーム・ActiveX・マクロ(VBA) »
-
フォームや図形からマクロを実行する
- すでにマクロが登録されているファイルを使って説明します。
- シート上にフォームや図形などのボタンを配置して、ボタンをクリックすることでマクロを実行するようにしてみます。
-
フォーム コントロールのボタンを使う例
- [開発]タブのコントロールグループにある[挿入]→フォームコントロールの[ボタン]を実行します。

- シート上でドラッグしてボタンを描画します。
すると、マクロの登録ダイアログが表示されますので、ボタンに登録するマクロ「Macro1」を選択し、[OK]ボタンをクリックします。
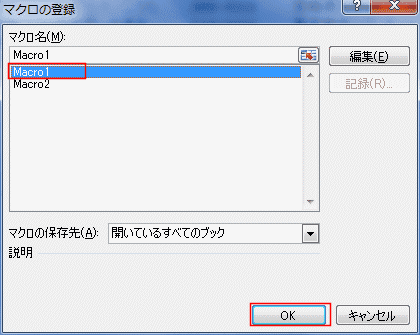
- シートのマクロを実行するボタンができました。

- ボタンを右クリックして[テキストの編集]を実行します。
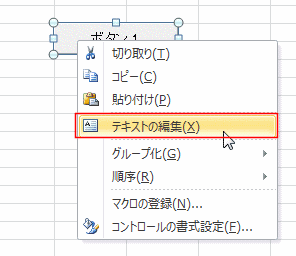
- ボタンに表示されているテキストを編集しました。

- ボタンにマウスポインタを重ねると手の形になります。
ボタンをクリックすると登録されたマクロが実行されます。
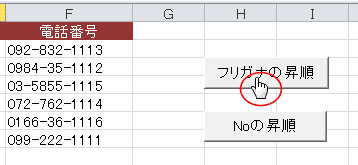
-
図形に登録してボタンとして使う例
- [挿入]タブの[図形]から適切な図形を選択してシート上に描画します。

- 描画した図形を右クリックして、[テキストの編集]を実行し適切な文字列を入力します。
- 図形を右クリックして[マクロの登録]を実行します。
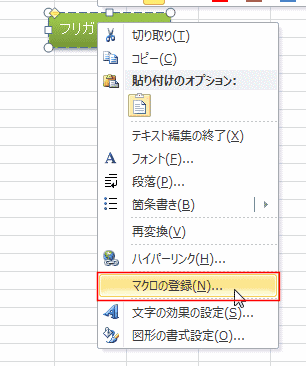
- マクロの登録ダイアログが表示されますので、ボタンに登録するマクロ「Macro1」を選択し、[OK]ボタンをクリックします。
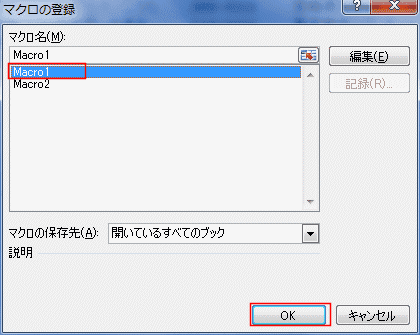
- 図形にマウスポインタを重ねると手の形になります。
クリックすると登録されたマクロが実行されます。
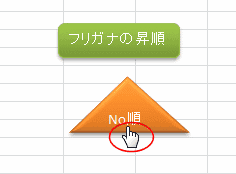
- マクロが登録されているものはクリックしての選択ができません。(クリックでマクロが実行されるため)
- これらのフォームや図形を1個だけ選択するには右クリックして、ハンドルが表示された状態にします。
選択されたら[Delete]キーで削除できます。
- 選択された状態
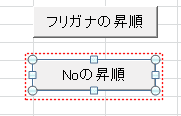
- まとめて選択する方法
- [ホーム]タブの編集グループにある[検索と選択]→[オブジェクトの選択]を実行します。

- 選択する図形などをドラッグして囲みます。
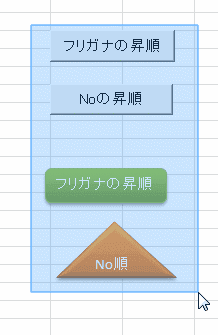
- オブジェクトが選択されたら[Delete]キーで削除できます。

よねさんのExcelとWordの使い方|エクセル2010基本講座:目次|フォーム・ActiveX・マクロ(VBA)|フォームや図形からマクロを実行する