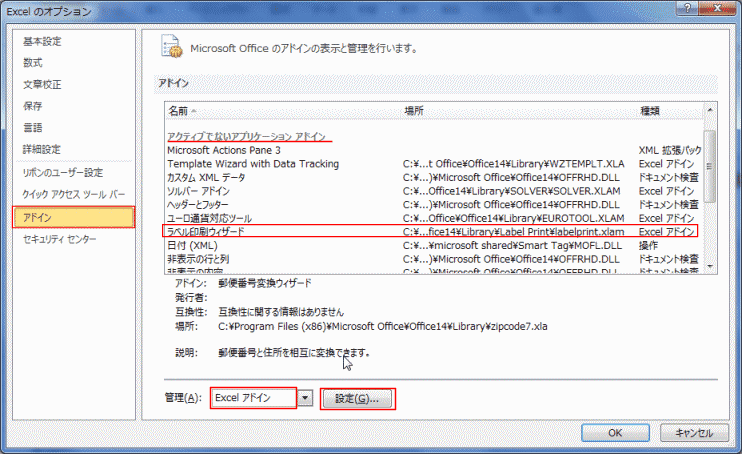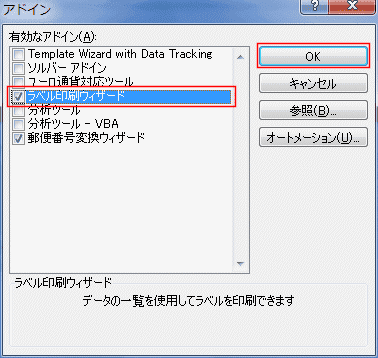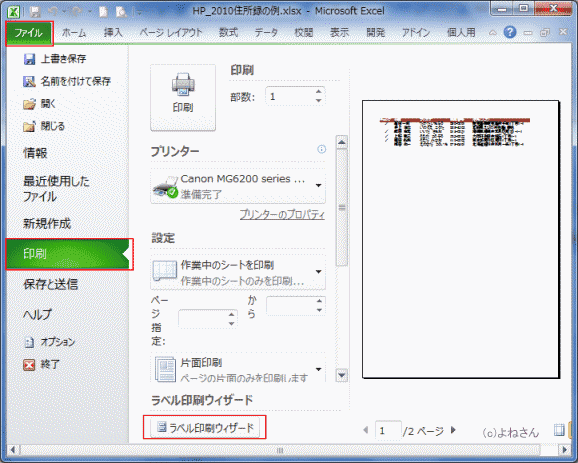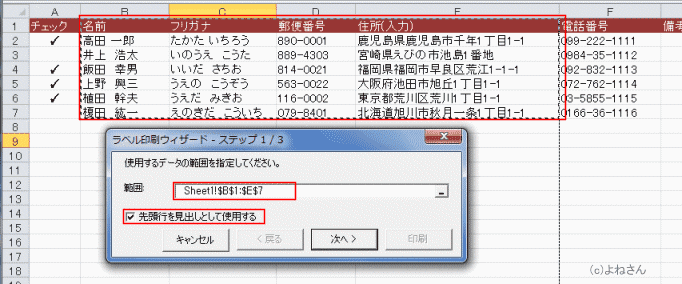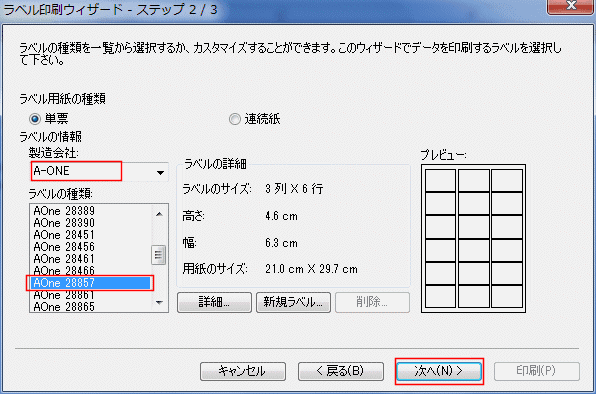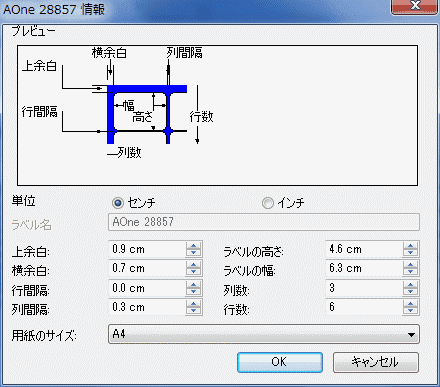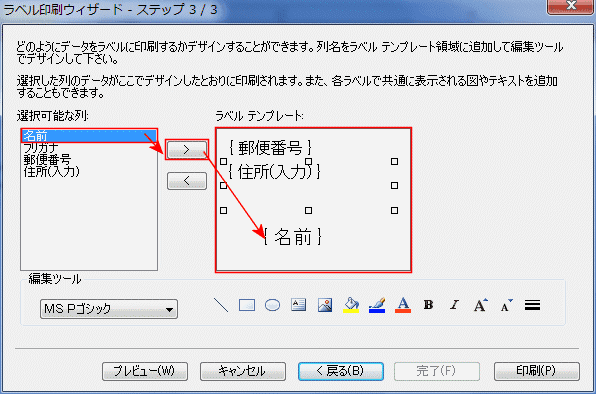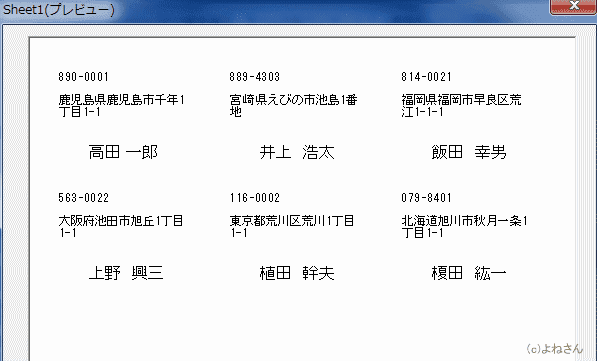-
よねさんのExcelとWordの使い方 »
-
エクセル2010基本講座:目次 »
-
テンプレート・アドイン »
-
ラベル印刷ウィザードを使う
- Excel2007からラベル印刷ウィザードがアドインとして提供されています。
- 以前は、Wordへの差し込み印刷といった方法で行っていたことがExcel単体で行えるようになっています。
ただし、印刷時の状態を保存することができませんのでご注意ください。(ラベル印刷の状態は保存されない)
- こちらで試した環境は、OS:Windows7(64bit)、 Office2010(32bit)です。
- Word2010を使って差し込み印刷する方法は下記をご覧ください。
- Excel2010を起動し、[ファイル]タブの[オプション]を実行します。
- [アドイン]を選択すると、アクティブでないアプリケーション アドインに「ラベル印刷ウィザード」が見つかりました。
下の管理に「Excelアドイン」となっているのを確認し、[設定]ボタンをクリックします。
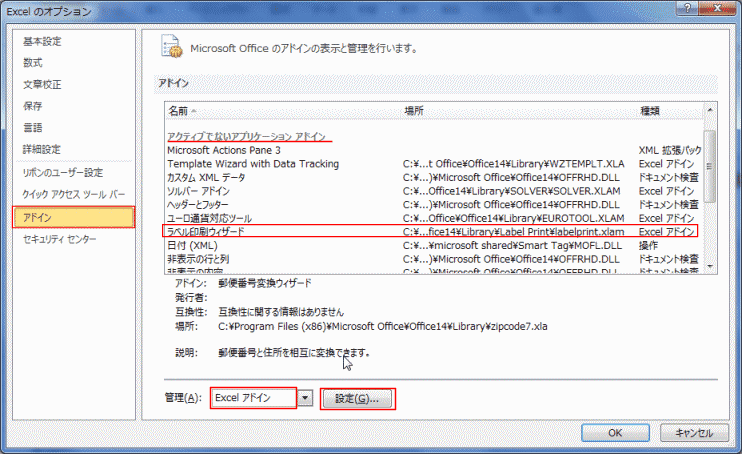
- アドイン画面が表示されましたので、「ラベル印刷ウィザード」にチェックを入れ[OK]ボタンをクリックします。
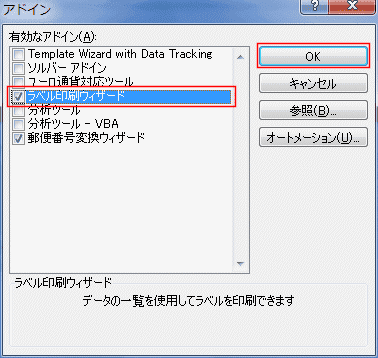
- Excel2010を起動します。
- 住所が入力されているファイルを開きます。
- [ファイル]タブの[印刷]を選択すると、[ラベル印刷ウィザード]ボタンがあります。
[ラベル印刷ウィザード]ボタンをクリックします。
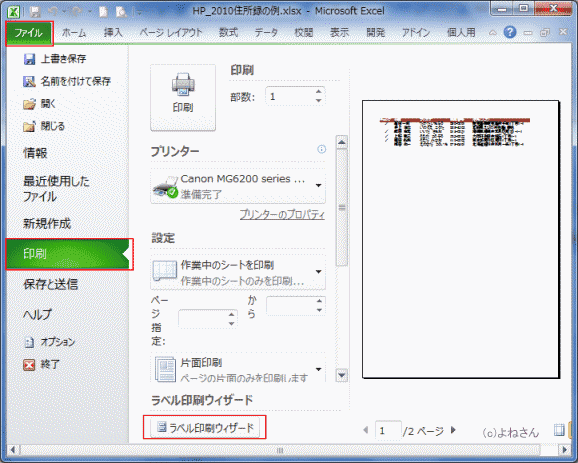
- 範囲でデータの範囲を選択して指定しました。
「先頭行を見出しとして使用する」のチェックを確認して、[次へ]ボタンをクリックします。
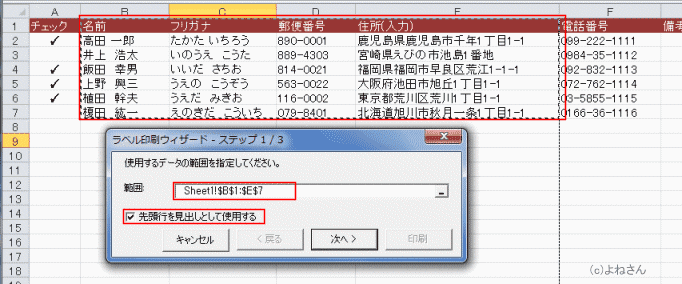
- 印刷するラベルの製造会社、ラベルの種類を選択して、[次へ]ボタンをクリックします。
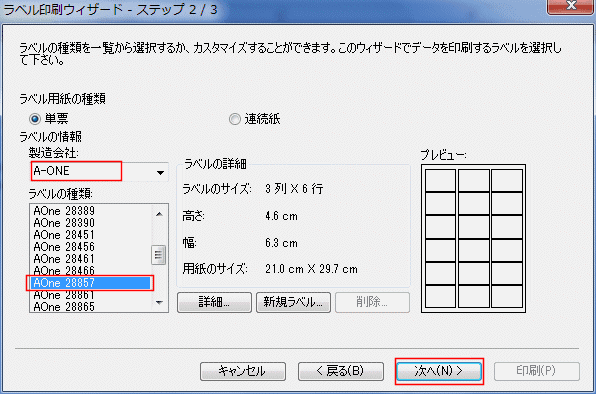
- 製造会社やラベルの種類がリストにないときは、[詳細]ボタンをクリックして設定をすることができます。
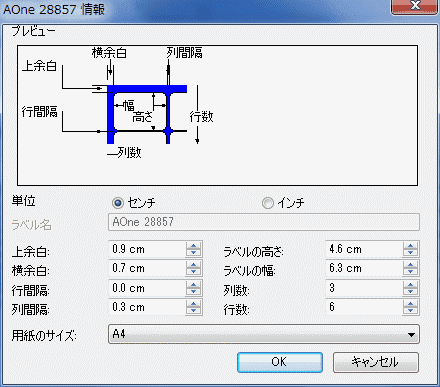
- 列見出しを選択して[>]ボタンをクリックすると、ラベル テンプレートへ配置されます。
郵便番号、住所、名前を配置しました。
住所などは枠が小さいと表示しきれないことがありますので、大きめに設定するのがよさそうです。
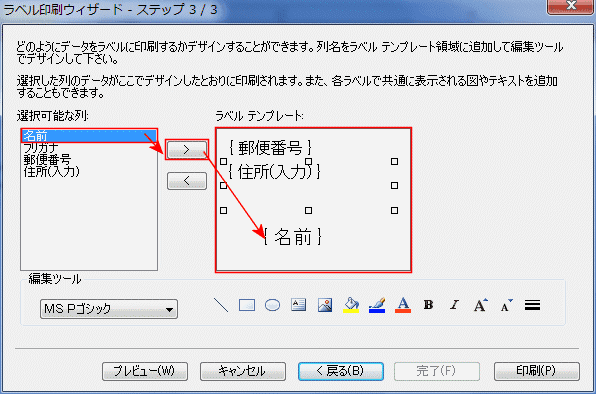
- [プレビュー]ボタンをクリックして確認しました。
データが差し込まれているのが確認できます。
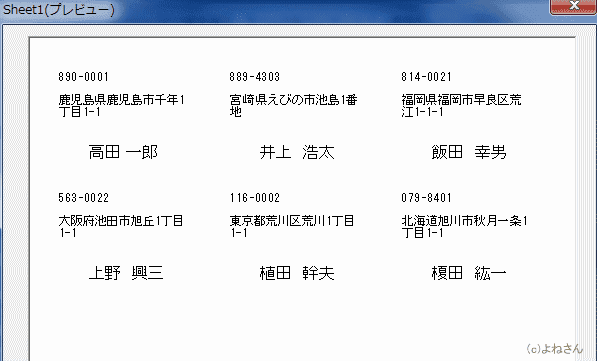
- [印刷]ボタンをクリックすると印刷されます。
印刷後はこれまでの設定が消えますので、ラベル印刷ウィザードで再度作成をし直す必要がありますのでご注意ください。
よねさんのExcelとWordの使い方|エクセル2010基本講座:目次|テンプレート・アドインなど|ラベル印刷ウィザードを使う