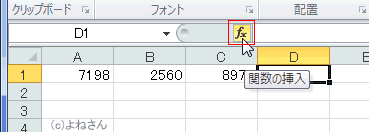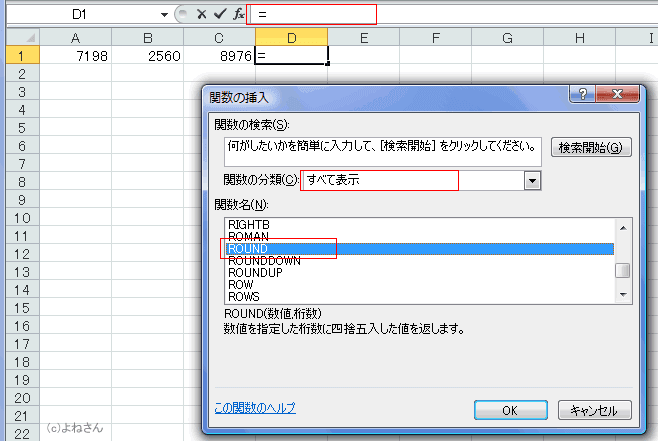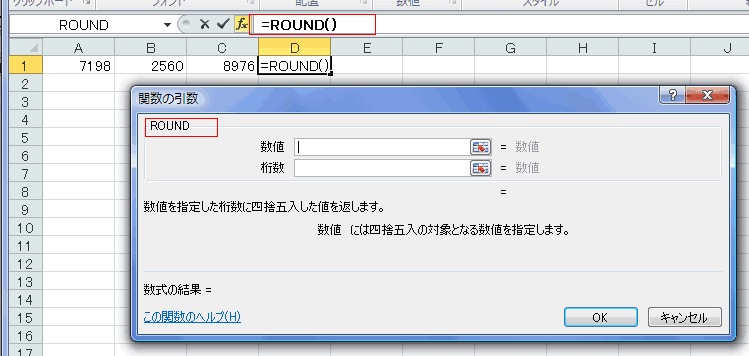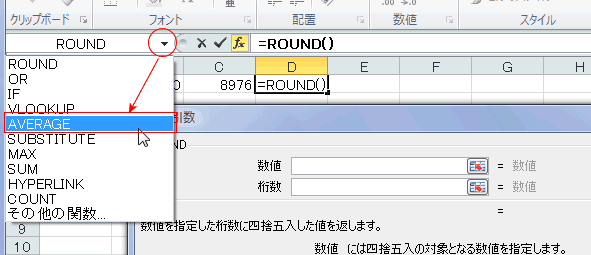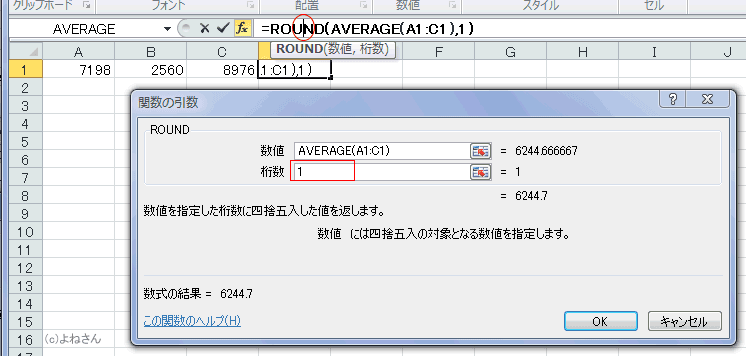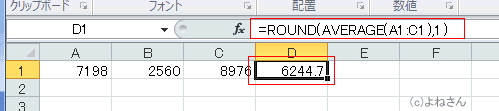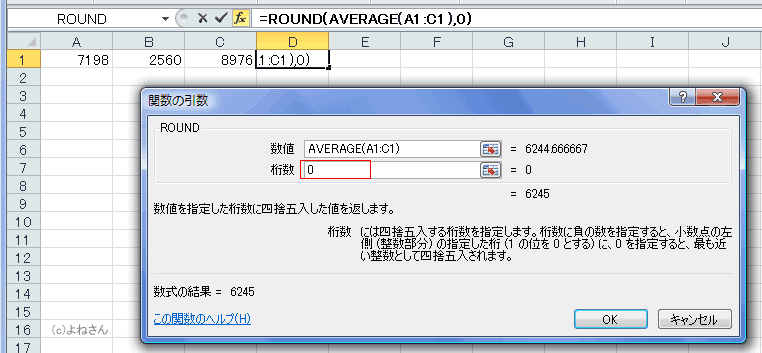-
よねさんのExcelとWordの使い方 »
-
エクセル2010基本講座:目次 »
-
関数・数式を入力する方法 »
-
複数の関数を入力する方法
[関数の引数]ダイアログを使って、複数の関数を入力する方法 topへ
- Excel2007以降では関数の構文に関するヒントが表示されますので、セルや数式バーへ数式を直接入力するのが便利だと思います。
- 入門書などには関数の引数ダイアログを使う方法が説明されていますが、以下のように非常に煩わしい操作が必要となります。
このような使い方をお勧めしているわけではございません。あくまでもこのような操作手順になるという説明ですのでご了解ください。
- 関数の引数ダイアログを利用するときは、[OK]ボタンまたは[Enter]キーでの入力確定は一番最後に実行します。
途中で[OK]ボタンなどで入力を確定してはいけません。
関数の挿入ダイアログでは[OK]ボタンをクリックして関数を入力する必要があります。
- もとになる関数(いちばん外側の関数)を最初に入力します。この例ではROUND関数です。
- 操作手順
- 数式を入力するセル、D1セルを選択します。
- 数式バーの左にある[関数の挿入]ボタンをクリックします。
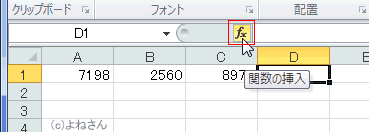
- 数式バーおよびセルには「=」が入力されました。
[関数の挿入]ダイアログが表示されますので、[関数の分類]で「すべて表示」を選択して、「ROUND」を選択します。
[OK]ボタンをクリックして、ROUNDを入力します。
- ROUND関数は「数学/三角」に分類されていますので、関数の分類で「数学/三角」を選択してもOKです。
- (小技) 関数名のリストボックスを選択して[R]キーを押すと、Rで始まる関数へ一気にスクロールすることができます。
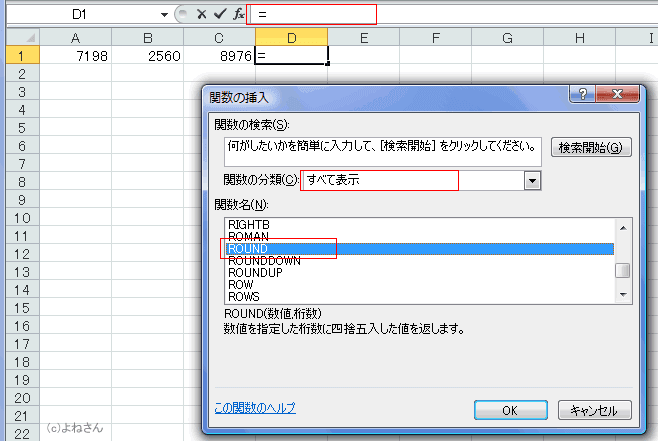
- 下図が今の状態です。[関数の引数]ダイアログに ROUND と表示されています。
このとき、数値の入力ボックス内にカーソルが表示されているのを確認してください。
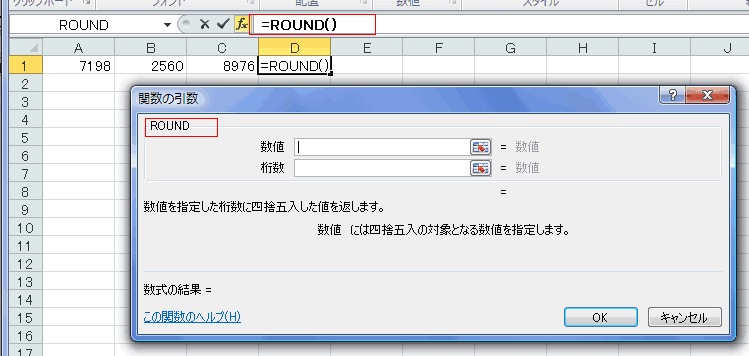
- 引き続いて、AVERAGE関数を入力するには、名前ボックスの[▼]ボタンをクリックしてリストに「AVERAGE」があればそこをクリックします。
ここには最近使用した関数の一覧が表示されます。
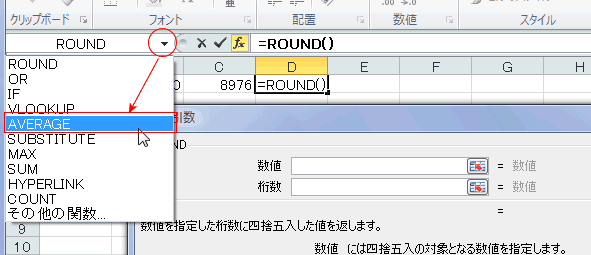
- ROUNDが表示されれていないときは最下部の[その他の関数]をクリックします。
[関数の挿入]ダイアログが表示されますので、[関数の分類]で「すべて表示」を選択して、「AVERAGE」を選択します。
[OK]ボタンをクリックして、AVERAGEを入力します。

- 現在は下図のように、関数の引数ダイアログボックスには AVERAGE が表示されています。
AVERAGE関数の引数の数値1に A1:C1 (平均するセル範囲)とします。
これで、AVERAGE関数の部分は完成です。ただしここで[OK]ボタンをクリックしてはいけません。
- この時点ではまだ数式がすべて完成したわけではありません、数式の一部分を作成している段階です。

- ROUND関数の引数を入力するには、数式バーのROUNDと入力されている部分をクリックすると、ROUNDの関数の引数ダイアログが表示されます。
桁数に「1」と入力して数式が完成しました。ここで、[OK]ボタンをクリックします。
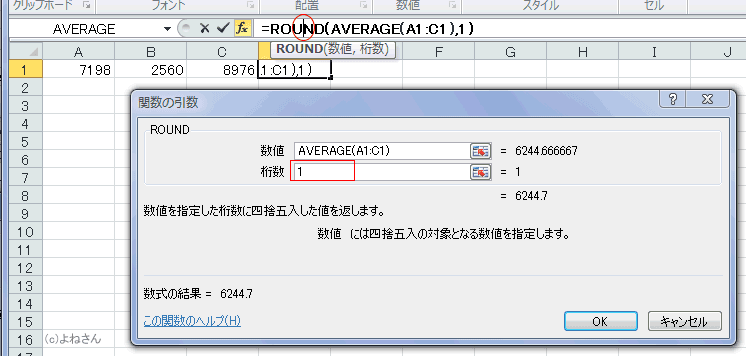
- D1セルに数式が入力され、計算結果が表示されました。
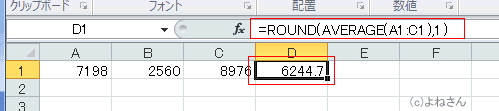
- 数式バーで修正するのが簡単ですが、関数の引数ダイアログを利用したいときの手順です。
- ROUND関数の桁数を「0」に修正してみます。
- 数式バーののROUNDと入力されている部分をクリックしてカーソルを表示します。[関数の挿入]ボタンをクリックします。

- ROUND関数の引数ダイアログが表示されますので、桁数を「0」に修正します。
[OK]ボタンをクリックします。
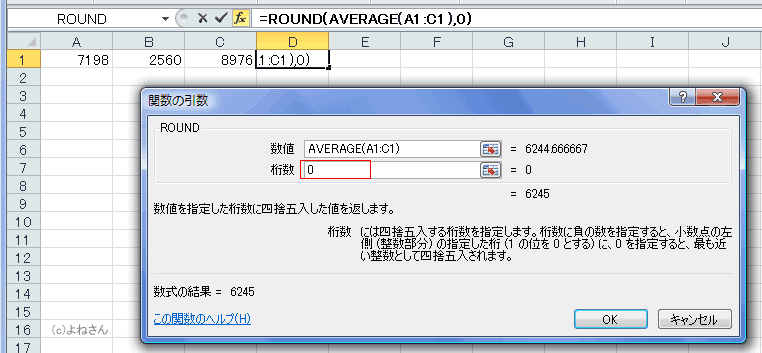
- 数式が修正されました。

よねさんのExcelとWordの使い方|エクセル2010基本講座:目次|データ/数式/関数の入力|複数の関数を入力する方法