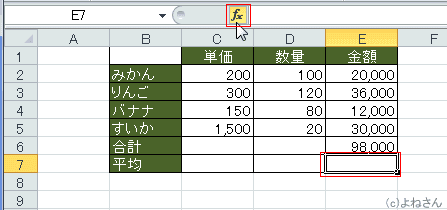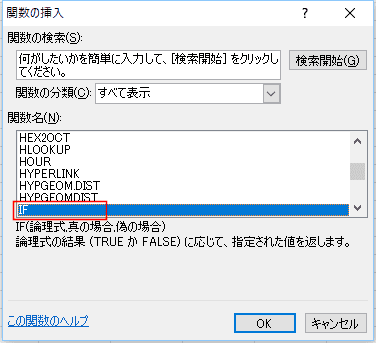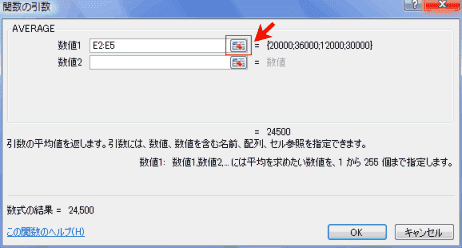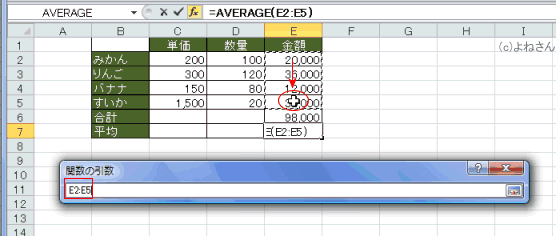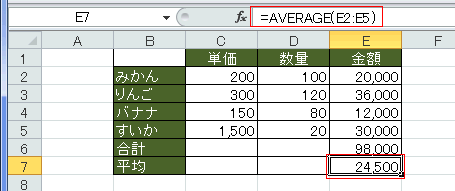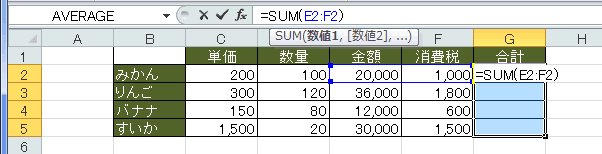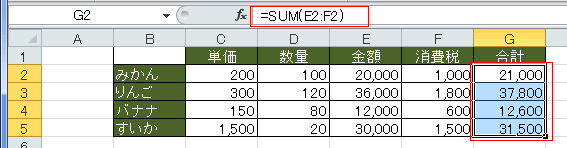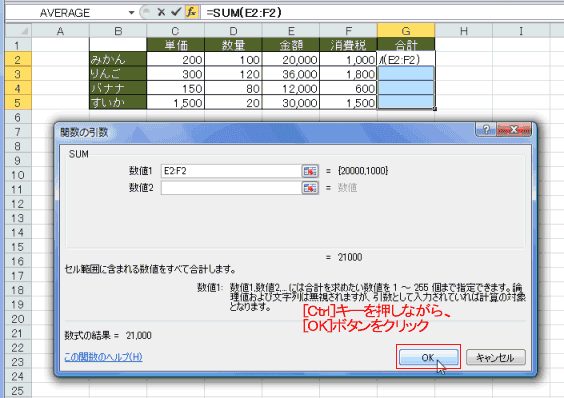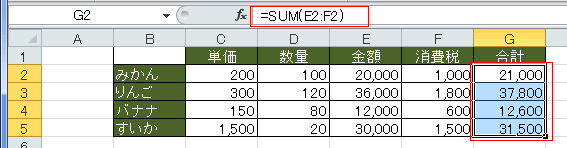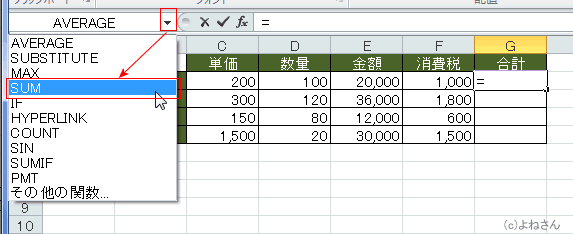-
よねさんのExcelとWordの使い方 »
-
エクセル2010基本講座:目次 »
-
関数・数式を入力する方法 »
-
[関数の挿入]ボタンを使った関数の入力方法
[関数の挿入]ボタンを使った関数の入力方法 topへ
- 入力するセル(E7セル)を選択します。
- 数式バーの左にある[fx](関数の挿入)ボタンをクリックします。
ショートカットキーは [Shift]+[F3]です。
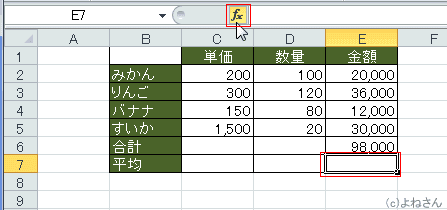
- [数式]タブの[関数ライブラリ]グループにも[関数の挿入]がありますので、こちらを実行しても同じです。

- [関数の挿入]ダイアログが開きます。
- [関数の分類]を[すべて表示]にすると、関数がアルファベット順に表示されます。
キーボードでは「関数の分類」は [Alt]+[C] で選択できます。[↓](カーソルキー)で[すべて表示]を選択します。 - 使用する関数をクリックします。
- キーボードで手早く操作する方法
選択したい関数名のアルファベットのキーを押すと、そのアルファベットの先頭が表示されます。
例えば、[I]キーを押すと I で始まる関数がアクティブになるので、選択する関数を[↓](カーソルキーで選択することができます。
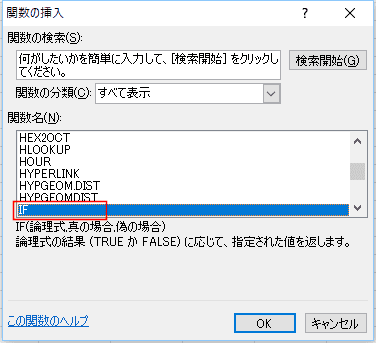
- 関数名のリストの下には選択した関数の説明が表示されます。

- AVERAGEを選択して[OK]ボタンをクリックするか、[Enter]キーを押します。
- 平均の関数[AVERAGE]を選択すると、数値1に「E2:E6]と範囲が表示されます。
ところが、今回の場合の範囲は「E2:E5」でないといけません。
正しいセル範囲 E2:E5セルをドラッグして選択すると、引数の入力欄に選択したセル範囲が表示されます。

- 【関数の引数】ダイアログが邪魔になる時は、入力欄の右端のボタンをクリックして、最小化します。
または、タイトルバーをドラッグして邪魔にならないところに移動します。
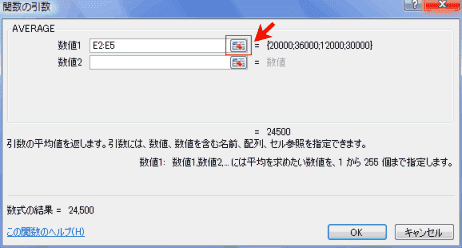
- 関数の引数を折りたたんだ状態でセル範囲を選択します。
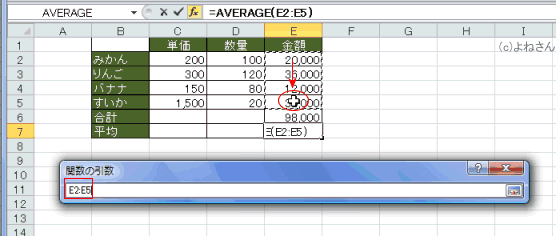
- [Enter]キーを押すか、入力欄の右端のボタンをクリックして、【関数の引数】ダイアログを元のサイズに戻します。
- 「関数の引数」ダイアログの[OK]ボタンをクリックします。[Enter]キーを押しても同じです。
- セルに計算結果が、数式バーに計算式が表示されました。
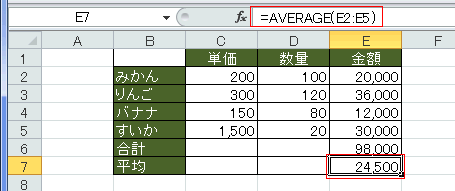
選択したセルに同時に数式を入力する方法
- 同じ数式を同時に入力するには[Ctrl]+[Enter]で入力することができます。
- 入力するセルG2:G5を選択します。
- アクティブセル(G2セル)に数式=SUM(E2:F2)と入力し、[Ctrl]+[Enter]で確定します。
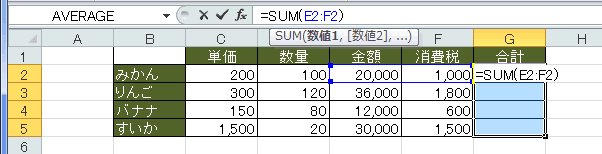
- 選択していたセル範囲に数式が入力できました。
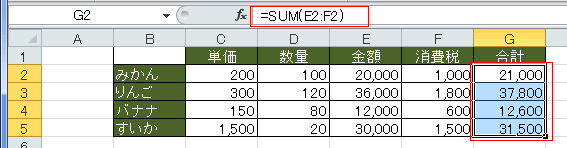
- ダイアログの場合
- 入力するセルF2:F5を選択します。
- 関数の引数を設定し、[Ctrl]キーを押しながら[OK]ボタンをクリックします。
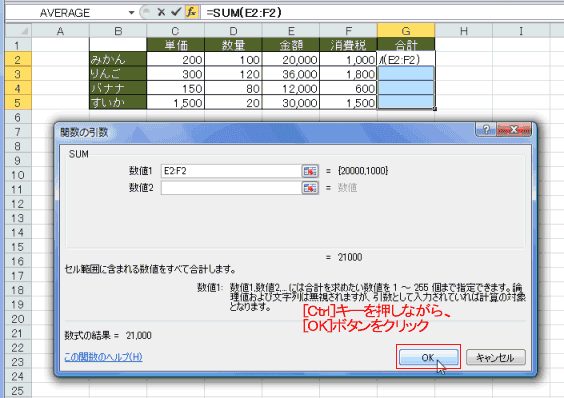
- 選択していたセルに数式が入力できました。
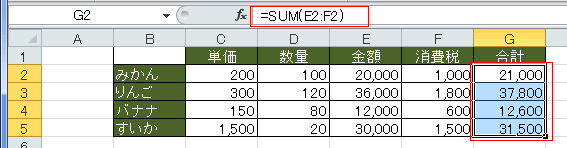
名前ボックスを利用した関数の入力 topへ
- セルまたは数式バーに「=」(イコール)を入力すると、名前ボックスで最近使用した関数が選択できます。
- 名前ボックスから「SUM」を選択している様子です。
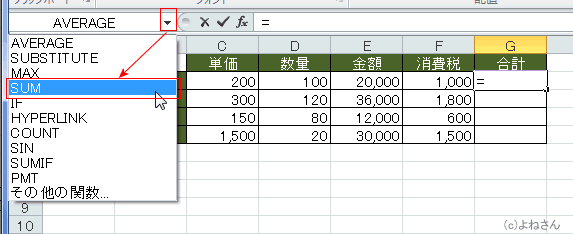
スポンサードリンク
よねさんのExcelとWordの使い方|エクセル2010基本講座:目次|データ/数式/関数の入力|[関数の挿入]ボタンを使った関数の入力方法