ファイルを暗号化する Topへ
- ファイルをメールなどで送信するときなど、間違った相手に送信するなどの心配があります。
パスワードが一致しないとファイルを開くことができなくなります。 - 操作手順
- [ファイル]タブで「情報」を選択し、[ブックの保護]→[パスワードを使用して暗号化]を実行します。
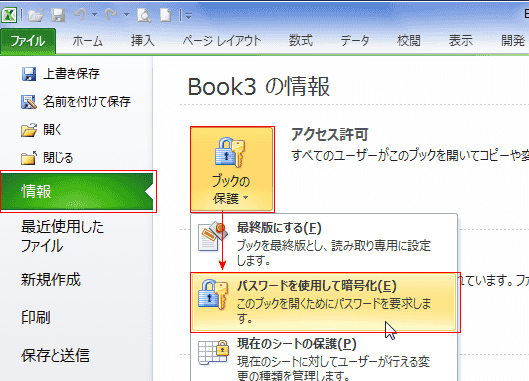
- パスワードを入力します。

- 「パスワードの確認」が表示されるので、もう一度同じパスワードを入力します。
パスワードを忘れると解除できなくなるので注意してください。
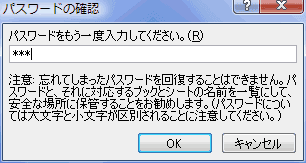
- [ファイル]タブで「情報」を選択し、[ブックの保護]→[パスワードを使用して暗号化]を実行します。
- ファイルを開くには?
- パスワードの入力を求められますので、設定したパスワードを入力します。
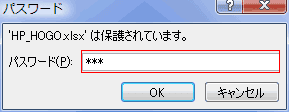
- パスワードの入力を求められますので、設定したパスワードを入力します。
- パスワードを解除するには?
- パスワードの入力をしてファイルを開きます。
- [ファイル]タブで「情報」を選択し、[ブックの保護]をクリックします。
- ドキュメントの暗号化 ダイアログがにスワードが表示された状態で開きます。
表示されているパスワードを削除します。

ファイル(ブック)の保護 Topへ
- ファイル全体を誤改変されないようにパスワードで保護することができます。
以下のような機能が制限されます。- 非表示にしたシートを表示する。シートを非表示にする。
- シート名の変更、シートの移動や削除。
他のブックへのワークシートの移動またはコピー。 - シートやグラフ シートの挿入。
- ピボットテーブル レポートにおける、データ エリア内のセルのソース データの表示
別のワークシートのページ フィールド ページの表示。 - シナリオ情報レポートの作成。
- 新しいワークシートに結果を表示する分析ツールの使用。
- 新しいマクロの記録。
リボンからの操作手順
- [校閲]タブの「変更」グループにある[ブックの保護]を実行します。
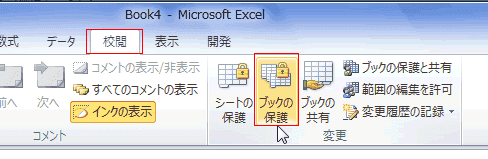
- 保護の対象を選択し、必要があればパスワードを入力します。
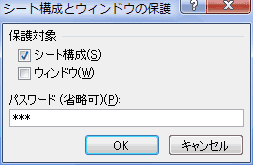
- 「パスワードの確認」が表示されるので、もう一度同じパスワードを入力します。
パスワードを忘れると解除できなくなるので注意してください。
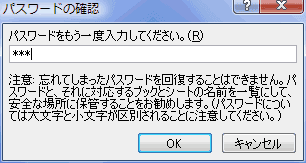
ブックの保護の解除方法 Topへ
- [校閲]タブの「変更」グループにある[ブック保護]を実行します。
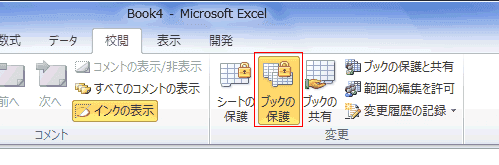
- ブックの保護で設定したパスワードを入力します。
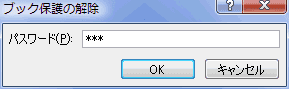
読み取り専用を推奨する Topへ
- ファイルを読み取り専用で開くことを推奨するダイアログボックスが表示される設定です。
- [ファイル]タブの[名前を付けて保存]を実行します。
- 「名前を付けて保存」ダイアログで[ツール]→[全般オプション]を実行します。
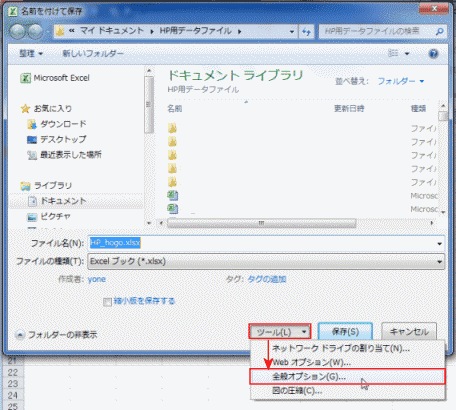
- 「読み取り専用を推奨する」にチェックを入れて[OK]ボタンをクリックします。
- パスワードを設定することもできます。次項以降をご覧ください。

- ファイルを開くと、下図のようなダイアログが表示されます。

- [はい]ボタンをクリックすると、読み取り専用でファイルが開きます。

- [いいえ]ボタンをクリックすると、編集可能な通常の状態でファイルが開きます。
- [はい]ボタンをクリックすると、読み取り専用でファイルが開きます。
- 解除は上記手順で「読み取り専用を推奨する」にチェックを外して上書き保存します。
読み取り専用にする Topへ
- ファイルを読み取り専用で開く設定にします。上記の「読み取り専用を推奨する」のダイアログは表示されません。
- ファイルの保存されているフォルダーを開きます。
- ファイル名を右クリックして、[プロパティ]を選択します。
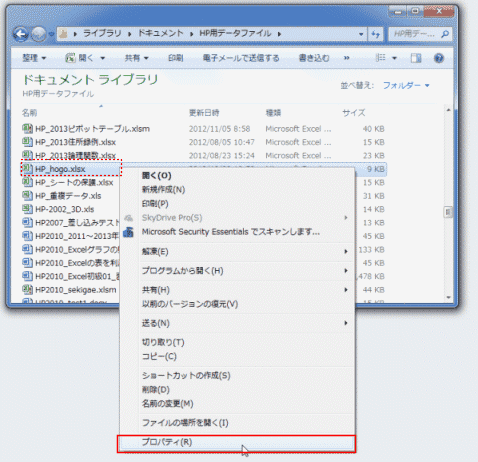
- 属性の「読み取り専用」にチェックを入れ[OK]ボタンをクリックします。
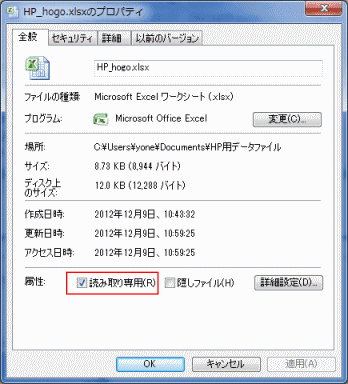
- ファイルを開くと、読み取り専用でファイルが開きます。

- ファイルを修正して、上書き保存を実行すると、上書き保存ができない旨のメッセージが表示されます。
名前を付けて保存で別名にファイルとして保存します。(開いたファイルはそのままの状態で残ります。)

- ファイルを修正して、上書き保存を実行すると、上書き保存ができない旨のメッセージが表示されます。
- 読み取り専用の解除は上記手順で、属性の「読み取り専用」にチェックを外して、[OK]ボタンをクリックします。
読み取りパスワードを設定する Topへ
- パスワードを入れないと開くことができなくしたい・・・といったようなファイルに対しては読み取りパスワードを設定します。
- 設定手順
- [ファイル]タブの[名前を付けて保存]を実行します。
- 「名前を付けて保存」ダイアログで[ツール]→[全般オプション]を実行します。
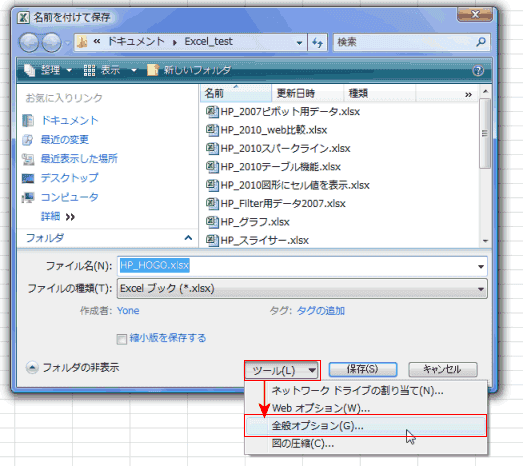
- 読み取りパスワードにパスワードを入力します。

- パスワードの確認が表示されるので同じパスワードを入力します。
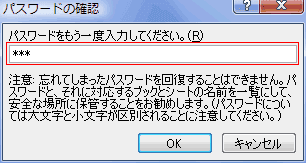
- 「名前を付けて保存」ダイアログで[保存]を実行します。
- ファイルを開くには?
- パスワードの入力を求められますので、設定した読み取りパスワードを入力します。
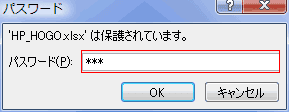
- パスワードの入力を求められますので、設定した読み取りパスワードを入力します。
- 読み取りパスワードを解除するには?
- パスワードの入力をしてファイルを開きます。
パスワードの設定と同じ手順で進み、設定されている読み取りパスワードを削除します。
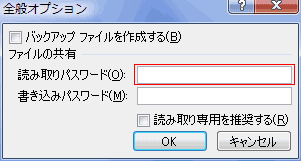
- パスワードの入力をしてファイルを開きます。
書き込みパスワードを設定する Topへ
- パスワードがわからないと、読み取り専用で開くことができますが、上書き保存など書き込むことができません。
ただし、名前を付けて保存で別名での保存ができますのでテンプレートと同じような使い方ができます。
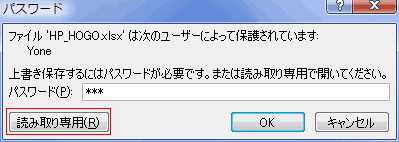
- 書き込みパスワードの設定は読み取りパスワードの設定と同じ手順になります。
- 入力する欄が「書き込みパスワード」のところになるだけですので、操作手順は読み取りパスワードの設定をご覧ください。