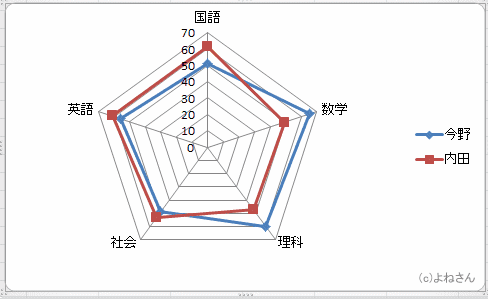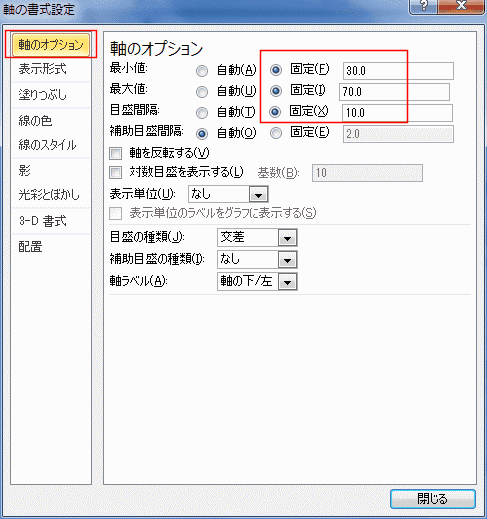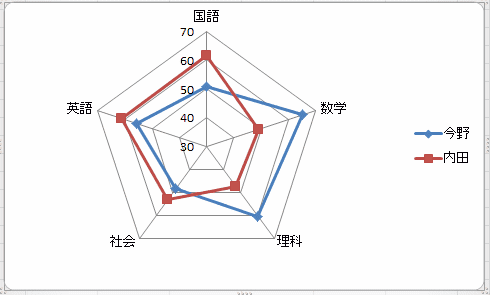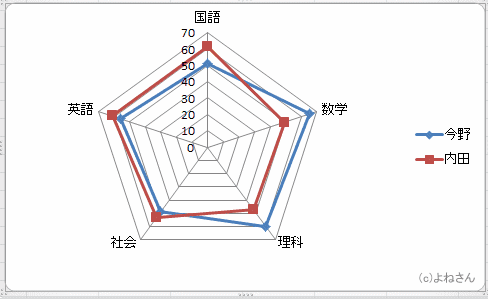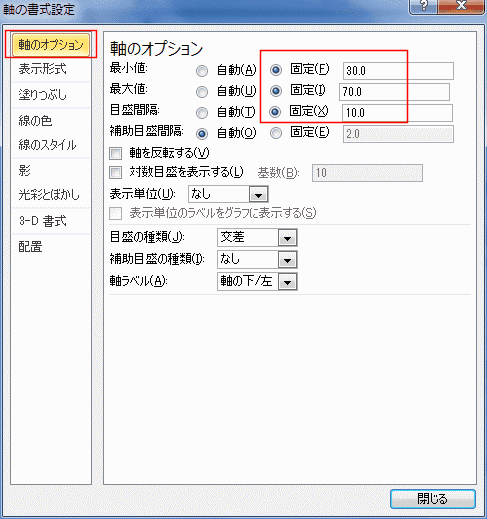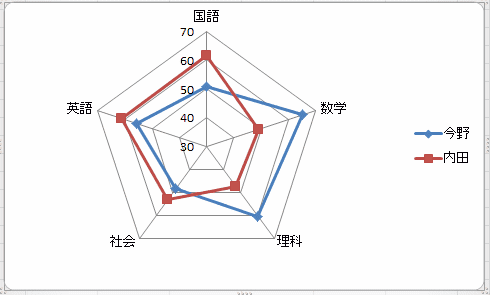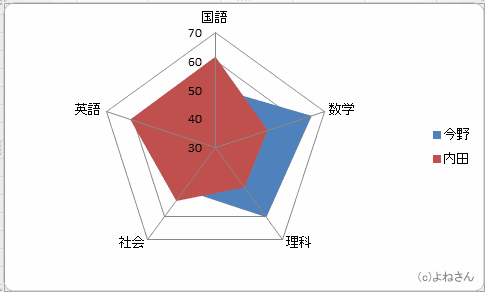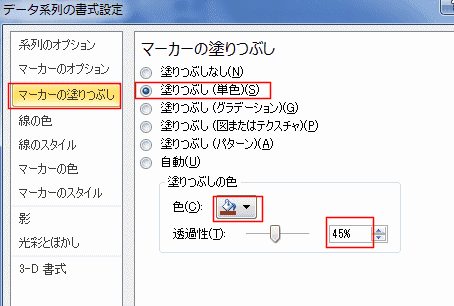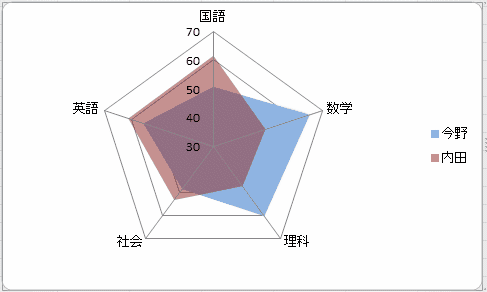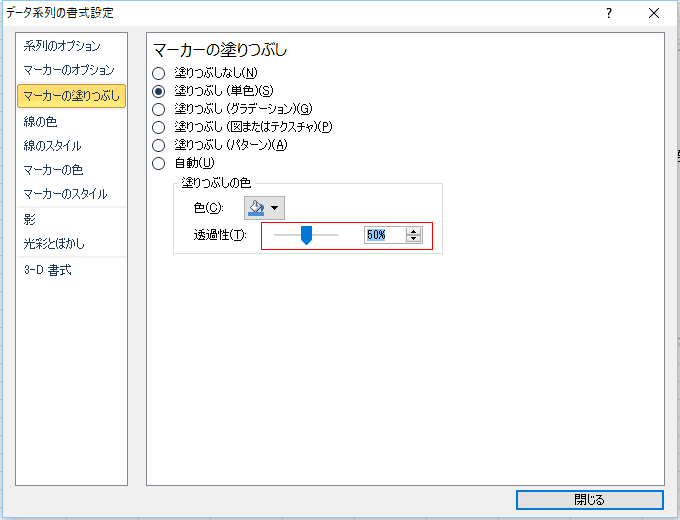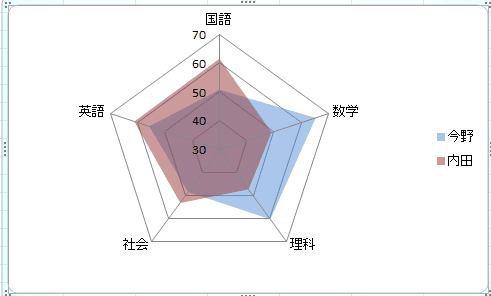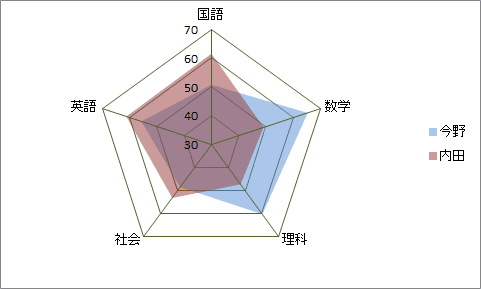-
よねさんのExcelとWordの使い方 »
-
エクセル2010基本講座:目次 »
-
グラフの使い方 »
-
レーダーチャートの作り方
テータリストの作成 Topへ
- 下表のようなデータを例にレーダーチャートを作成してみます。
-
|
B |
C |
D |
| 2 |
|
今野 |
内田 |
| 3 |
国語 |
50.7 |
61.5 |
| 4 |
数学 |
65.3 |
49.1 |
| 5 |
理科 |
60.2 |
47.3 |
| 6 |
社会 |
48.5 |
53.2 |
| 7 |
英語 |
55.7 |
61.2 |
レーダーチャートの作成 Topへ
- データリスト内の1つのセルをアクティブにします。もしくは、グラフ化するデータの列見出し/行見出しを含めて選択した状態にします。
- Excelがデータ範囲を自動で認識できるときは、データリスト内の1つのセルがアクティブであればよい。
- 自動で認識できないケース、リストの周囲のセルが使用されているようなときは、グラフ化する範囲を選択しておきます。
- [挿入]タブの[グラフ]グループにある[その他のグラフ]→[マーカー付きレーダー]を実行します。

- マーカー付きレーダーチャートが作成されました。
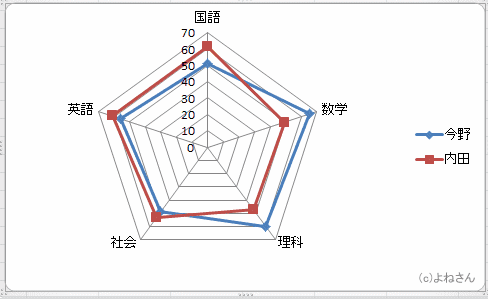
- グラフツール リボンの[レイアウト]タブでグラフ要素を「レーダー(値)軸」を選択し、[選択対象の書式設定]をクリックします。

- [軸のオプション]を選択し、最小値、最大値、目盛間隔を下図のように設定しました。
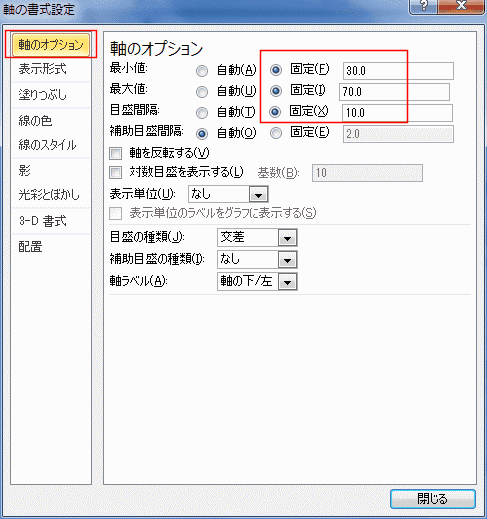
- 2つのデータの違いが明確になりました。
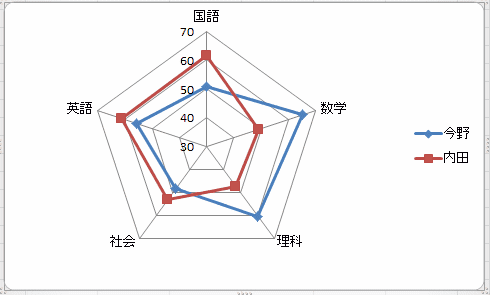
塗りつぶしレーダーに変更する Topへ
- グラフツール リボンの[デザイン]タブで「グラフの種類の変更]をクリックします。

- 「レーダー」を選択し[塗りつぶしレーダー]を選択します。[OK]ボタンをクリックします。

- 塗りつぶしレーダーが作成されました。
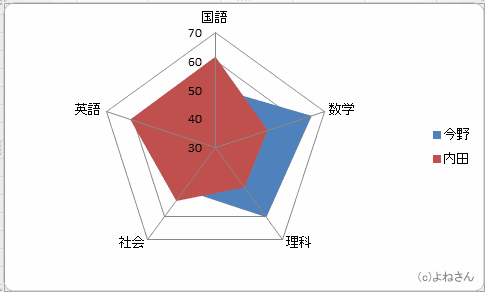
- 重なっている部分の下が見えていませんので、塗りつぶしの色を変更したいと思います。
赤色の部分をダブルクリックします。
- または、グラフツール リボンの[レイアウト]タブでグラフ要素を「系列"内田"」を選択し、[選択対象の書式設定]をクリックします。
塗りつぶし(単色)にチェックを入れ、色を選択して透過性を「45%」に設定しました。
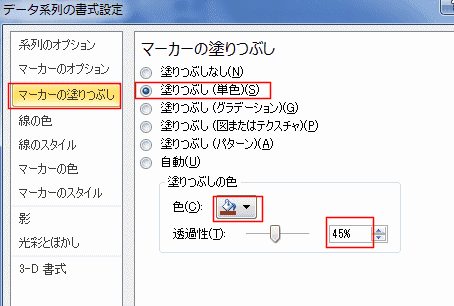
- 重なっている部分もデータがわかるようになりました。
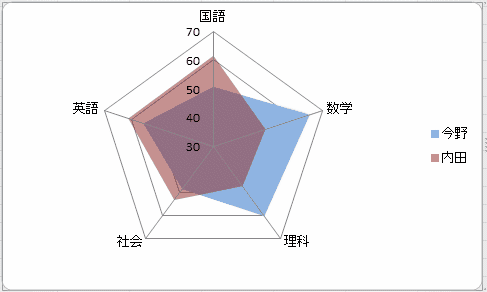
- 目盛線が見えないときは塗りつぶしの色の透過性の値を調整してください。
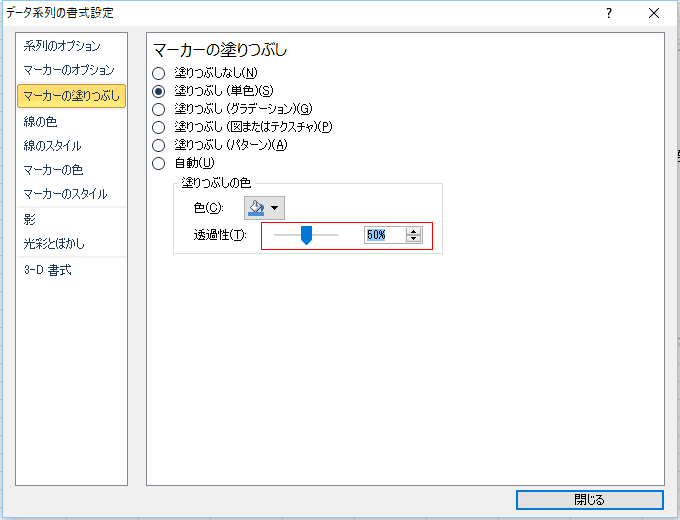
目盛線が透けて見えるようになりました。
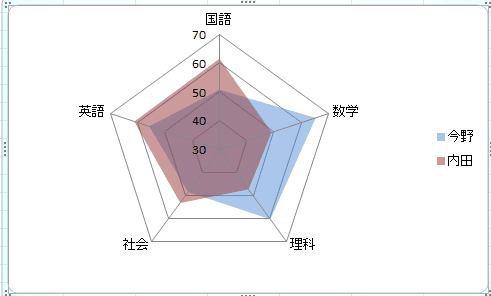
- 目盛線の色を濃くしたり、軸の色を濃い色にすることも有効です。
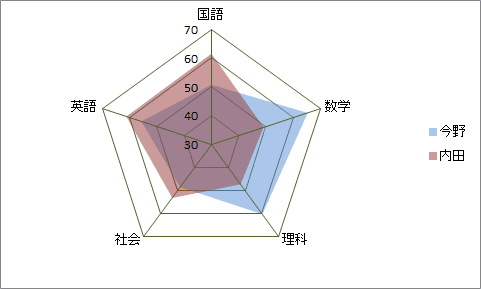
よねさんのExcelとWordの使い方|エクセル2010基本講座:目次|グラフの使い方|レーダーチャートの作り方