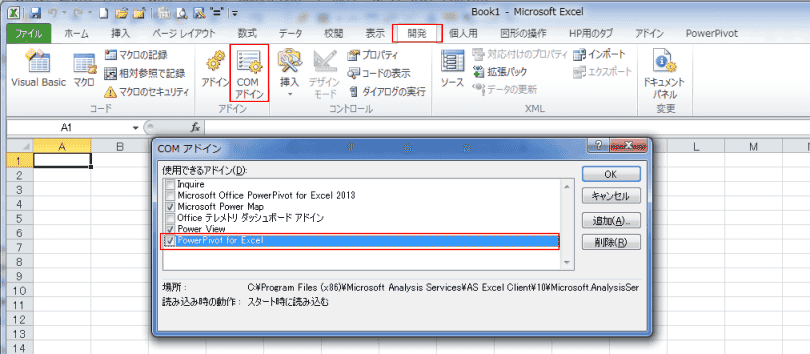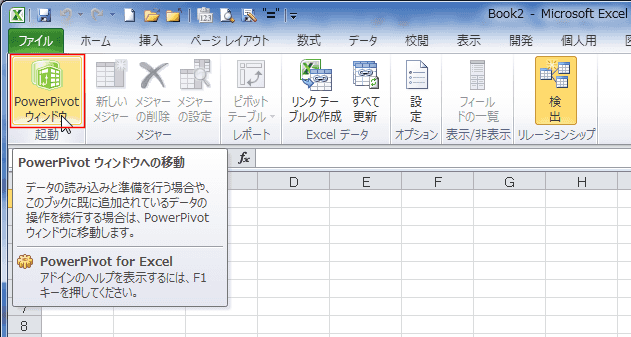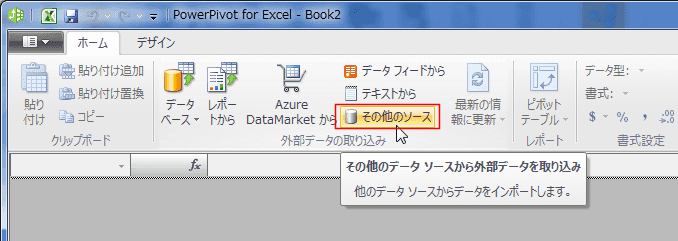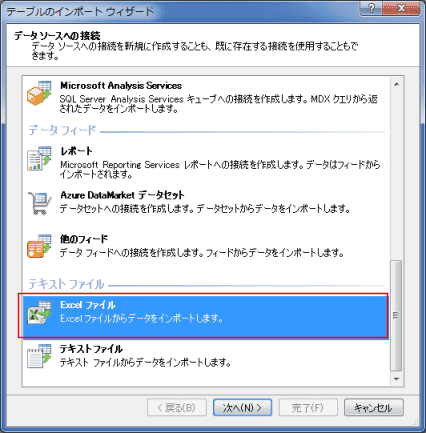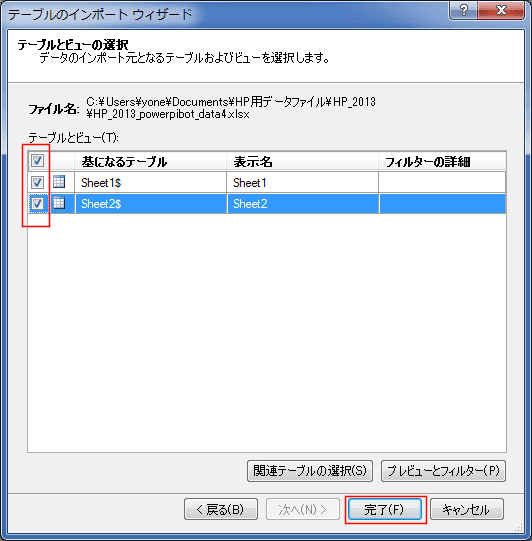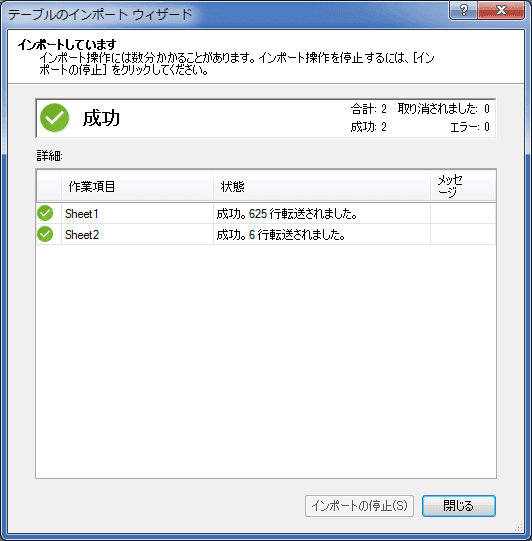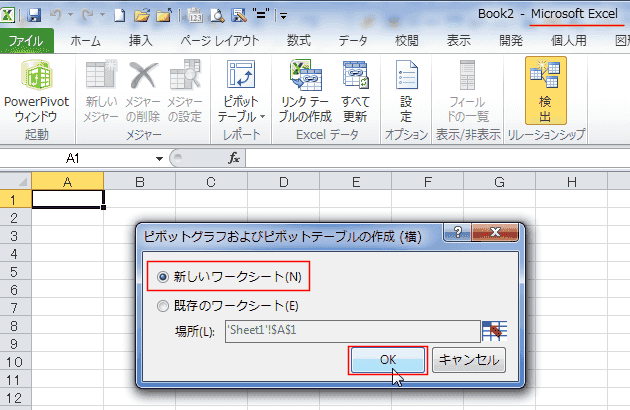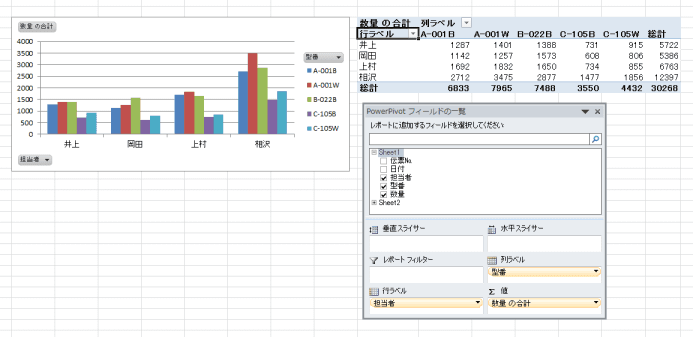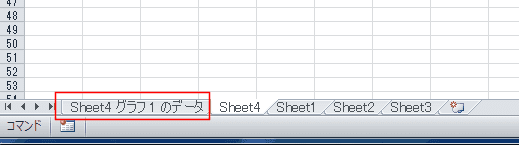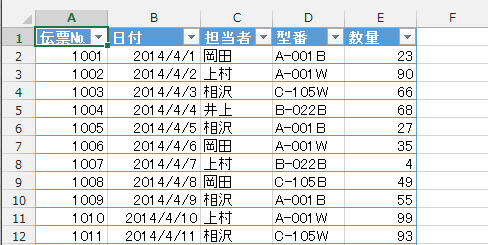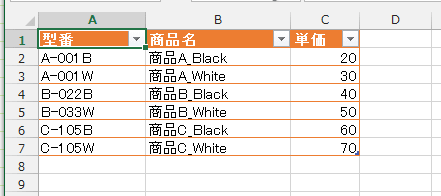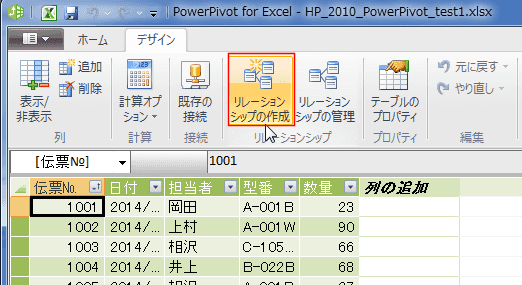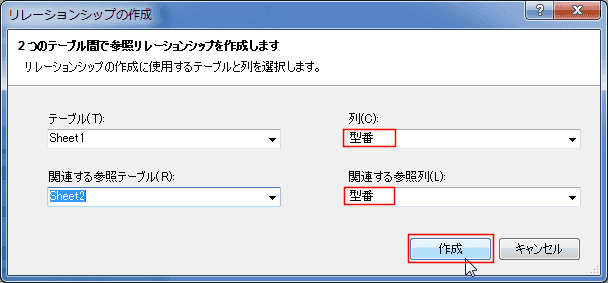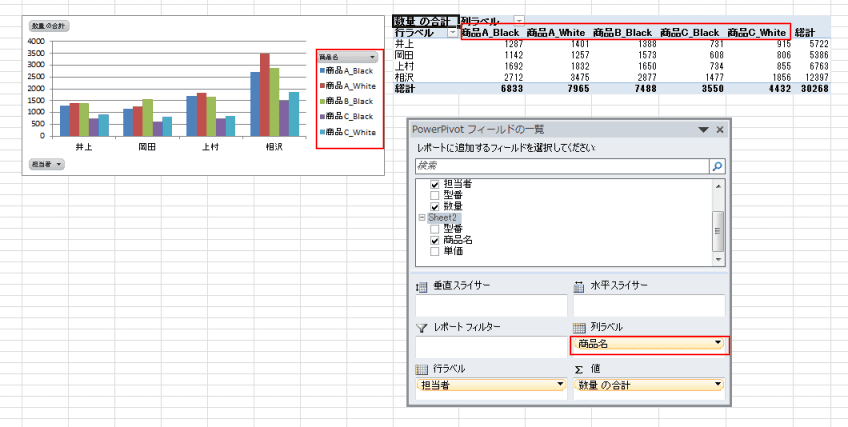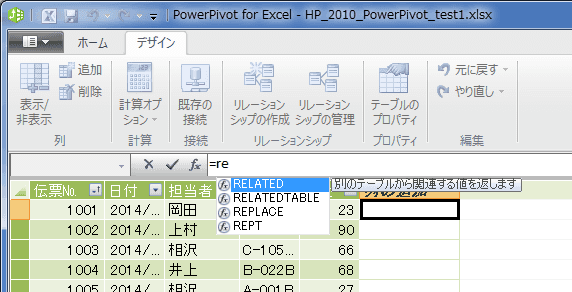- Microsoft SQL Server 2012 SP1 PowerPivot for Microsoft Excel 2010
リリース日:2013/01/09
http://www.microsoft.com/ja-jp/download/details.aspx?id=29074 - Microsoft SQL Server 2012 SP2 PowerPivot for Microsoft Excel 2010
リリース日:2014/06/10
http://www.microsoft.com/ja-jp/download/details.aspx?id=43348 - Microsoft SQL Server 2008 R2 - PowerPivot for Microsoft Excel 2010 - RTM
リリース日:2012/07/27
http://www.microsoft.com/ja-jp/download/details.aspx?id=7609
- [PowerPivot]タブをクリックして、リボンを表示した状態です。

- [開発]タブの「COMアドイン」をクリックして、「PowerPivot for Excel」にチェックを入れます。
開発タブが表示されないときは [開発]タブを表示する方法 をご覧ください。