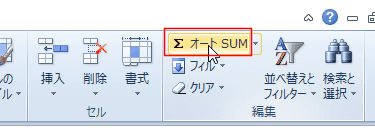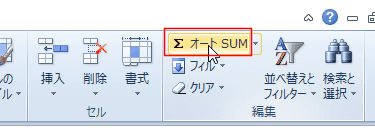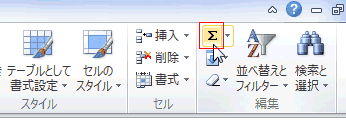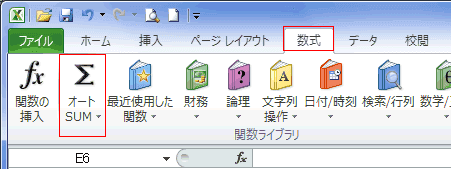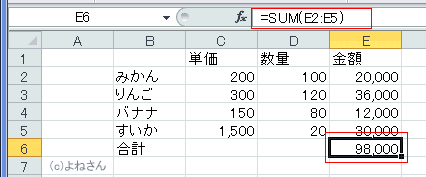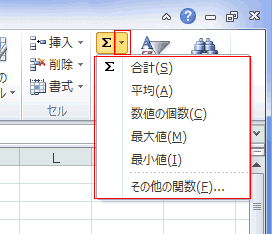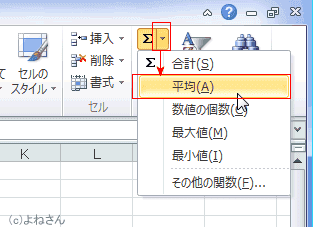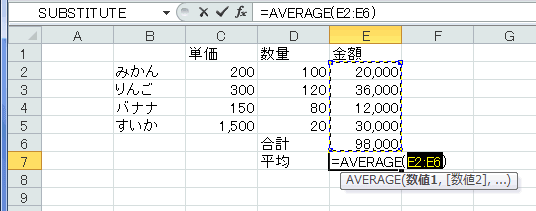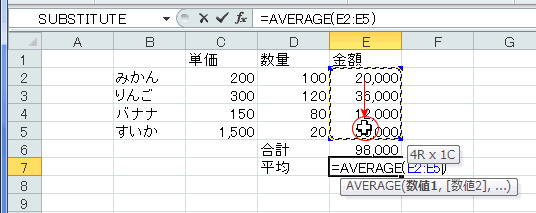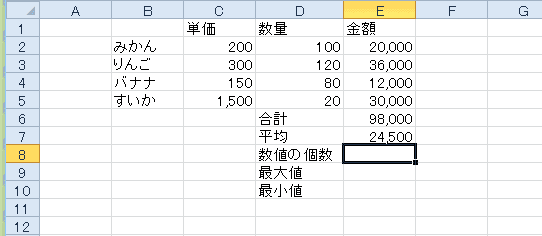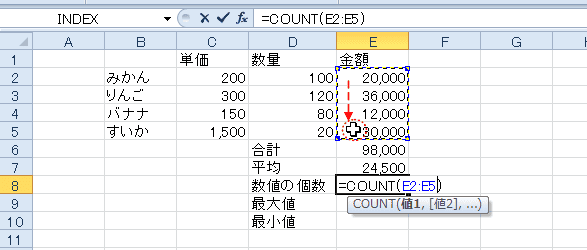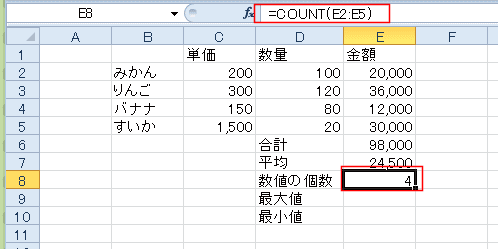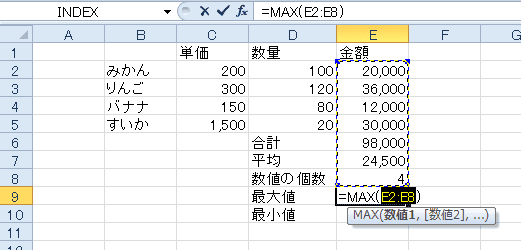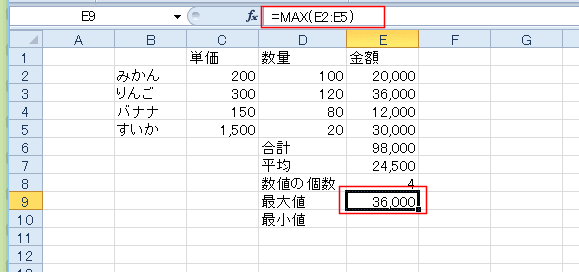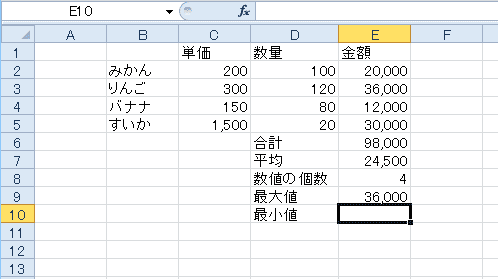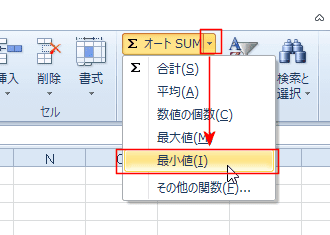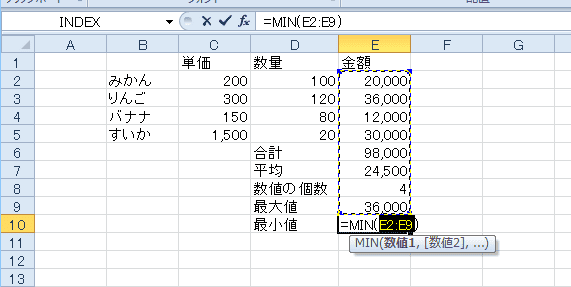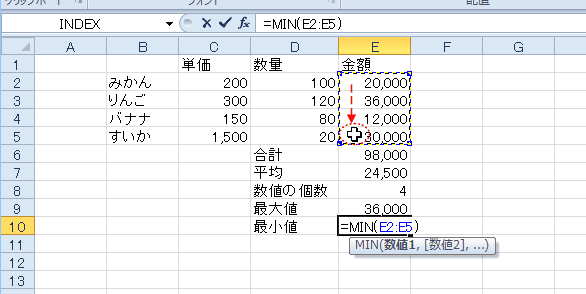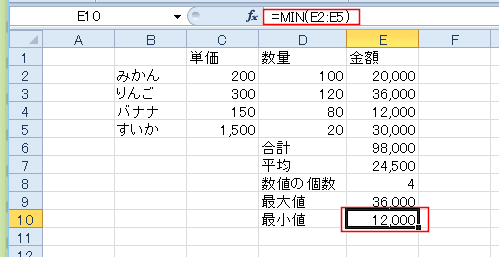-
よねさんのExcelとWordの使い方 »
-
エクセル2010基本講座:目次 »
-
関数・数式を入力する方法 »
-
オートSUM(オートサム)の使い方
 2022/12/05
2022/12/05
- オートサムボタンをクリックすると、セルに合計の関数 SUMを使った数式を入力することができます。
ショートカットキーは [Alt]+[Shift]+[=] キーです。
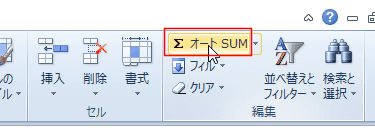
- 関数を入力するE6セルをクリックしてアクティブにします。

- [ホーム]タブの[編集]グループにある[オートSUM]ボタンを実行します。
または、ショートカットキーは [Alt]+[Shift]+[=] キーを押します。
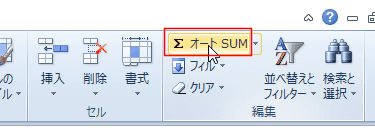
- Excelのウィンドウ幅が狭いと Σ のアイコンのみのボタン表示になります。
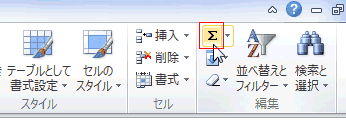
- [数式]タブの[関数ライブラリ]グループにも[オートSUM]ボタンがあります。
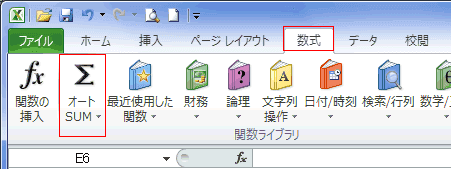
- E6セルと数式バーに =SUM(E2:E5) と表示され、E2:E5セルが破線で囲まれます。
- 合計の範囲はこれで良いので [Enter] キーを押すと決定され、計算結果 98000 が表示されます。
(注)表示された範囲が違う場合は、自分で正しい範囲をドラッグして範囲を修正します。

- [Enter]キーを押す代わりに、数式バーの左に表示される「入力」ボタンをクリックして数式を入力することもできます。

- E6セルに計算結果「98000」が表示され、数式バーには数式「=SUM(E2:E5)」が表示されます。
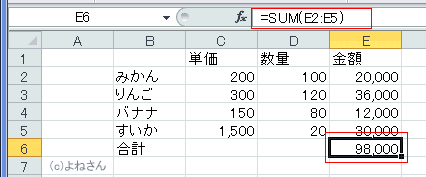
[オートSUM]ボタンから平均や最大最小値の関数を使う topへ
- オートサムボタンの右側の[▼]をクリックすると、平均(AVERAGE関数) 、数値の個数(COUNT関数)、最大値(MAX関数)、最小値(MIN関数)を入力することができます。
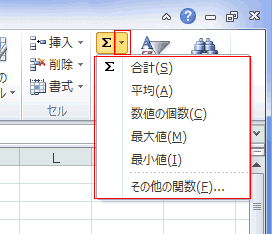
平均を求める
- 平均値を表示するE7セルを選択します。
- [ホーム]タブの[編集]グループにある[オートSUM]→[平均]を実行します。
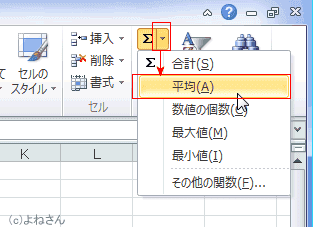
- 平均の関数AVERAGEを使った数式が入力されましたが、自動で認識した平均する値の範囲が間違っています。
合計の結果E6セルは外さないといけません。
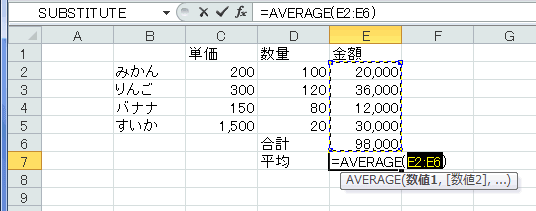
- 平均する範囲はE2:E5ですので、マウスでセル範囲E2:E5をドラッグして指定します。
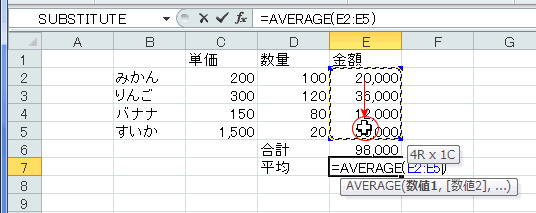
- E7セルにAVERAGE関数を使った数式ができました。

数値の個数を求める
- 数値の個数を表示するE8セルを選択します。
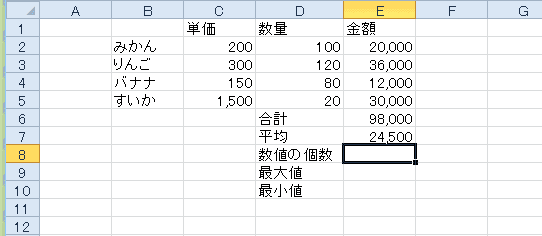
- [ホーム]タブの[編集]グループにある[オートSUM]→[数値の個数]を実行します。

- 数値の個数をカウントする関数COUNTを使った数式が入力されましたが、自動で認識したセル範囲が E2:E7 と間違っています。
正しいセル範囲に修正します。

- 正しいセル範囲はE2:E5ですので、マウスでセル範囲E2:E5をドラッグして指定します。
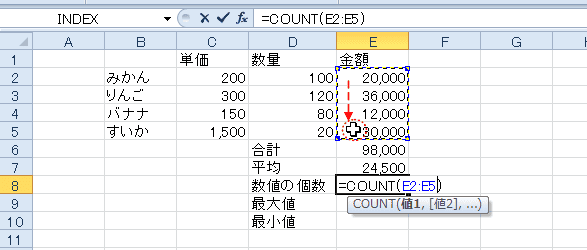
- E8セルにCOUNT関数を使った数式 =COUNT(E2:E5) が入力できました。
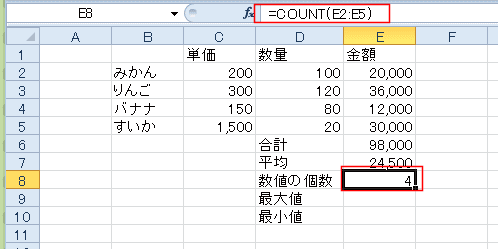
最大値を求める
- 最大値を表示するE9セルを選択します。

- [ホーム]タブの[編集]グループにある[オートSUM]→[最大値]を実行します。

- 最大値を求める関数MAXを使った数式が入力されましたが、自動で認識したセル範囲が E2:E8 と間違っています。
正しいセル範囲に修正します。
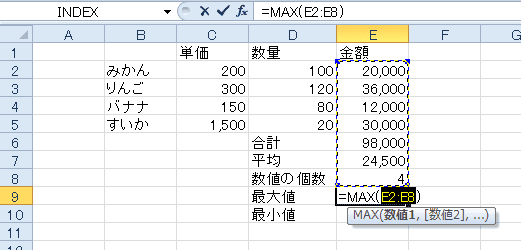
- 正しいセル範囲はE2:E5ですので、マウスでセル範囲E2:E5をドラッグして指定します。

- E9セルにMAX関数を使った数式 =MAX(E2:E5) が入力できました。
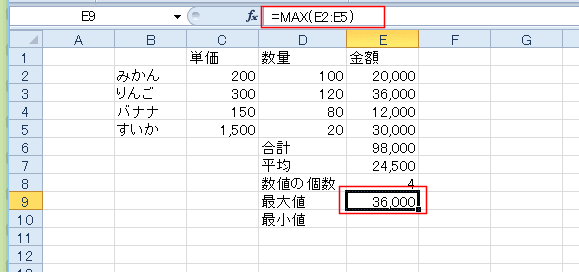
最小値を求める
- 最小値を表示するE10セルを選択します。
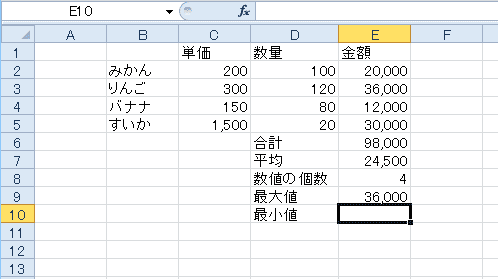
- [ホーム]タブの[編集]グループにある[オートSUM]→[最小値]を実行します。
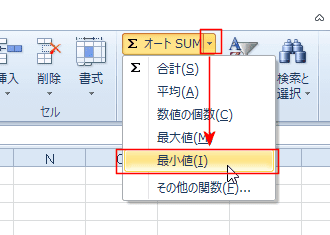
- 最小値を求める関数MINを使った数式が入力されましたが、自動で認識したセル範囲が E2:E9 と間違っています。
正しいセル範囲に修正します。
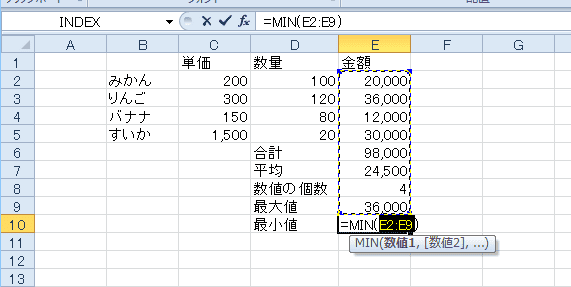
- 正しいセル範囲はE2:E5ですので、マウスでセル範囲E2:E5をドラッグして指定します。
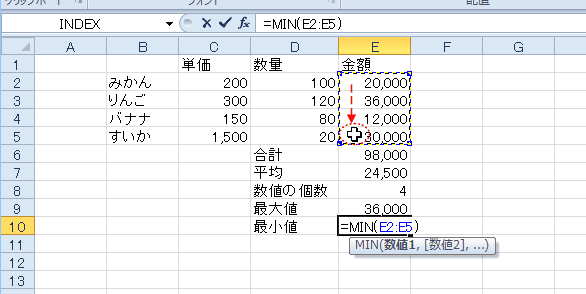
- E9セルにMIN関数を使った数式 =MIN(E2:E5) が入力できました。
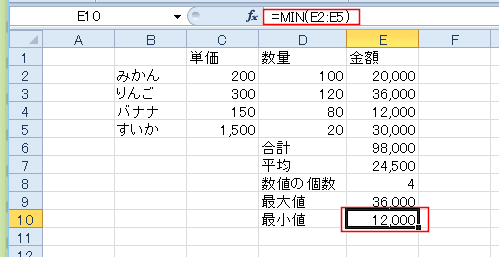
よねさんのExcelとWordの使い方|エクセル2010基本講座:目次|データ/数式/関数の入力|オートSUM(オートサム)
![]() 2022/12/05
2022/12/05