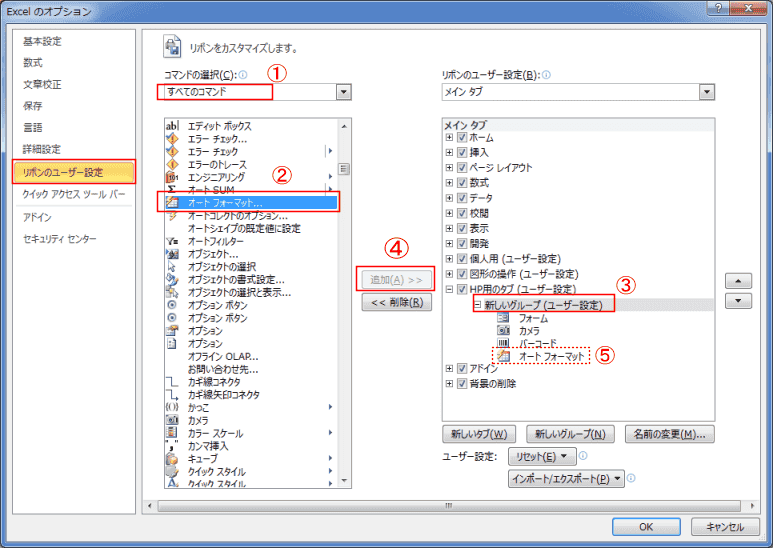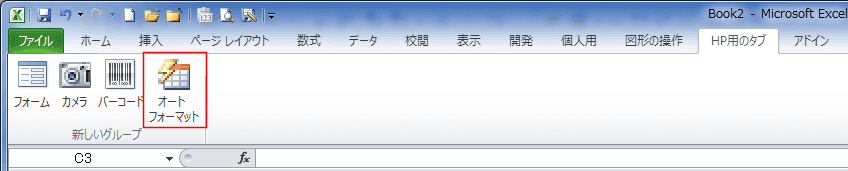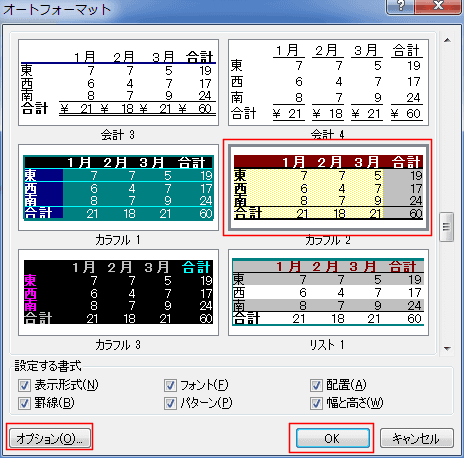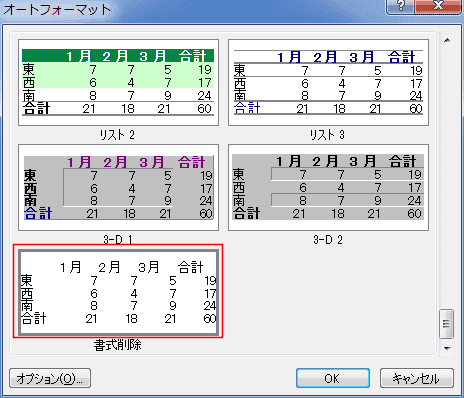-
よねさんのExcelとWordの使い方 »
-
エクセル2010基本講座:目次 »
-
テーマ・スタイル »
-
オートフォーマット機能を使いたい
- Excel2003までは書式→オートフォーマットで実行できていた機能です。
Excel2007以降はセルのスタイルやテーブルとして書式設定といった機能に変わっています。
- Excel2010、Excel2013、Excel2016でもオートフォーマットを利用することができます。
操作方法は同様なのでExcel2010の画面で説明します。
- オートフォーマットのコマンドボタンはリボンに表示されていませんので、追加して表示します。
- リボンにオートフォーマットを追加する
- [ファイル]タブをクリックしてバックステージビューを表示します。
- [ファイル]タブの[オプション]を実行します。

- [リボンのユーザー設定]を選択します。
コマンドの選択で「すべてのコマンド」を選択します。
リストから[オートフォーマット]を選択します。
コマンドボタンを登録したいグループ「新しいグループ(ユーザー設定)」を選択しています。
[追加]ボタンをクリックします。
新しいグループに「オートフォーマット」コマンドが追加されます。
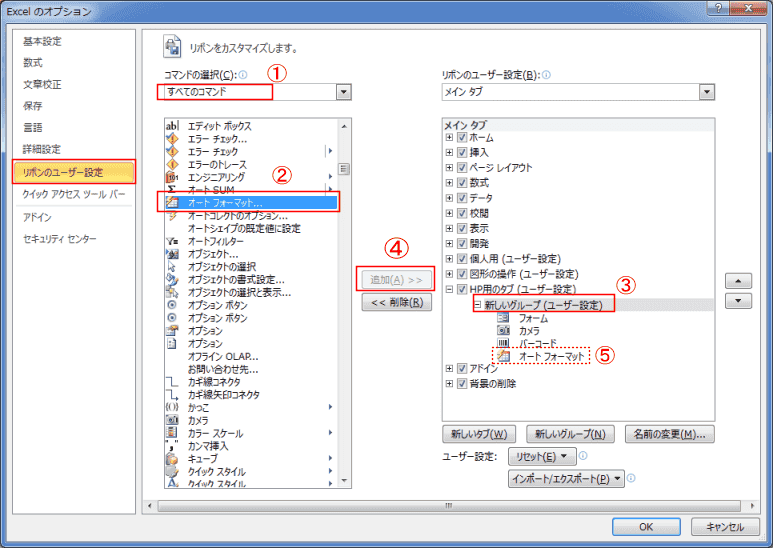
- リボンのユーザー設定のタブを確認します。「オートフォーマット」ボタンが追加されました。
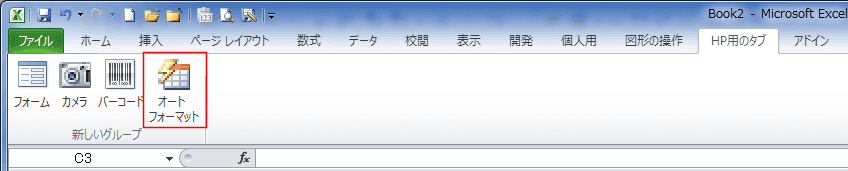
- オートフォーマットを使ってデータリスト(表)に書式を設定してみます。
- データリスト内のセルを選択するか、データリストを選択します。
下図ではデータリストの範囲を選択しています。
追加した [オートフォーマット]ボタンをクリックします。

- 「カラフル2」を選択しています。
[オプション]ボタンをクリックすると、設定する書式がリスト表示され、オン/オフして選択できます。
[OK]ボタンをクリックします。
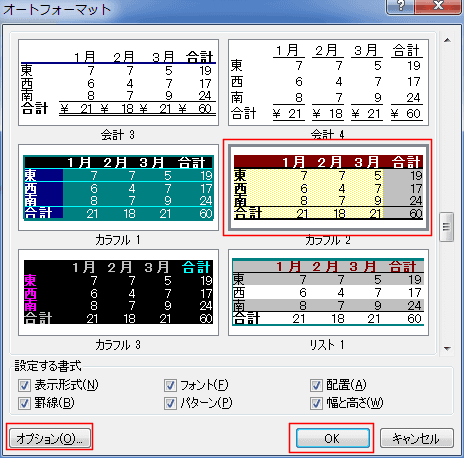
- データリスト(表)に選択した書式が設定されました。

- 書式をクリアしたいときは、[書式削除」を選択して、[OK]ボタンをクリックします。
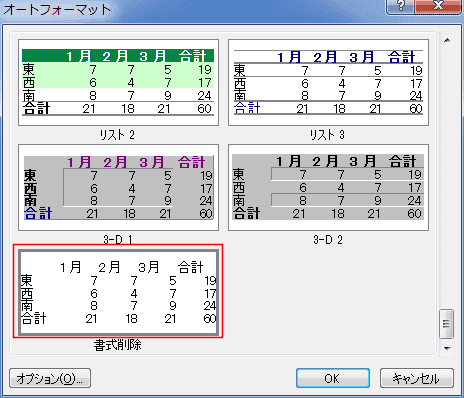
よねさんのExcelとWordの使い方|エクセル2010基本講座:目次|テーマ・スタイル|オートフォーマット機能を使いたい