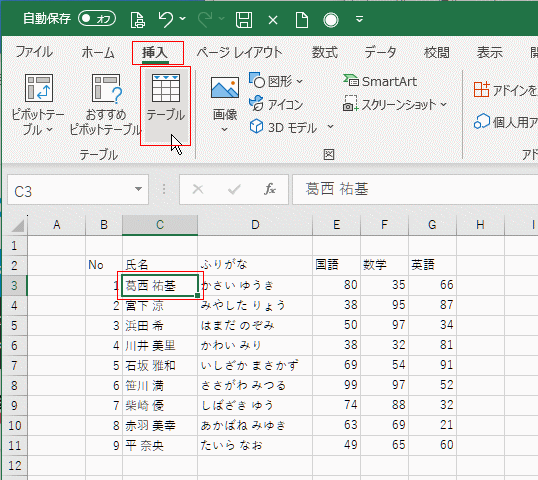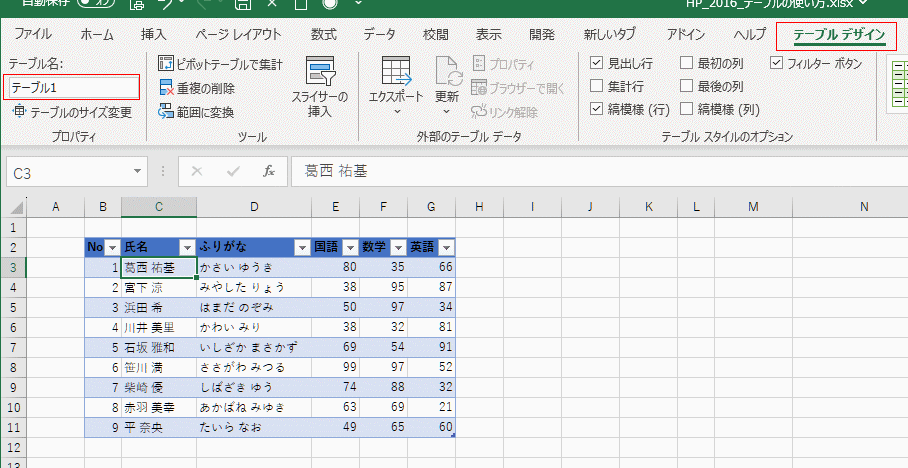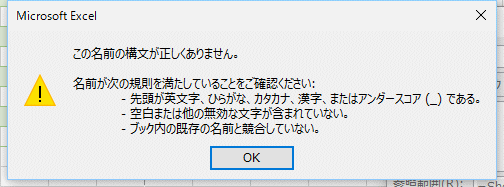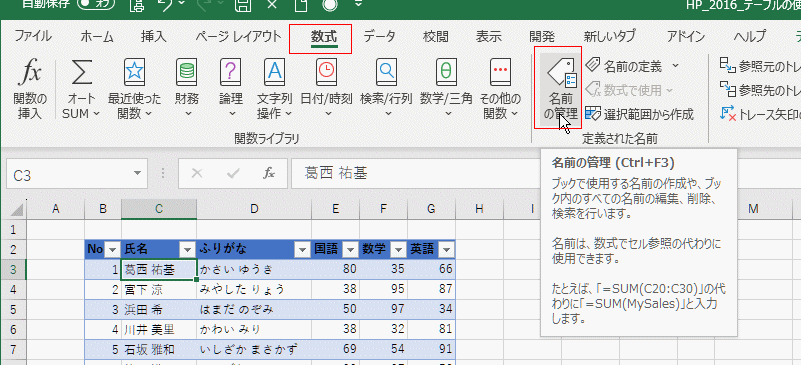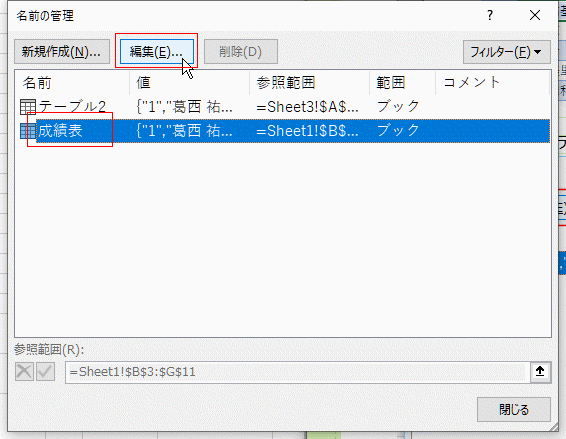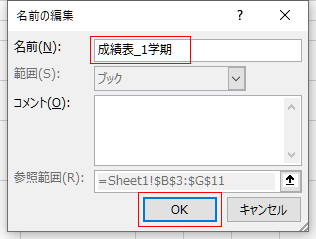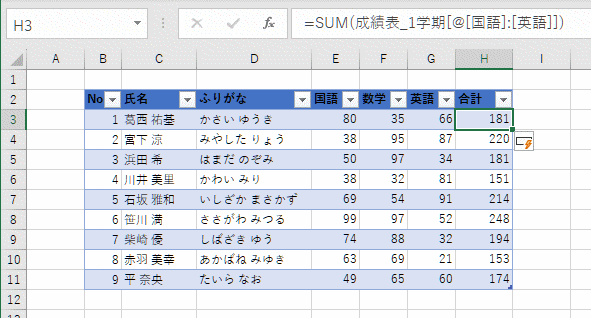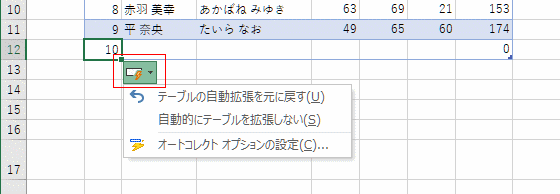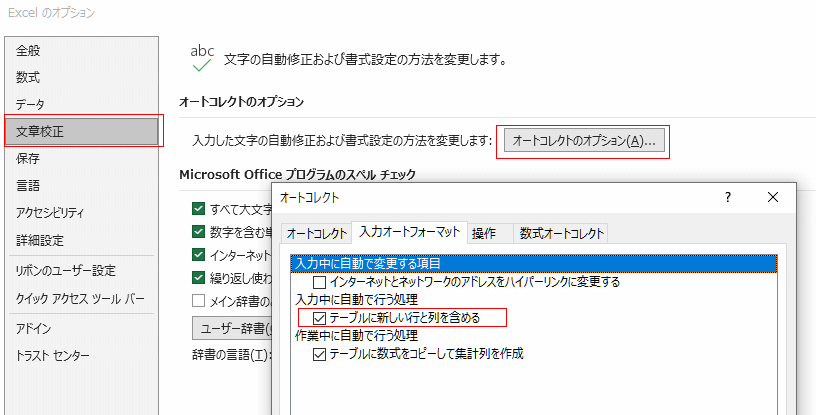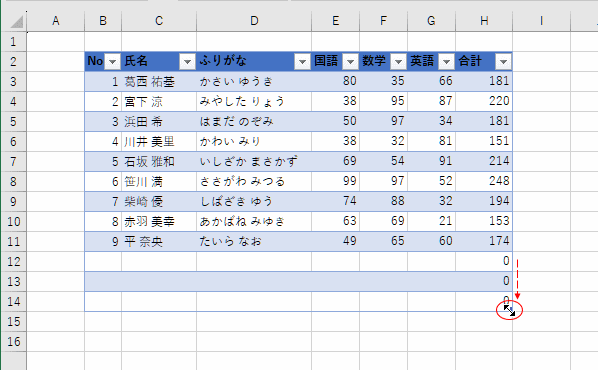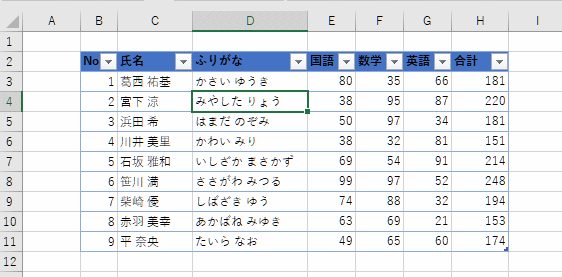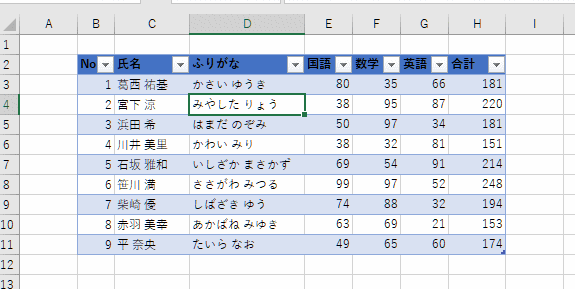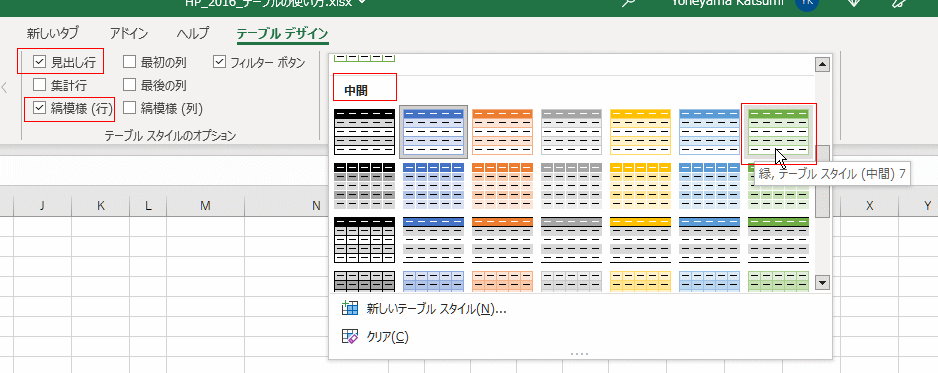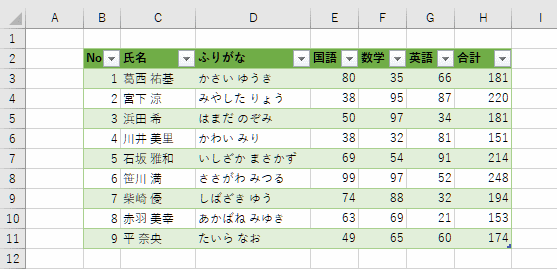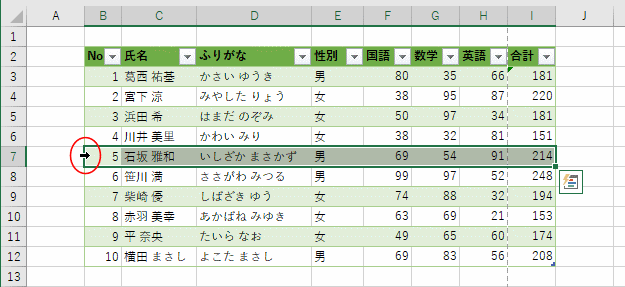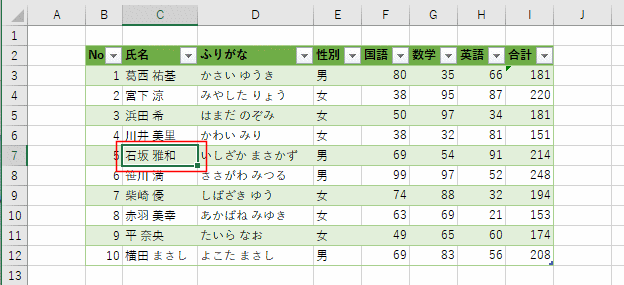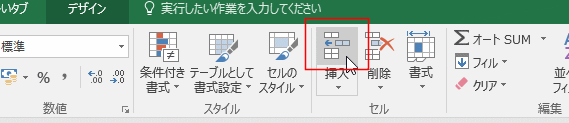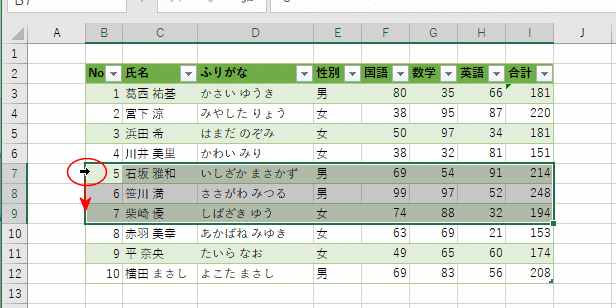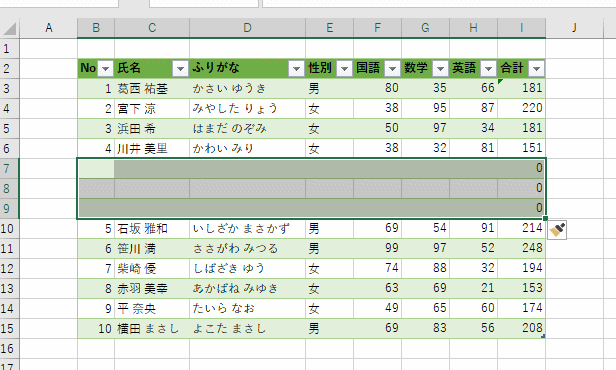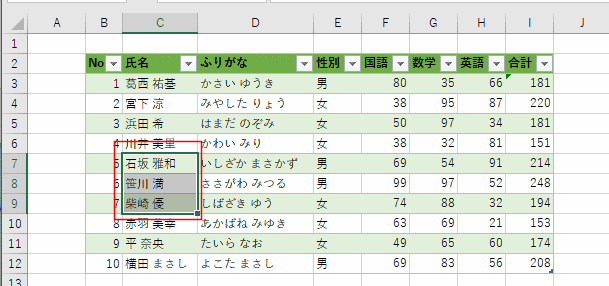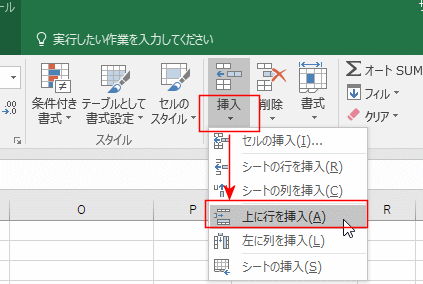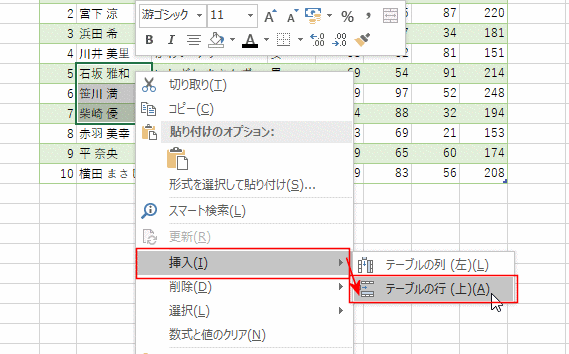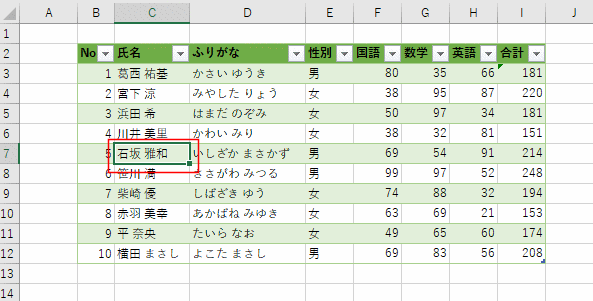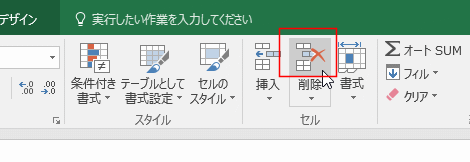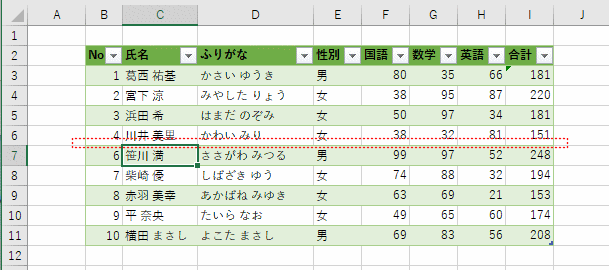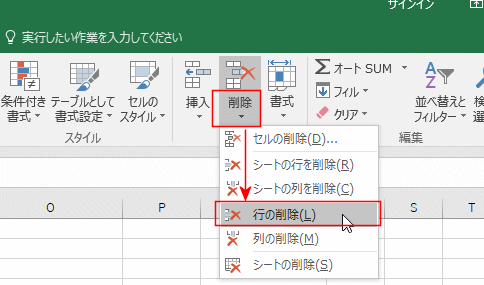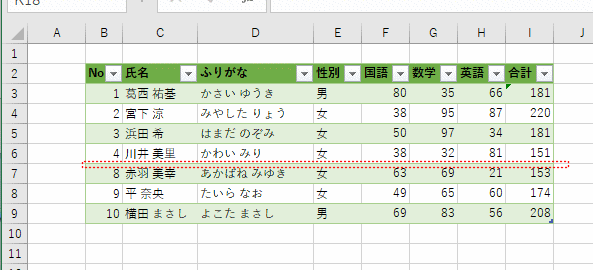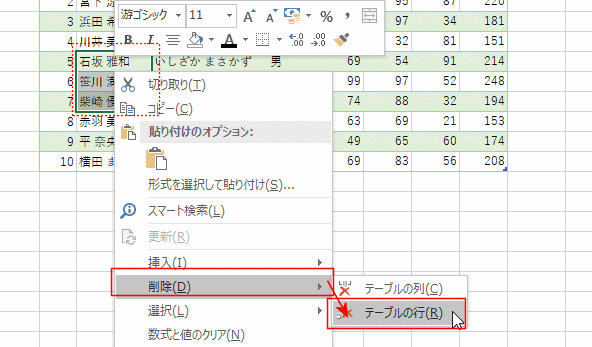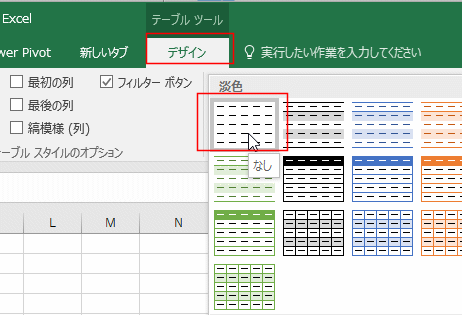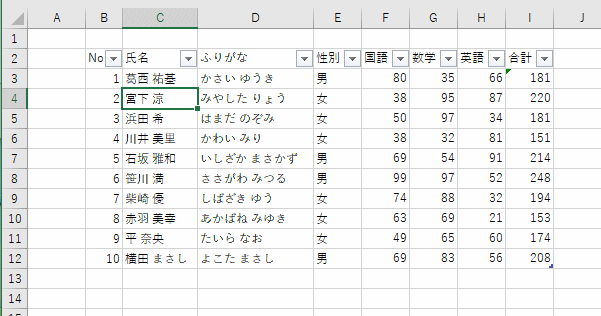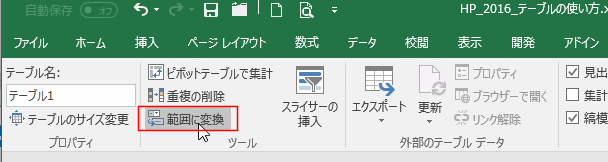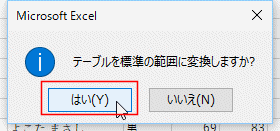- Home »
- Excelの基本操作の目次 »
- テーブル機能 »
- テーブル機能の使い方
作成:2017/10/10,更新:2023/3/20
- 下表のデータをシートにコピーして、テーブルに変換します。
|
B |
C |
D |
F |
G |
H |
| 2 |
No |
氏名 |
ふりがな |
国語 |
数学 |
英語 |
| 3 |
1 |
葛西 祐基 |
かさい ゆうき |
80 |
35 |
66 |
| 2 |
2 |
宮下 涼 |
みやした りょう |
38 |
95 |
87 |
| 3 |
3 |
浜田 希 |
はまだ のぞみ |
50 |
97 |
34 |
| 2 |
4 |
川井 美里 |
かわい みり |
38 |
32 |
81 |
| 3 |
5 |
石坂 雅和 |
いしざか まさかず |
69 |
54 |
91 |
| 2 |
6 |
笹川 満 |
ささがわ みつる |
99 |
97 |
52 |
| 3 |
7 |
柴崎 優 |
しばざき ゆう |
74 |
88 |
32 |
| 2 |
8 |
赤羽 美幸 |
あかばね みゆき |
63 |
69 |
21 |
| 3 |
9 |
平 奈央 |
たいら なお |
49 |
65 |
60 |
- データリスト内のセルを1つ選択した状態で、[挿入]タブの[テーブル]をクリックします。
ショートカットキーは [Ctrl]+[T] です。
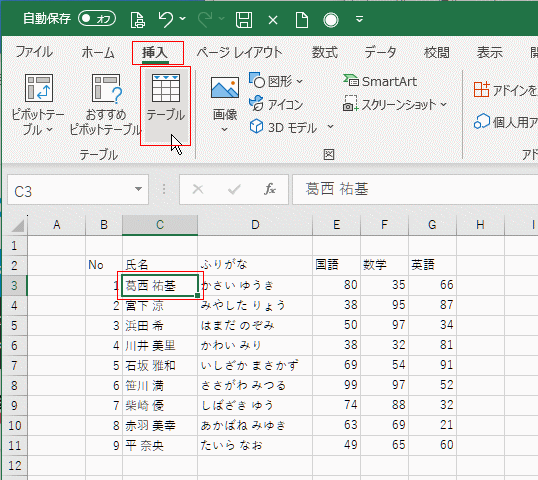
- 「テーブルに変換するデータ範囲を指定してください」のデータ範囲が適切なのを確認します。
適切でないときは正しい範囲を指定します。
「先頭行をテーブルの見出しとして使用する」にチェックが入っているのを確認します。
(先頭行が見出しでない場合はチェックを外します)
[OK]ボタンをクリックします。

- データ範囲がテーブルに変換され、書式も追加されました。
テーブル デザイン が表示され、テーブル名に「テーブル1」と表示されました。
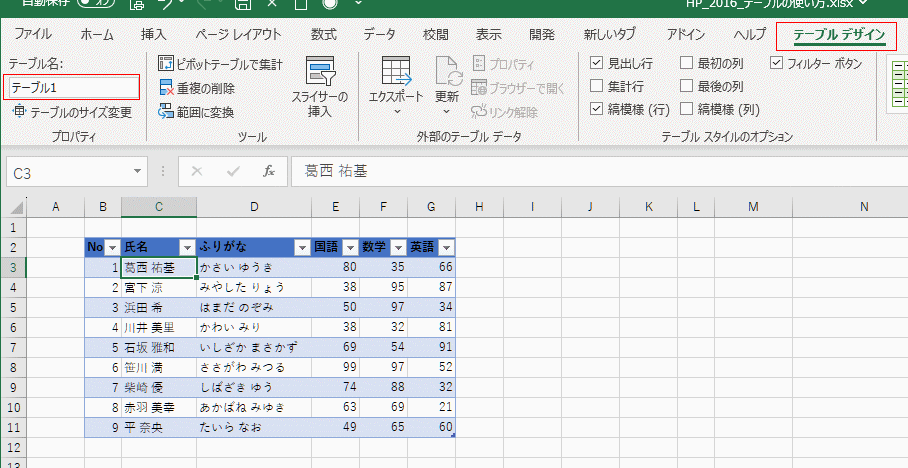
- テーブルの名前を付ける場合注意が必要です。
名前の先頭に数字があったり、名前の中に括弧を使ったりすることはできません。
名前の規則に合致していない場合は、下図のような警告が表示されて修正を求められます。
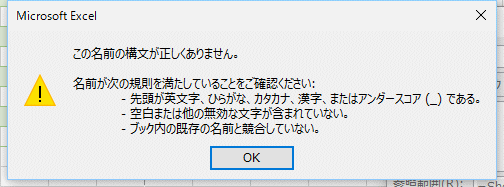
- [テーブル デザイン]タブのテーブル名のボックス内でテーブルの名前を変更することができます。
成績表 と入力しました。

- [数式]タブの[名前の管理]からも変更することができます。
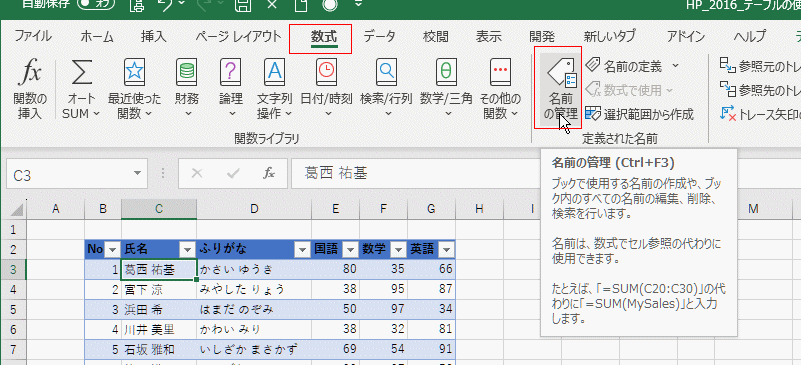
↓
名前の管理で変更するテーブル名を選択して、[編集]ボタンをクリックします。
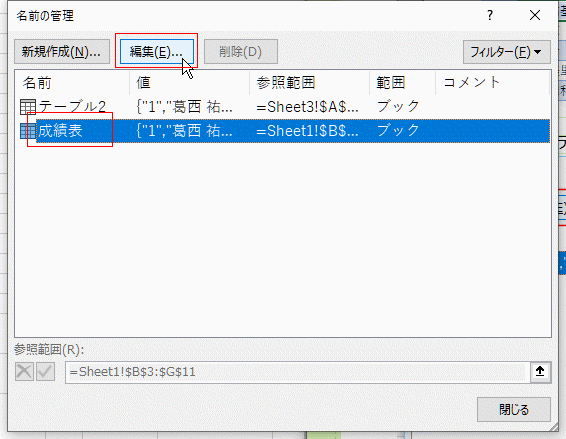
↓
名前の編集ダイアログが表示されます。
名前に新しいテーブル名を入力し、[OK]ボタンをクリックします。
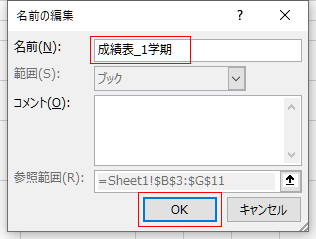
↓
名前が変更できました。[閉じる]ボタンをクリックします。

- H2セルに 合計 と入力しました。
書式も追加され、フィルターボタンも追加されました、テーブルがH列まで拡張されました。
H3セルに合計の数式を入力します。
=sum( と入力して、テーブルのセル E3:G3 出るをマウスでドラッグすると、
=SUM(成績表_1学期[@[国語]:[英語]])
と表示されます。これは構造化参照と呼ばれる数式でテーブルの項目名が使用されます。

- [Enter]キーで数式を確定すると、最終行まで数式が入力されました。
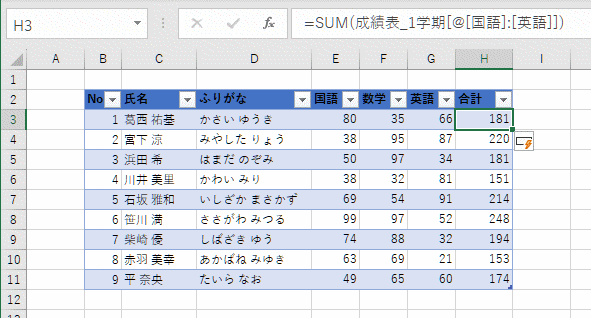
- テーブルの最終行の次の行にデータを入力します。
B12セルに 10 と入力すると、テーブルが拡張され、書式や数式が追加されました。
これは、オートコレクトと呼ばれる機能です。

- 入力したB12セルの右下に「オートコレクトのオプション」ボタンが表示されます。
これはテーブルの自動拡張をする機能がオートコレクトの機能であるからです。
自動でテーブルを拡張したくない場合はここで機能をオフにすることができます。
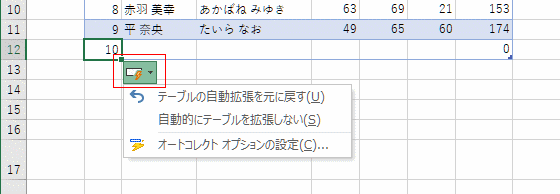
- オフにしている場合、オンにするにはExcelのオプションで設定する必要があります。
[ファイル]タブをクリックして、バックステージビューで[オプション]を選択します。
Excelのオプションで[文章校正]を選択し、[オートコレクトのオプション]ボタンをクリックします。
オートコレクトのダイアログボックスが表示されますので、[入力フォーマット]タブを選択し、「テーブルに新しい行と列を含める」にチェックを入れます。
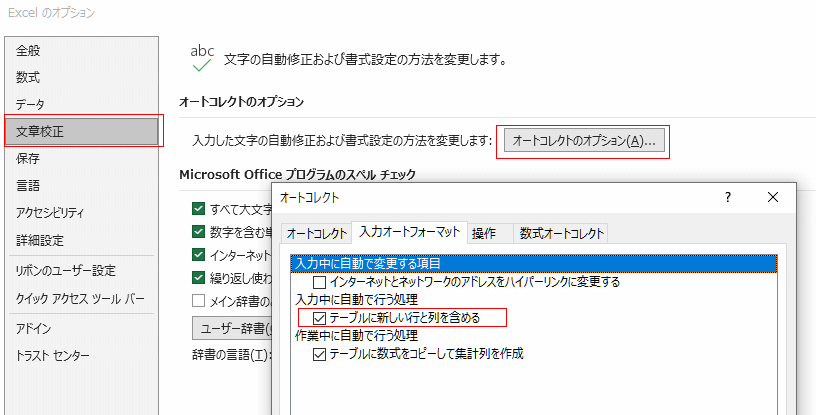
- テーブル右下に範囲の端を表す記号が表示されます。
子のマークにマウスを合わせて、下へドラッグすると、テーブルの範囲を広げることができます。

↓
テーブルが拡張され、数式も追加されています。
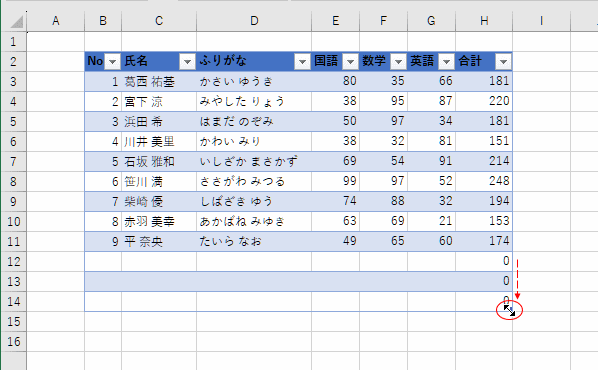
テーブルのスタイルを設定して、見やすいテーブルを作成してみたいと思います。
テーブル内のセルを1つ選択して、テーブル デザイン リボンを表示します。
[テーブル デザイン]タブのテーブル スタイルのオプション でテーブルのスタイルを設定することができます。
下図では「縞模様(行)」のチェックを外しました。すると、テーブルスタイルのギャラリーが行の縞模様がないものに変化しました。

↓
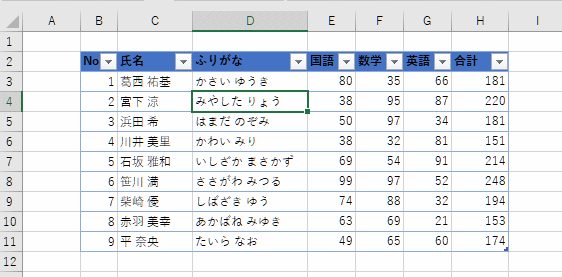
下図では「縞模様(行)」のチェックを入れました。
すると、テーブルスタイルのギャラリーにも1行ごとに縞模様が付きました。

↓
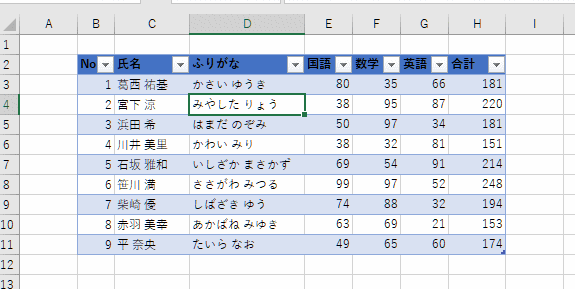
スタイルギャラリーからテーブルのスタイルの「緑、テーブルスタイル(中間)7」を選択しました。
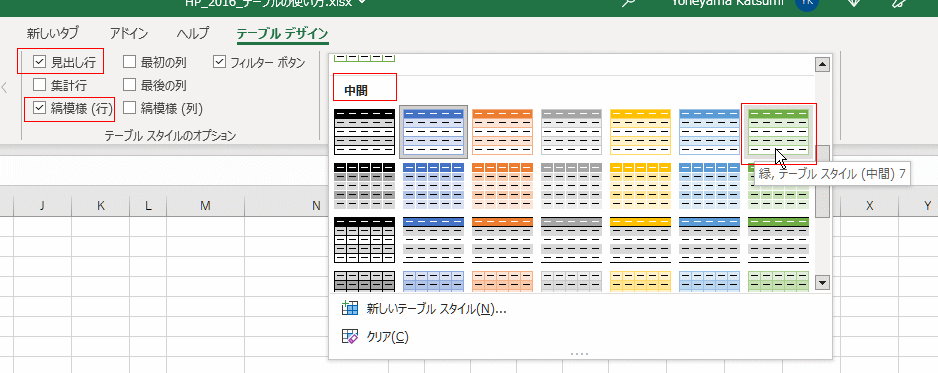
↓
テーブルのスタイルが「緑、テーブルスタイル(中間)7」に設定されました。
1行ごとに色がついていて見やすいと思います。
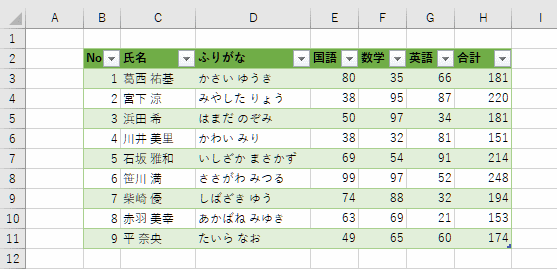
- 行を挿入したい行を選択します。
テーブルの左端にマウスポインタを合わせて、右矢印の状態でクリックしてテーブルの行を選択します。
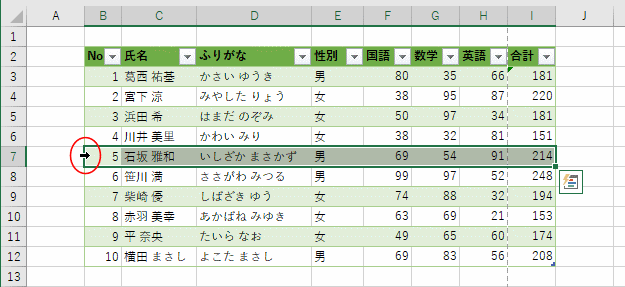
- または、挿入したい行のセルを選択します。
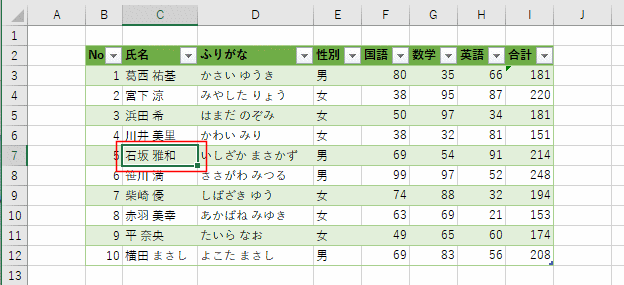
- [ホーム]タブの[セルの挿入]ボタンをクリックします。(セルの挿入ボタンの上の部分をクリックします)
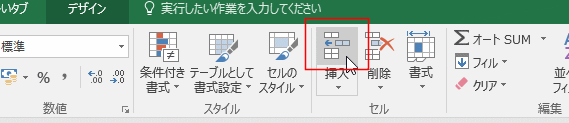
- テーブルに1行が追加されました。

テーブルに複数行を挿入する
- 複数行を挿入したい場合は、挿入したい行から複数行を選択します。
テーブルの左端部にマウスを合わせ右矢印のマウスポインタで下方向へドラッグして、複数行を行選択します。
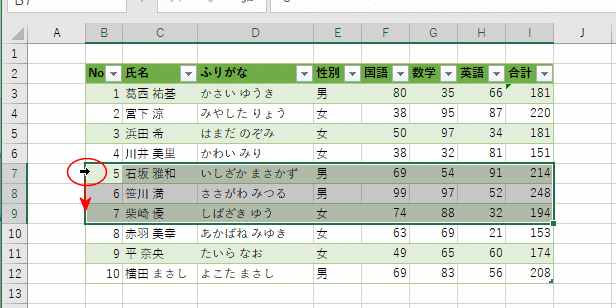
↓
[ホーム]タブの[セルの挿入]ボタンをクリックします。(セルの挿入ボタンの上の部分をクリックします)
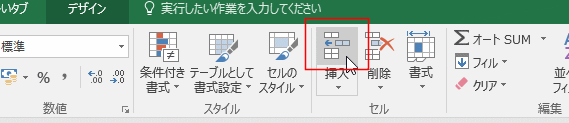
↓
テーブルの途中に複数の行が挿入できました。
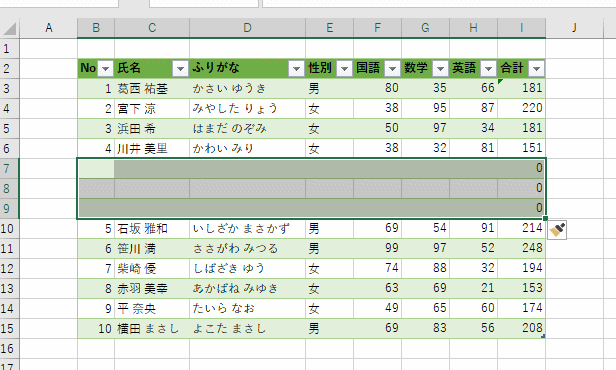
- 複数のセルを選択します。
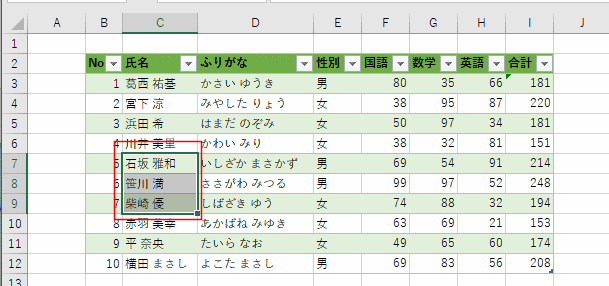
↓
[ホーム]タブのセル グループの[挿入]→[上に行を挿入]を選択します。
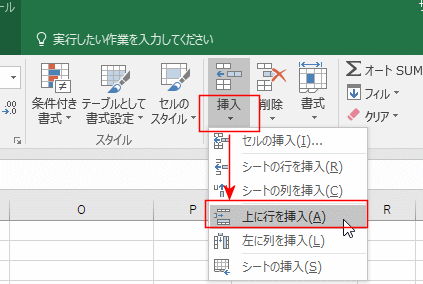
↓
テーブルの途中に複数の行が挿入できました。
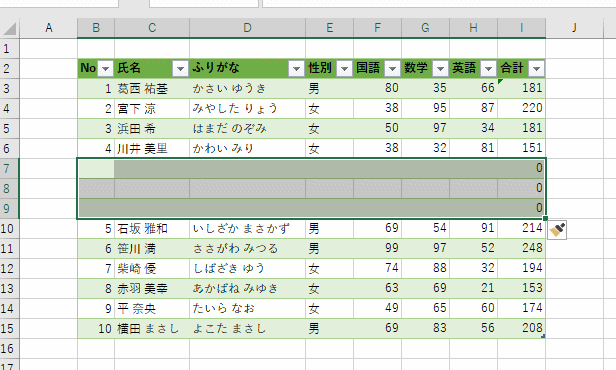
- 右クリックメニューを使って、複数セルの選択からテーブルの行を挿入することができます。
複数のセルを選択して、右クリックします。右クリックメニューの[挿入]→[テーブルの行(上)]を選択します。
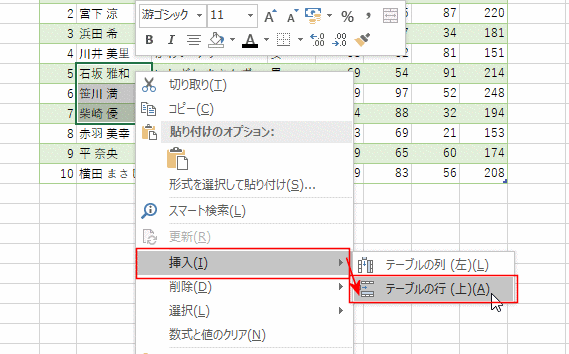
- 削除する行のセルを選択します。
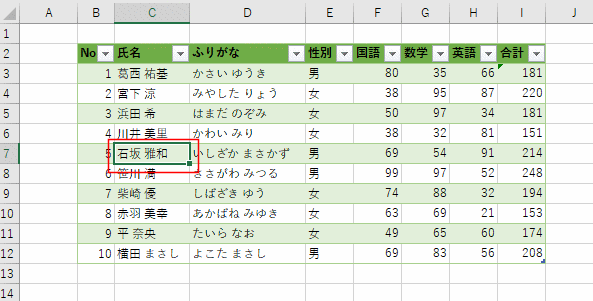
↓
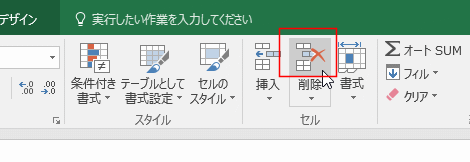
↓
選択していたセルのテーブルの行が削除されました。
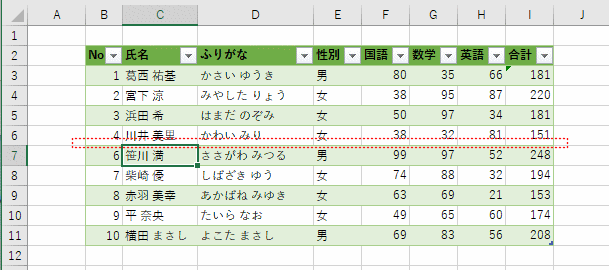
- 複数のセルを選択します。
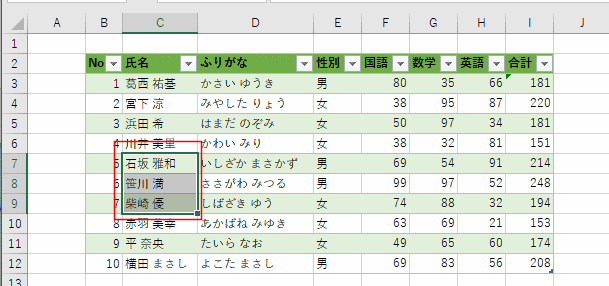
↓
[ホーム]タブの[削除]→[行の削除]を選択します。
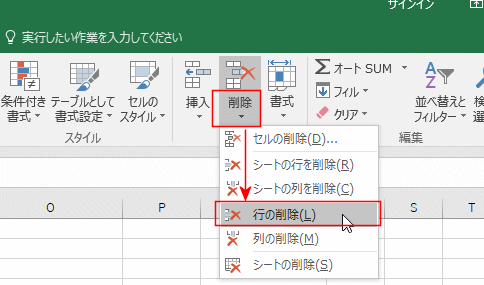
↓
選択していたセルのテーブルの行が削除されました。
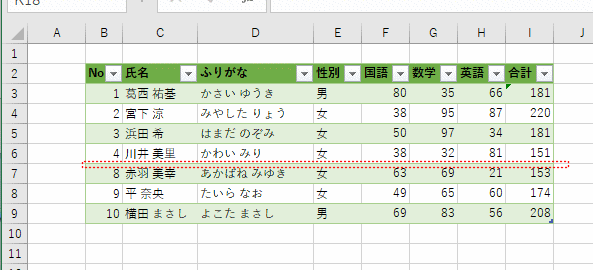
- 削除したい行のセルを選択し、右クリックします。
右クリックメニューの[削除]→[テーブルの行]を選択します。
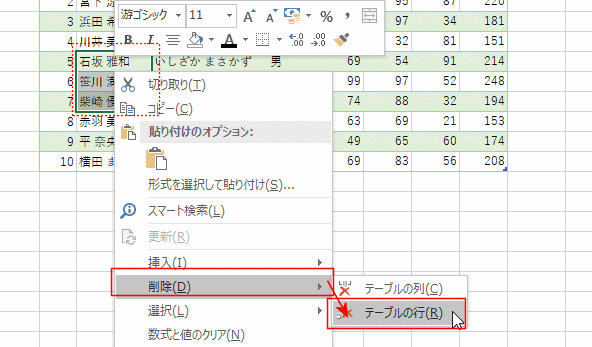
↓
選択していたセルのテーブルの行が削除されました。
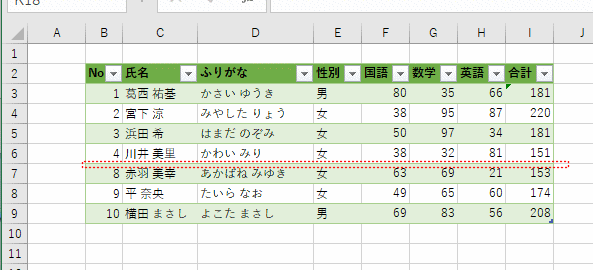
- テーブル内のセルを1つ選択します。
テーブルツールの[デザイン]タブを選択し、テーブルスタイルでスタイルギャラリーを展開して「なし」を選択します。
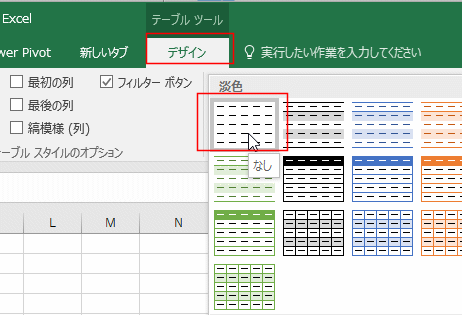
- テーブルのスタイルがクリアされました。
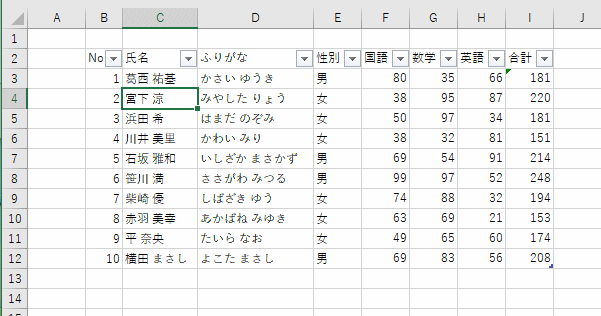
- テーブルツールの[デザイン]タブの[範囲に変換]を選択します。
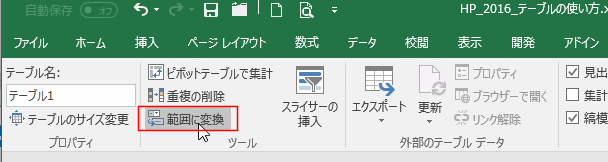
- 「テーブルを標準の範囲に変換しますか?」と表示されますので、[OK]ボタンをクリックします。
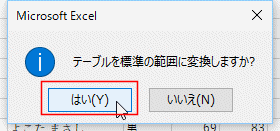
- テーブルが解除されました。
右下のセルのテーブル領域を操作できるハンドルがなくなりました。また、テーブルツール リボンも非表示になりました。

Home|Excelの基本操作の目次|テーブル機能の使い方