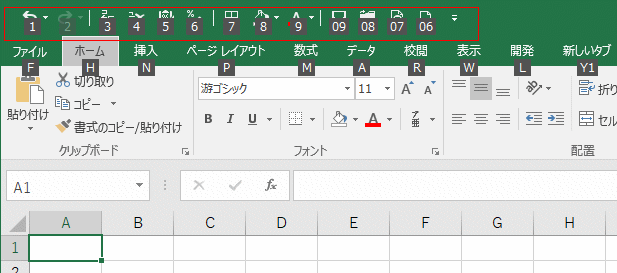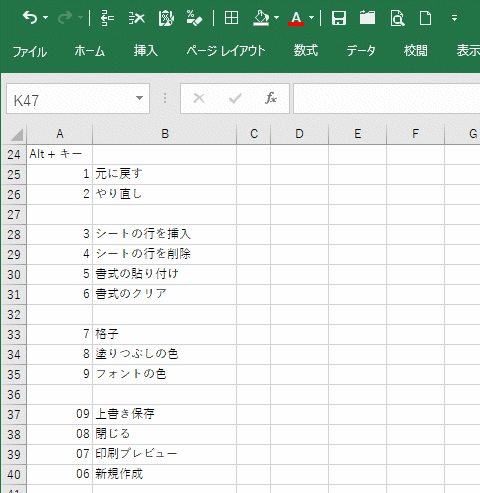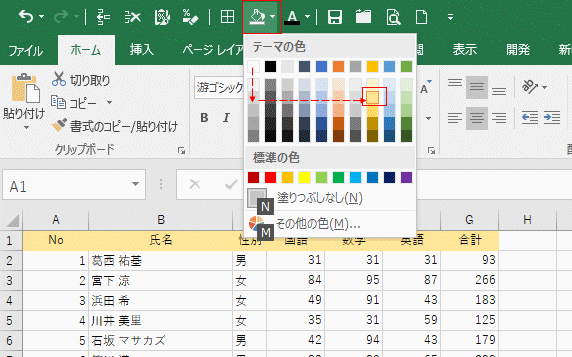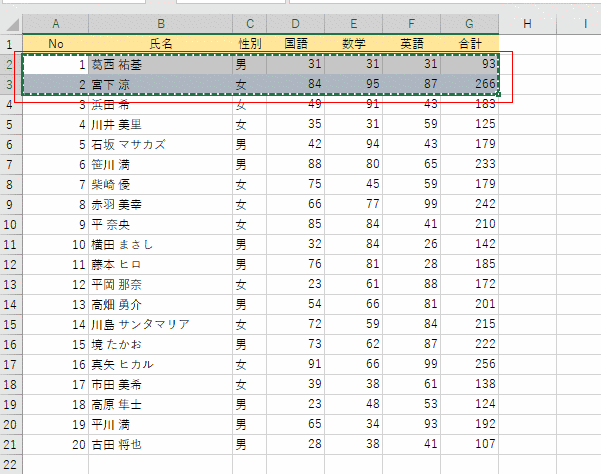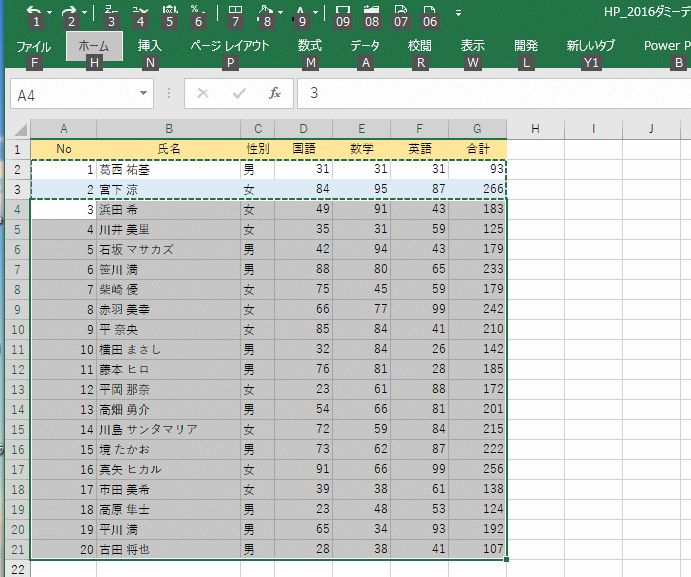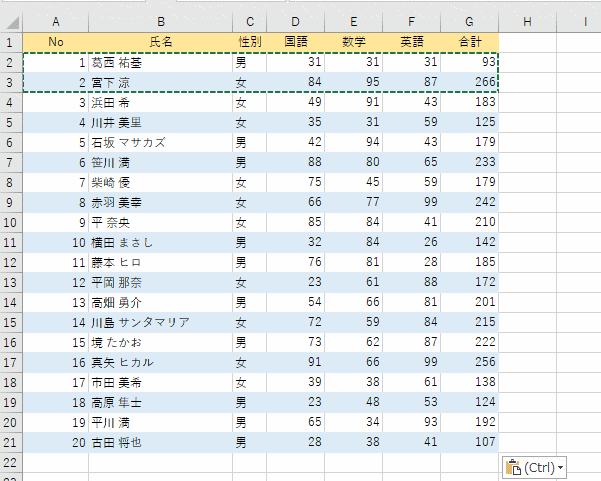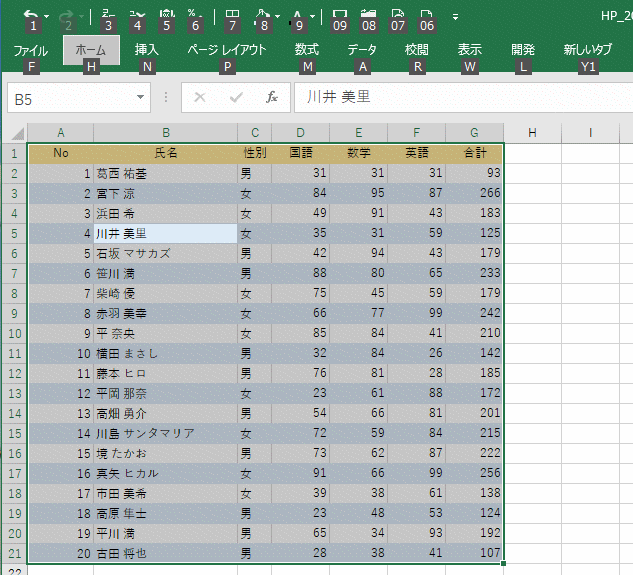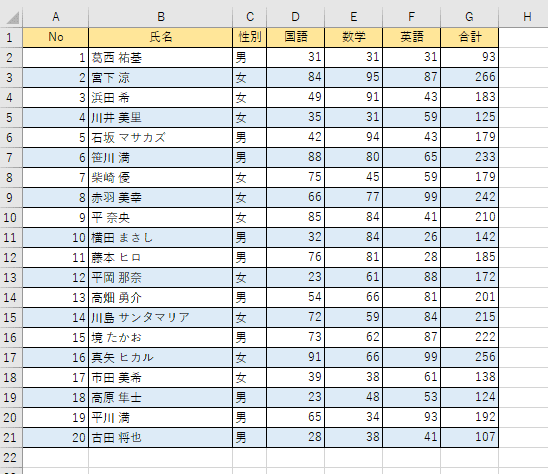- Home »
- Excelの基本操作の目次 »
- リボンとクイックアクセスツールバー »
- クイックアクセスツールバーを使ってExcelを素早く操作する
Excel 2016を素早く操作する Topへ
- Excelを操作するとき、アクセスクイックツールバーを利用する方法があります。
クイックアクセスツールバーにコマンドを登録して、キーボード操作で配置したコマンドを実行するわけです。
Excelの使い方は人によって変わりますし、使うコマンドも人によって変わりますので便利なコマンドは人によって変わります。
コマンドの登録方法は クイックアクセスツールバーをカスタマイズする で詳しく説明していますのでご覧ください。
- Excelを起動した状態で、[Alt]キーを押すとクイックアクセスツールバーに登録したコマンドボタンに数字が表示されます。
この数字のキーを押すことで登録してある各コマンドが実行されます。
なお、この数字は左から順番につけられているのがわかります。つまり、コマンドボタンの登録の仕方によって数字は異なります。
使うExcelで異なることになります。
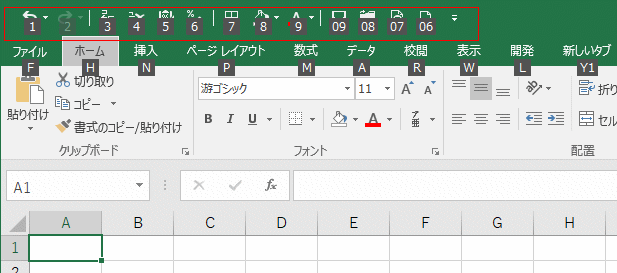
- 下図のExcelではAlt + 1 〜 9、09 〜06 で元に戻す〜フォントの色、上書き保存〜新規作成 が使用できるようにカスタマイズしてあります。
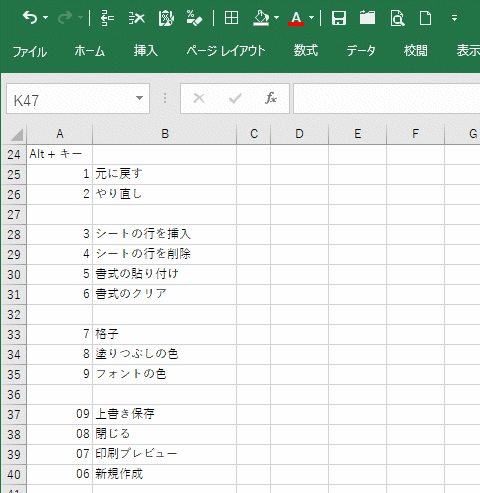
-
使用例1:上記のExcelで塗りつぶしを使ってみます。
- 塗りつぶすセルまたはセル範囲を選択します。

- [Alt] [8] とキーを押すと、塗りつぶしの色のリストが展開されます。
方向キー(カーソルキー)の↓キーを2回、→キーを7回押して、下図の色を選択しました。
[Enter]キーを押すと、選択していたセル範囲が選択した色で塗りつぶされます。
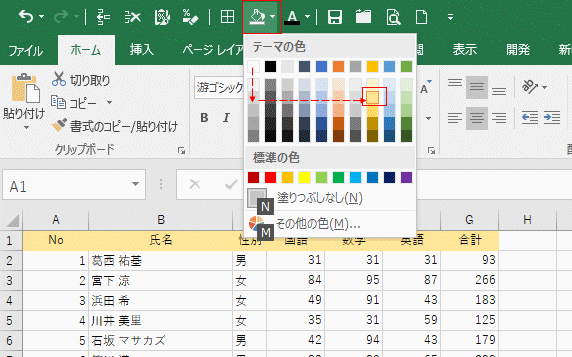
-
使用例2:書式の貼り付け
- 行を交互に塗りつぶしたいと思います。
3行目のセルを薄い色で塗りつぶしました。
A2:G3セルを選択して、Ctrl + C でコピーしました。(クリップボードへコピーしました)
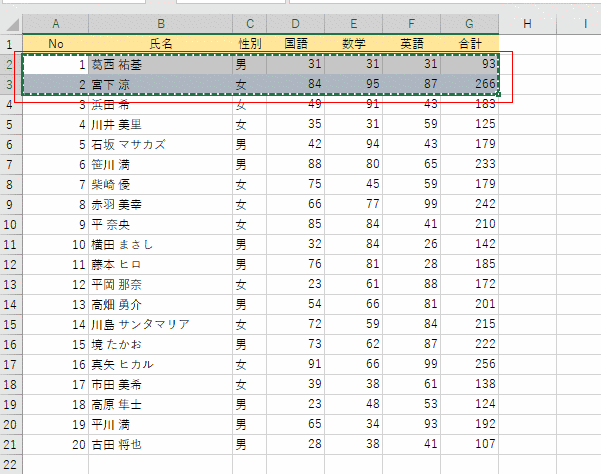
- A3:G21セルを選択して、[Alt] [5] とキーをたたきます。
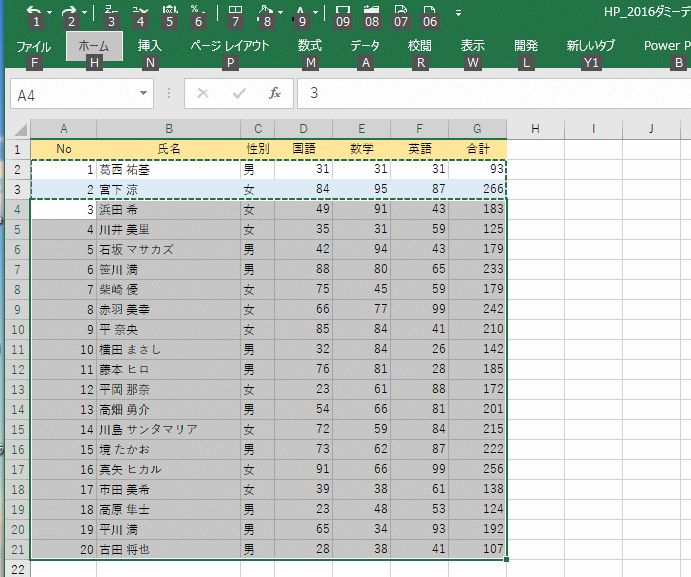
- 行に交互に色を付けることができました。書式のみをコピーしました。
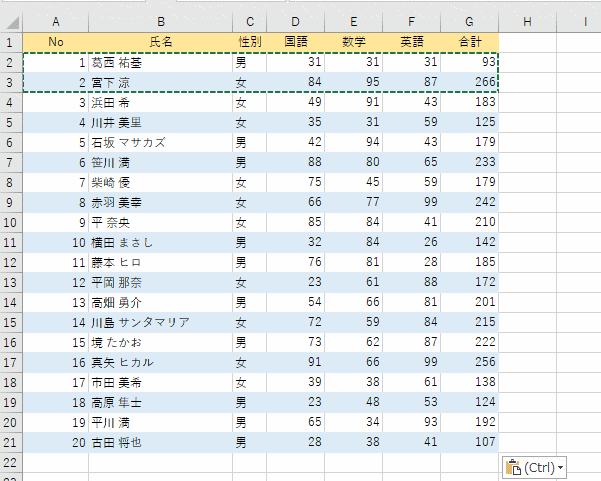
-
使用例3:罫線を引く
- データリスト内のセルを1つ選択して状態で、Ctrl + A キーを押してリストを選択します。
[Alt] [7] キーを押して、クイックアクセスツールバーの[格子]を実行します。
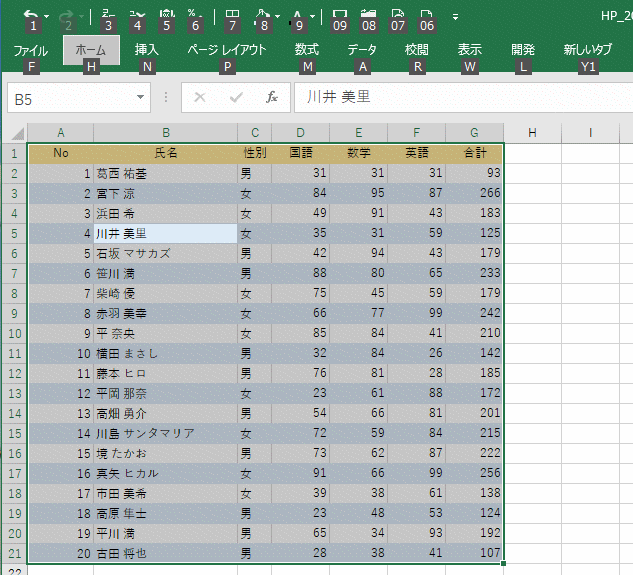
- データリストに罫線を引くことができました。
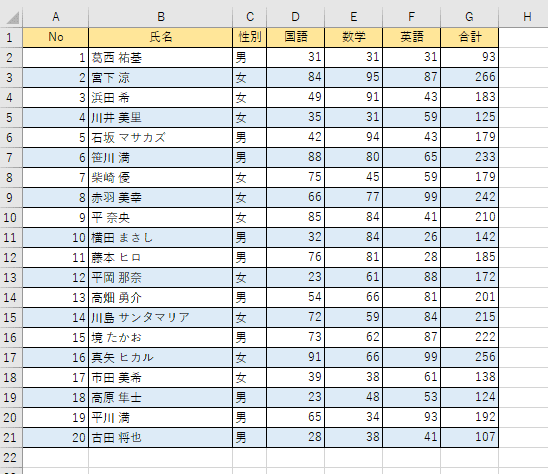
Home|Excelの基本操作の目次|クイックアクセスツールバーを使ってExcelを素早く操作する