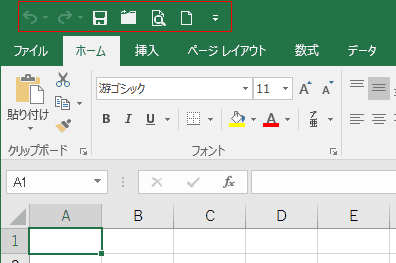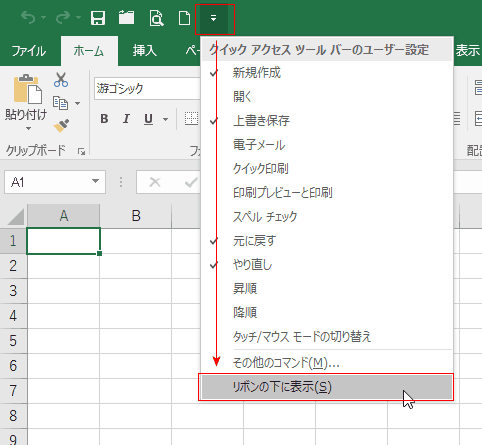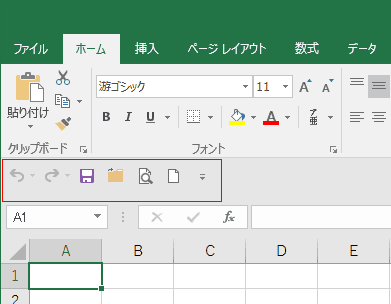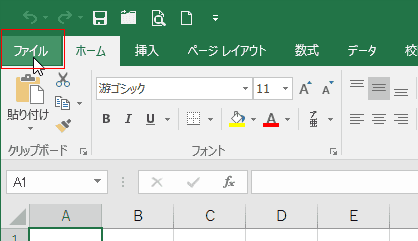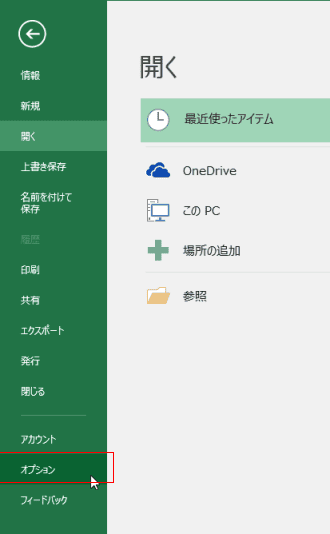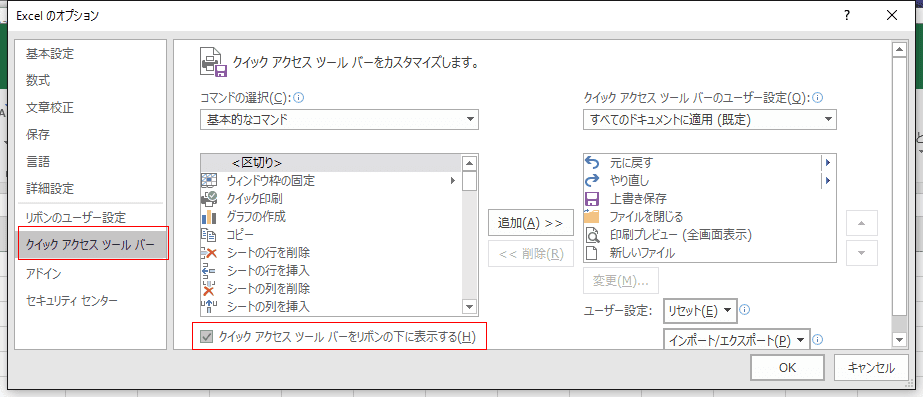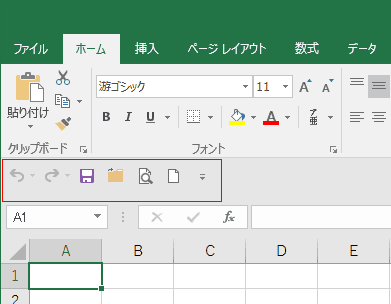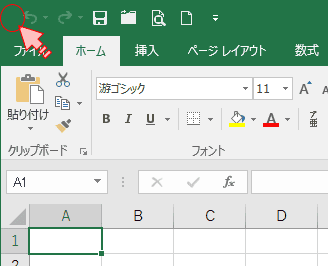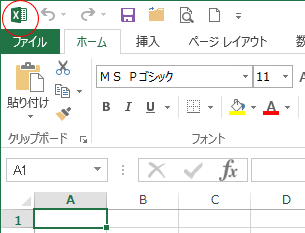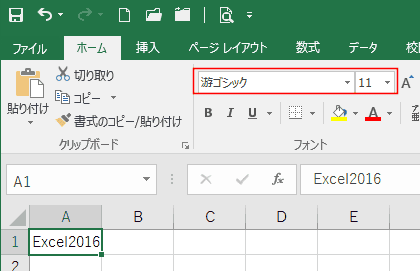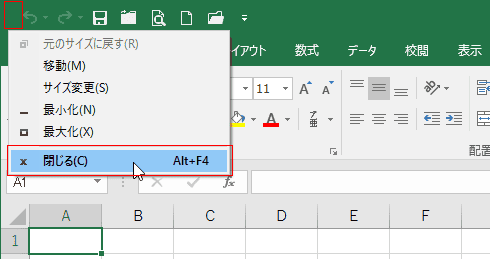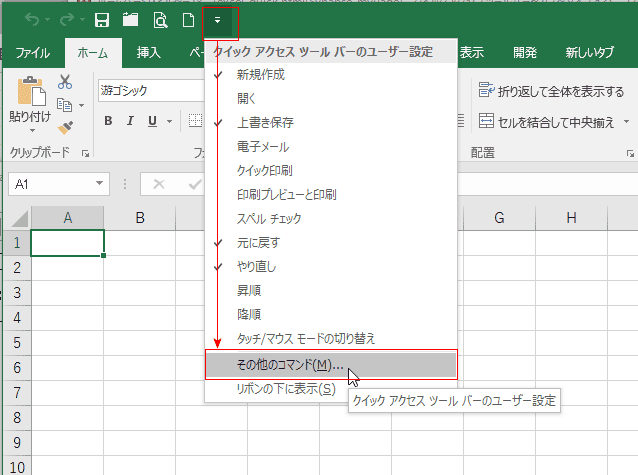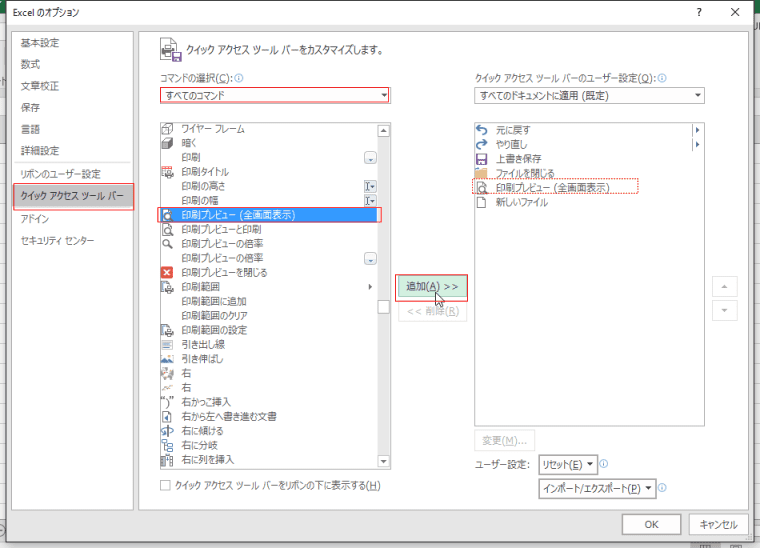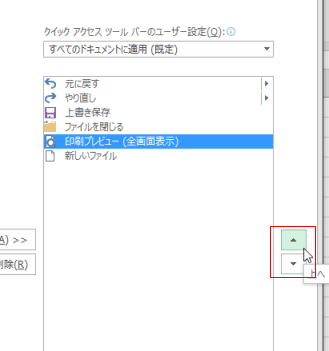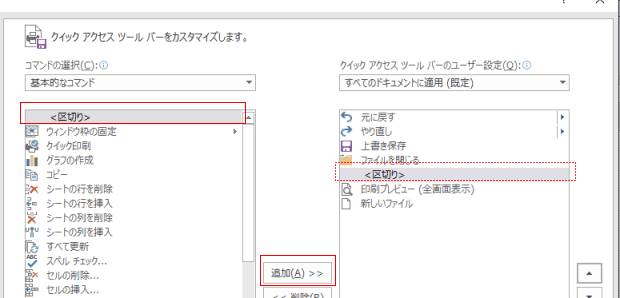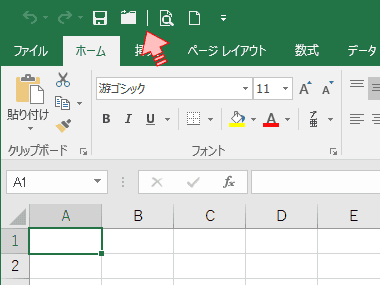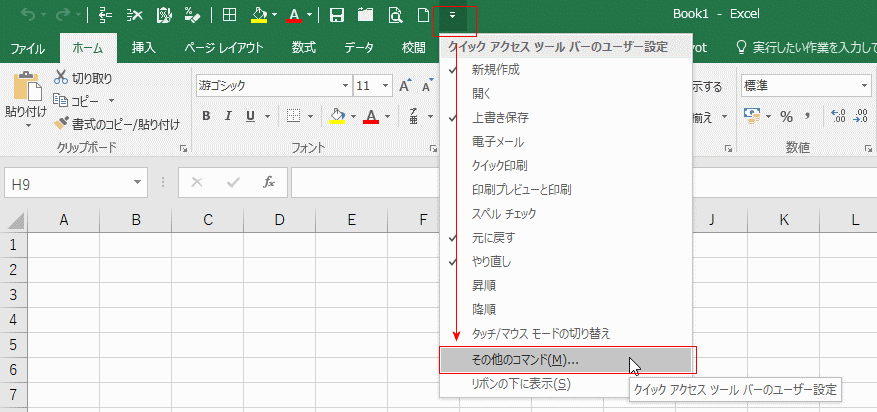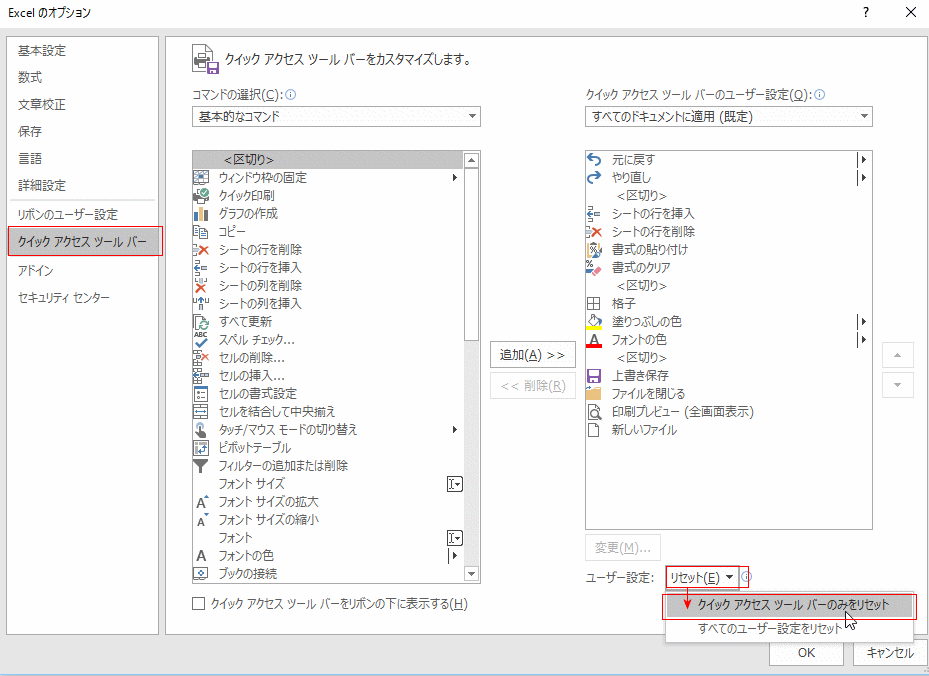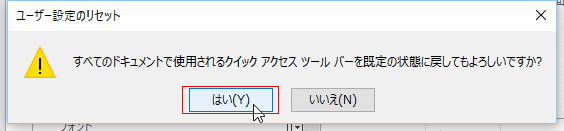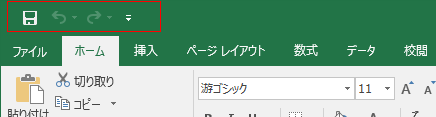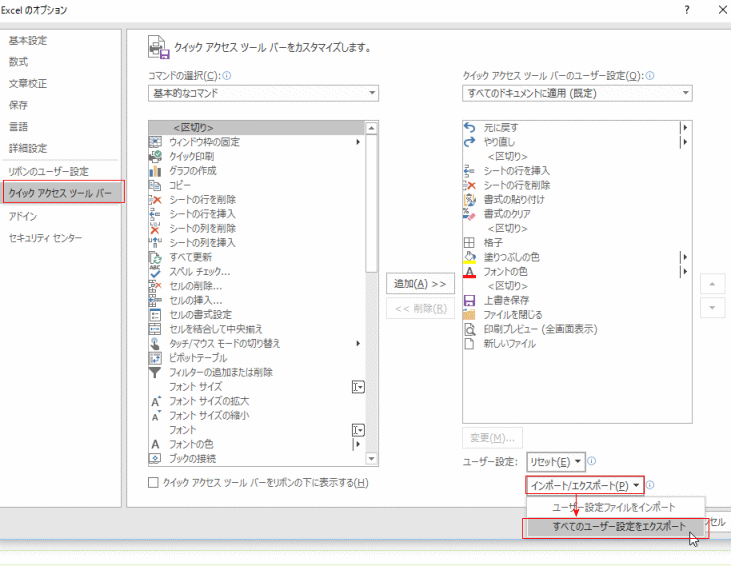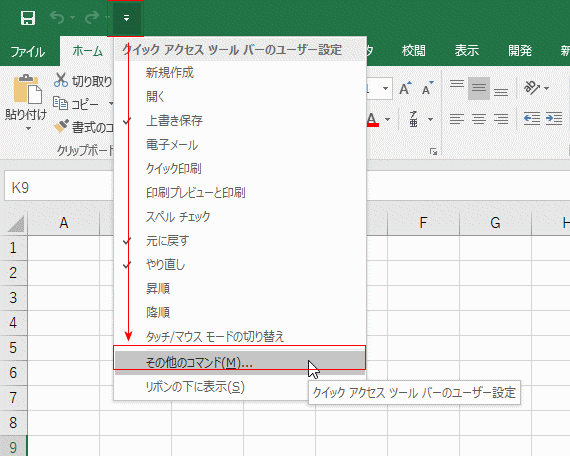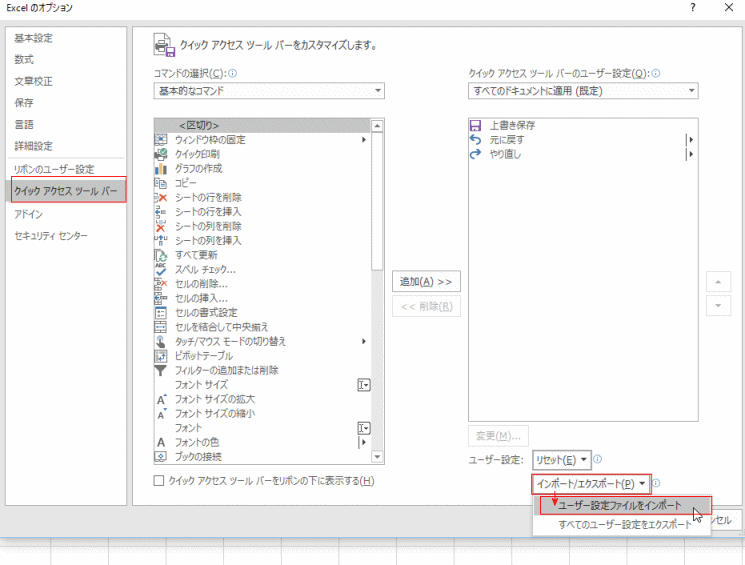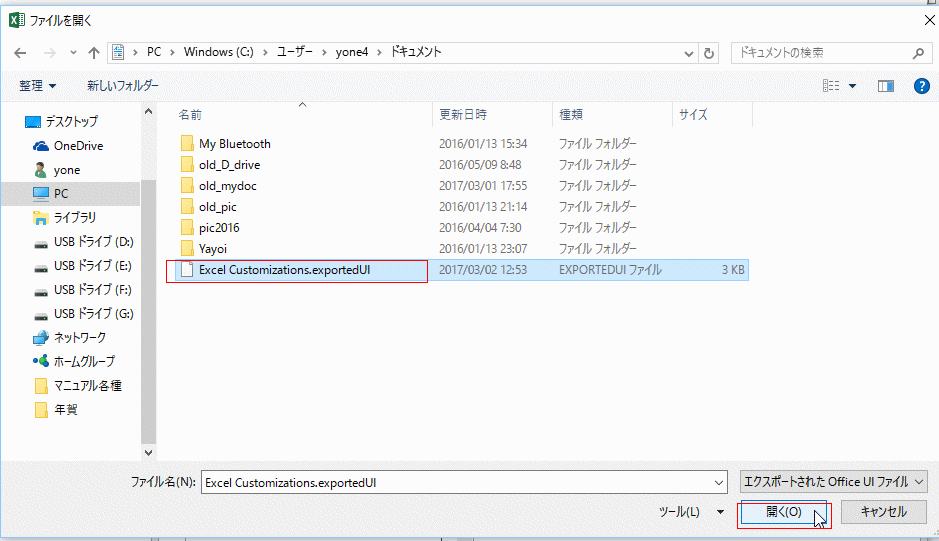- Home »
- Excelの基本操作の目次 »
- リボンとクイックアクセスツールバー »
- クイックアクセスツールバーをカスタマイズする
- クイックアクセスツールバーはタイトルバーに表示されています。
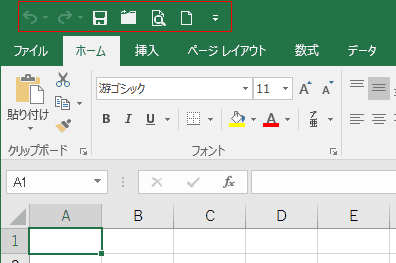
- クイックアクセスツールバーはリボンの下に表示することもできます。
- クイックアクセスツールバーの右端の▼ボタンをクリックしてリストを表示します。
「リボンの下に表示」を選択します。
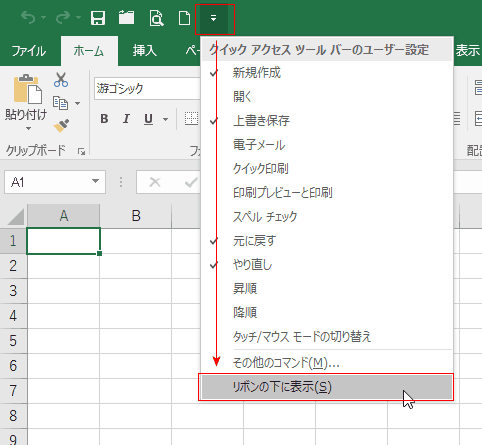
- クイックアクセスツールバーがリボンの下に表示されました。
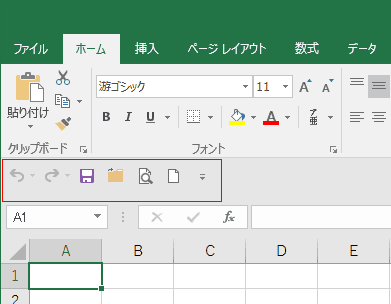
- Excelのオプションで設定することもできます
- ファイルタブをクリックして、バックステージを表示します。
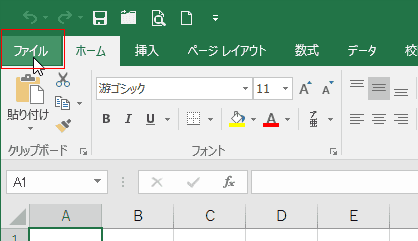
- バックステージで[オプション]を選択します。
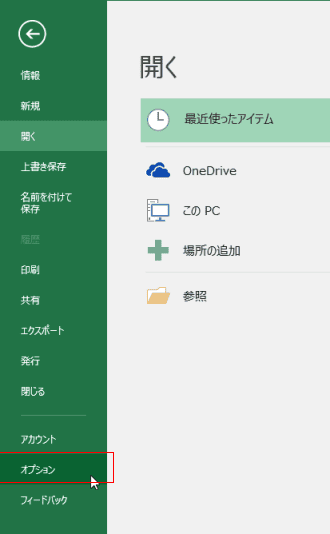
- Excelのオプションで「クイックアクセスツールバー」を選択し、「クイックアクセスツールバーをリボンの下に表示する」のチェックボックスをオンにします。
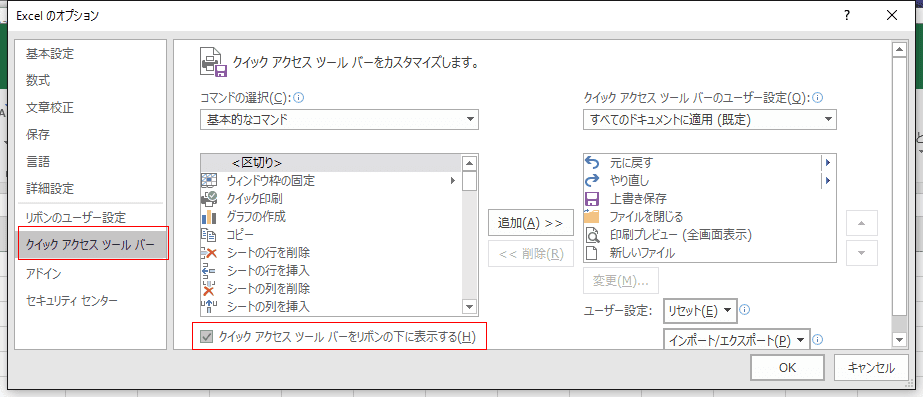
- クイックアクセスツールバーがリボンの下に表示されました。
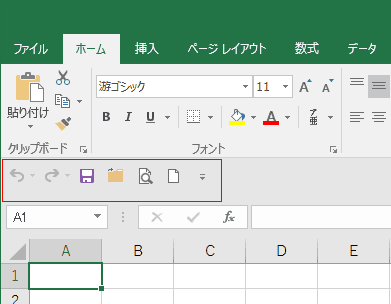
-
- タイトルバーの左端にExcelのアイコンがExcel2013まではあったのですが、Excel2016ではなくなってしまったようです。
家のExcelがバグっているのではと心配になり、よそのサイトを確認してしまいました・・・・(;^_^A
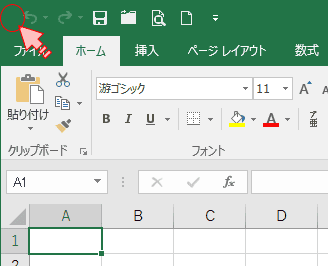
- ちなみにExcel2013は下図のようになります。
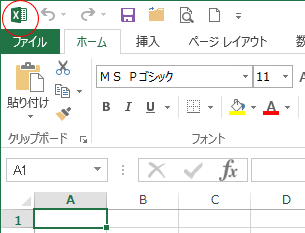
- しかし、最初の頃のExcel2016にはアイコンの隙間もなかったようです。
下図は2015/10頃に作成した当サイトでの利用画像です。上書き保存ボタンがタイトルバーの左端にあります。
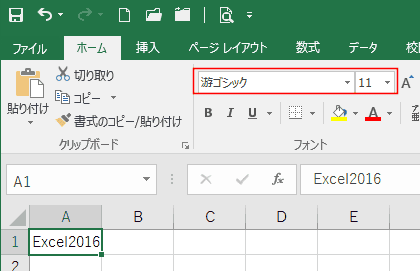
現在2016/6の時点ではアイコンは表示されないものの配置できるスペースが確保されたとみることもできます。
すると、Excelのアイコンが復活する可能性があります。
クリックすると、アイコンのある時と同様のメニューが表示されます。
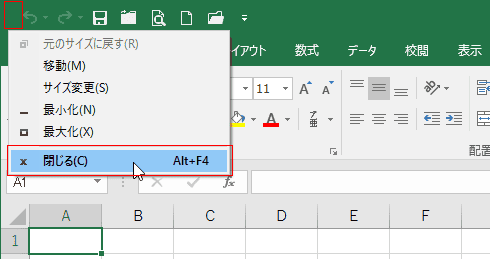
- Excelのオプションで設定することもできますが、手数の少ない方法で説明します。
- クイックアクセスツールバーの右端の▼ボタンをクリックしてリストを表示します。
「リボンの下に表示」を選択します。
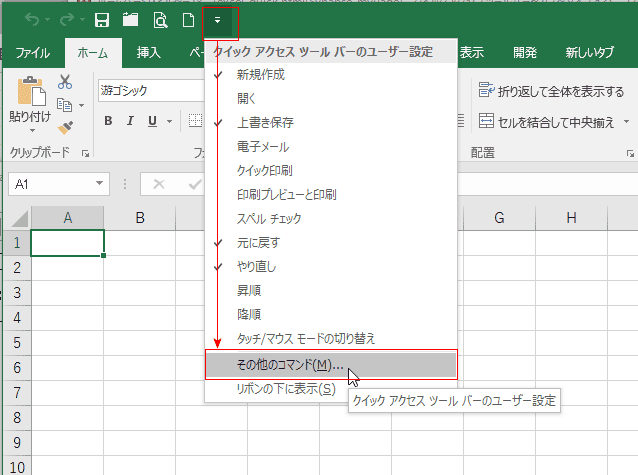
- クイックアクセスバーが選択されたExcelのオプションが開きます。
コマンドの選択で「すべてのコマンド」を選択すると使用できるコマンドをすべて表示することができます。
コマンドのリストから登録したいコマンドを選択して、[追加]ボタンをクリックすると、クイックアクセスツールバーへコマンドボタンを登録することができます。
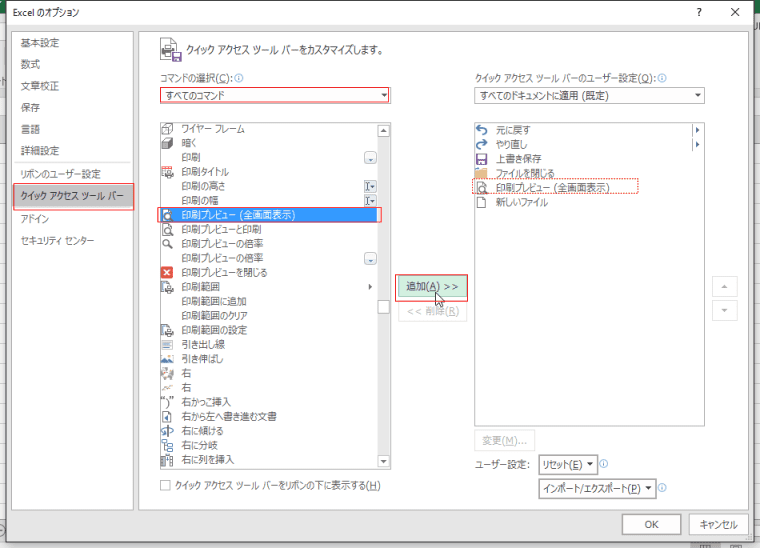
- クイックアクセスツールバーのコマンドボタンの並びを変えたいときはコマンドボタンを選択して、右側の[上へ][下へ]のボタンをクリックして移動することができます。
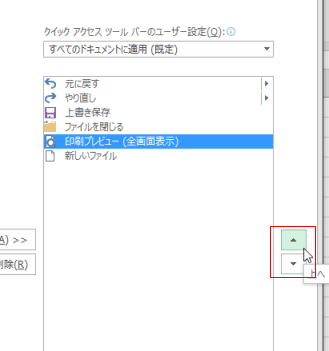
- コマンドボタンのリストの一番上に<区切り>がありますので、追加して区切り線を入れることもできます。
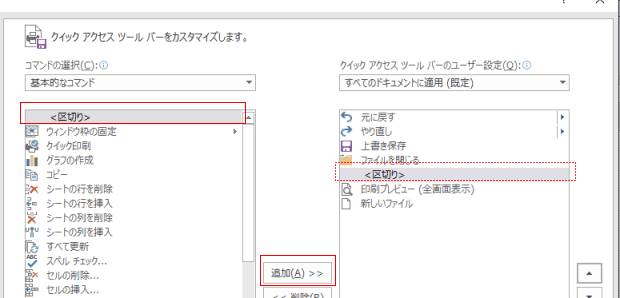
↓
区切り線を入れてみました。
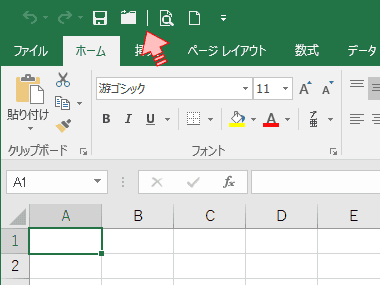
- クイックアクセスツールバーの▼ボタンをクリックして、「その他のコマンド」を選択して、クイックアクセスツールバーのユーザー設定を表示します。
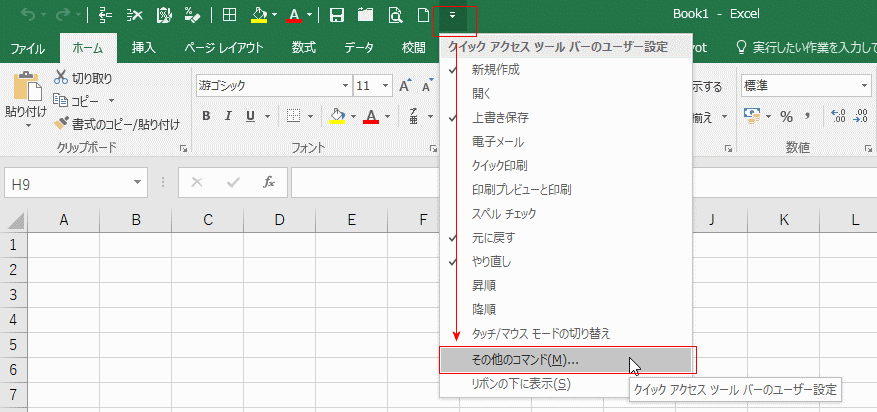
- 右下にある[リセット]ボタンをクリックして、[クイックアクセス ツールバーのみをリセット]を選択します。
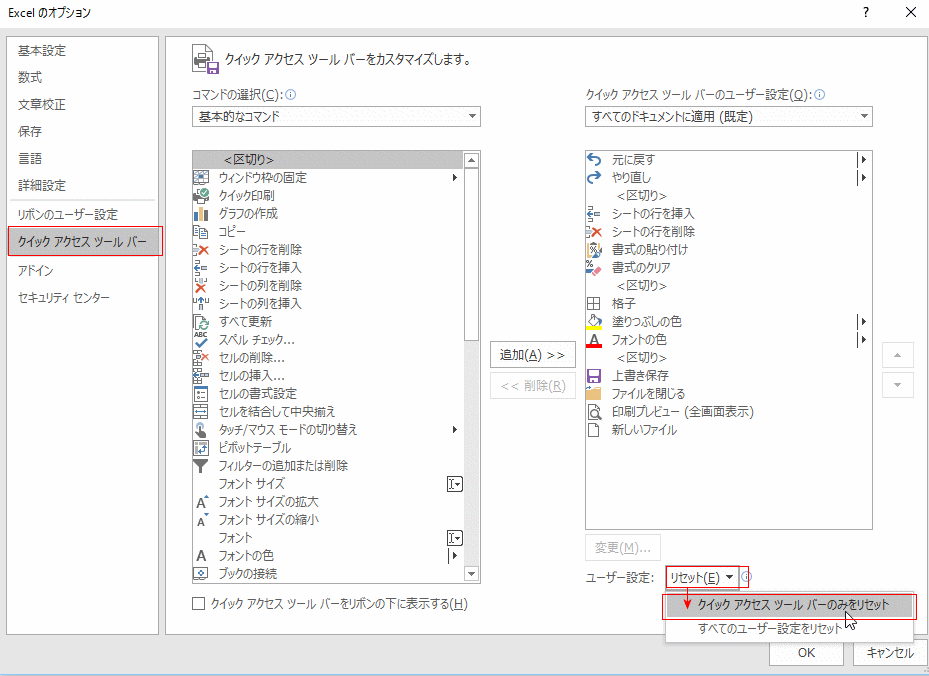
- 「すべてのドキュメントで使用されるクイックアクセスツールバーを既定の状態に戻してもよろしいですか?」と表示されます。
「はい」ボタンをクリックします。
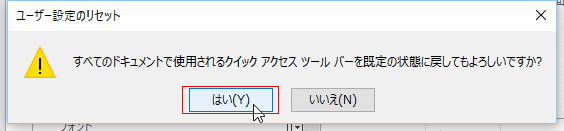
- クイックアクセスツールバーが既定の状態にリセットされました。
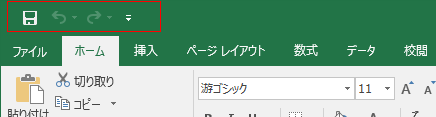
- クイックアクセスツールバーの▼ボタンをクリックして、「その他のコマンド」を選択して、クイックアクセスツールバーのユーザー設定を表示します。
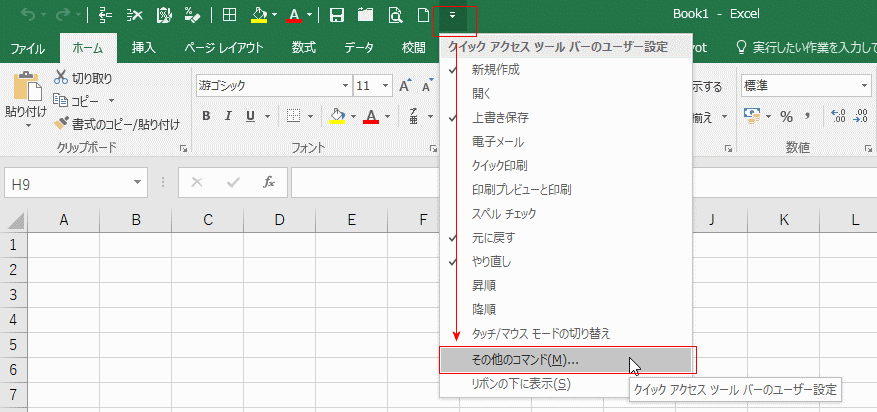
- 右下にある[インポート/エクスポート]ボタンをクリックして、[すべてのユーザーの設定をエクスポート]を選択します。
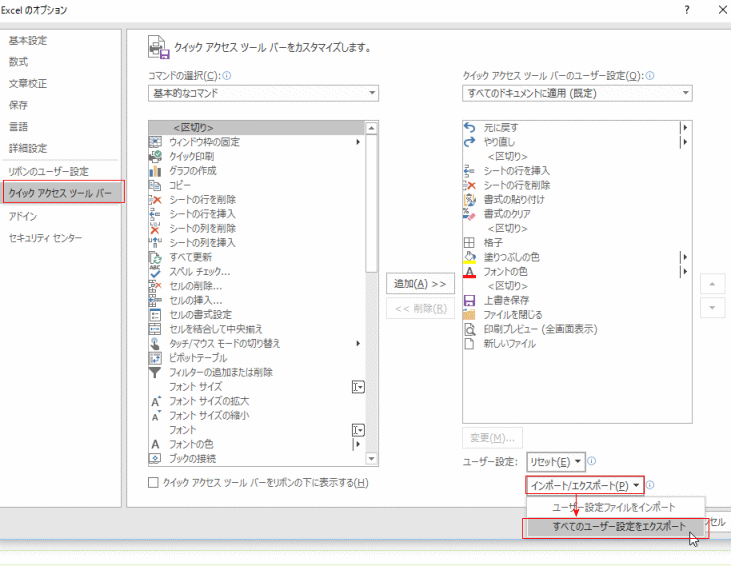
- 保存先を指定して、[保存]ボタンをクリックして、保存します。
ファイル名は Excel_Customization.exporterUI となっています。

- クイックアクセスツールバーの▼ボタンをクリックして、「その他のコマンド」を選択して、クイックアクセスツールバーのユーザー設定を表示します。
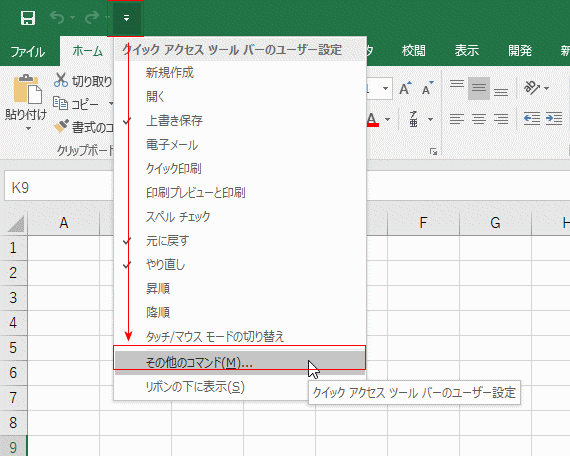
- 右下にある[インポート/エクスポート]ボタンをクリックして、[ユーザー設定ファイルをインポート]を選択します。
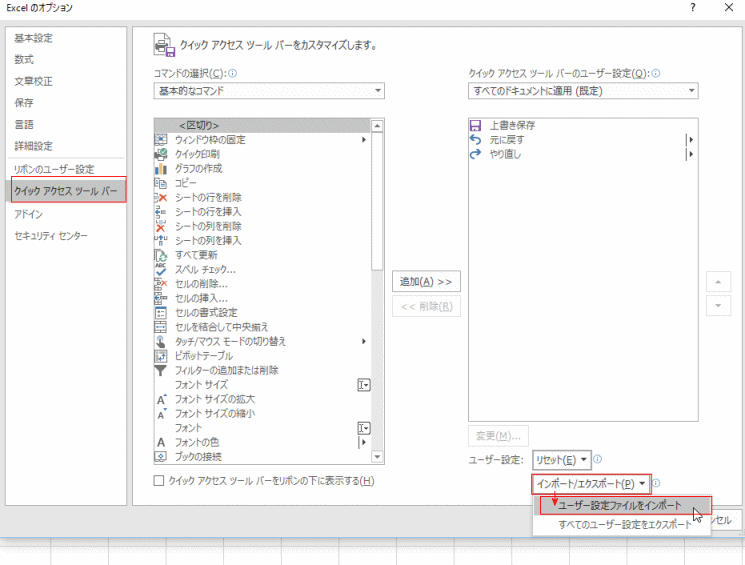
- エクスポートしていたユーザー設定ファイルを開きます。
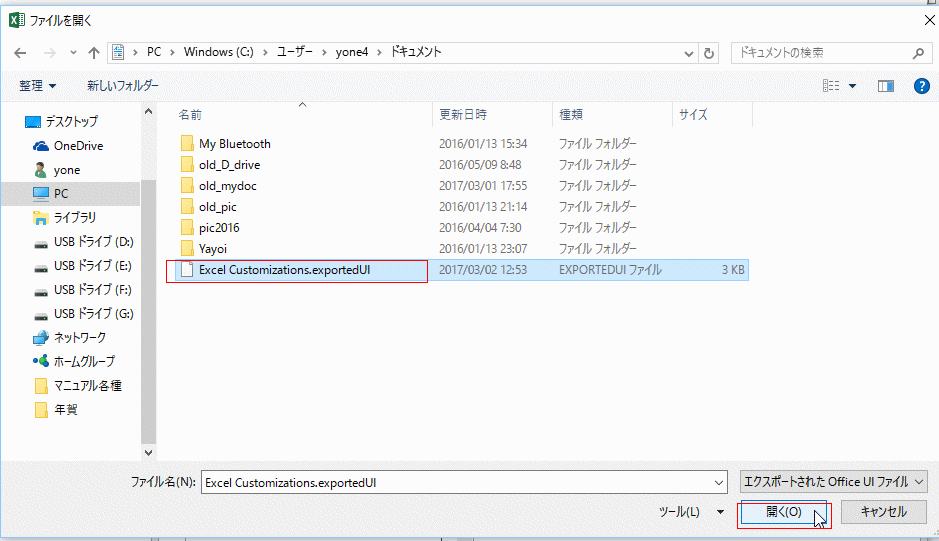
- 「このプログラムの既存のリボンとクイックアクセスツールバーのユーザー設定をすべて置き換えますか?」と表示されます。
「はい」ボタンをクリックします。

- エクスポートしていたカスタマイズしていたクイックアクセスツールバーがインポートできました。

Home|Excelの基本操作の目次|クイックアクセスツールバーをカスタマイズする