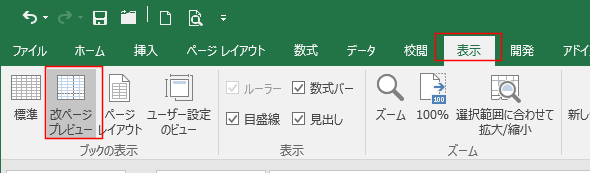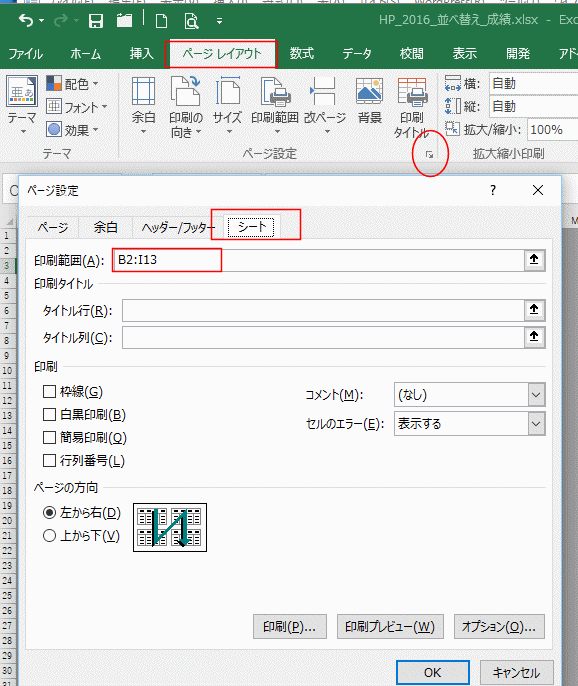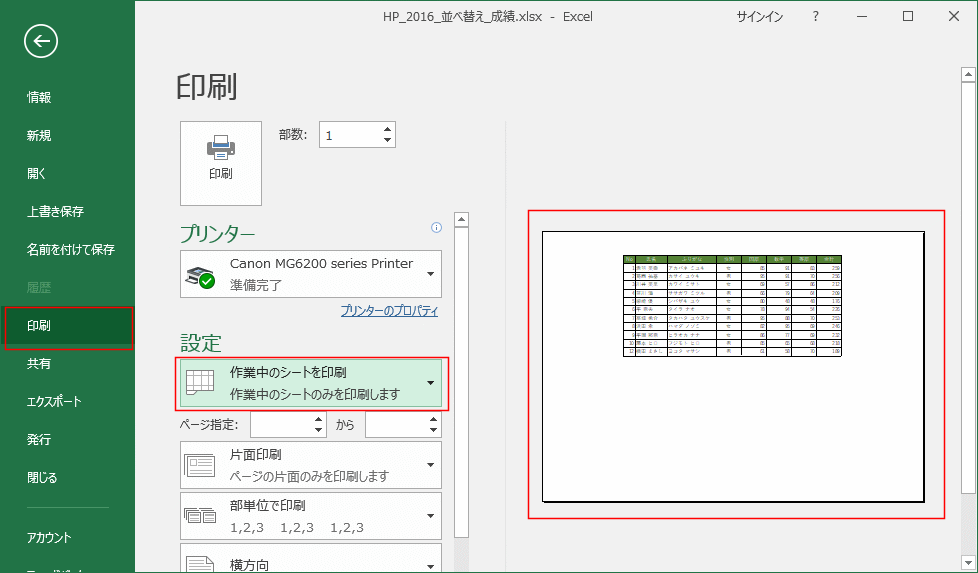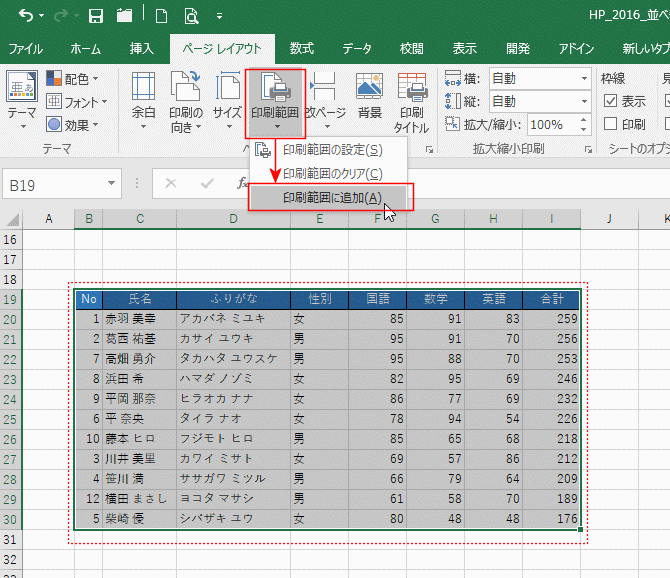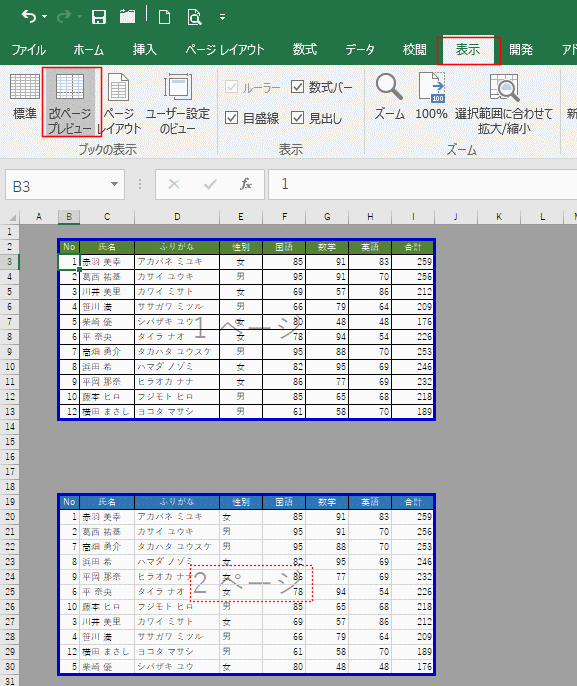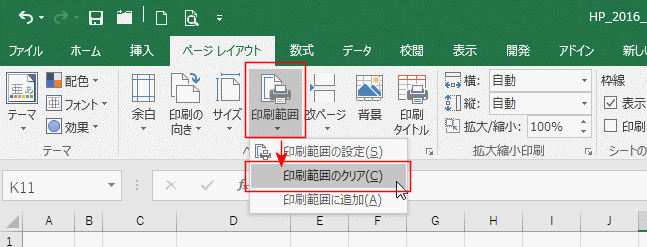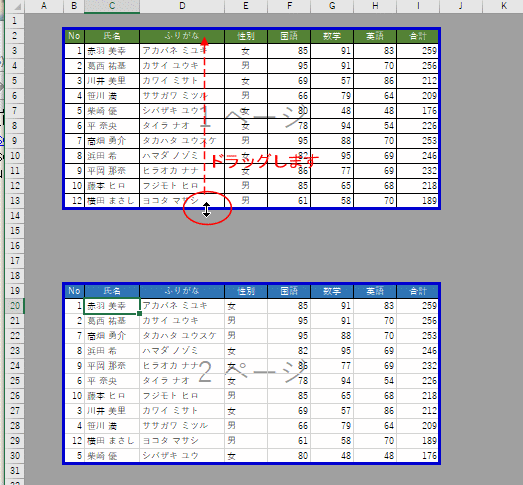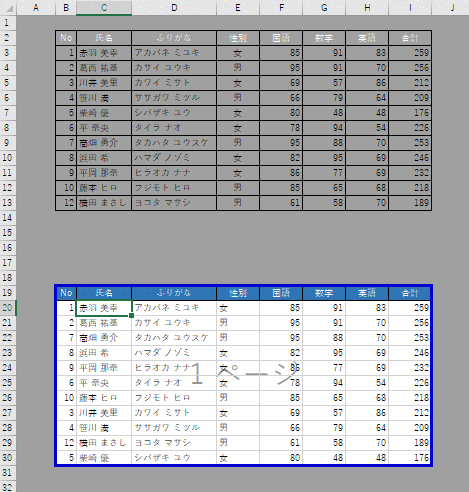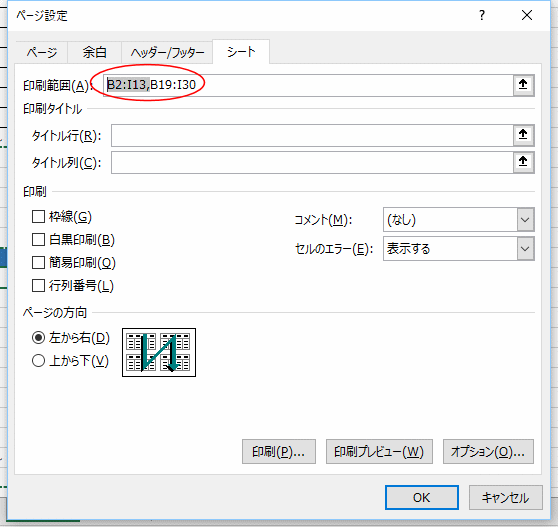- Home »
- Excelの基本操作の目次 »
- 印刷 »
- 印刷範囲を設定する
- シートの中の一部分だけを印刷したいケースなど、特定の範囲を印刷する範囲として設定することができます。
- 設定した印刷範囲をクリアしないかぎり、設定したセル範囲を選択せずとも繰り返し印刷することができます。
印刷範囲を設定する方法
- 印刷範囲に設定するセル範囲を選択します。
下図の例では、セル範囲 B2:I13 をマウスで選択しました。

- [ページレイアウト]タブの[印刷範囲]→[印刷範囲の設定]を選択します。

印刷範囲を確認する
- 印刷範囲を確認するには、[表示]タブのブックの表示グループにある[改ページプレビュー]を選択します。
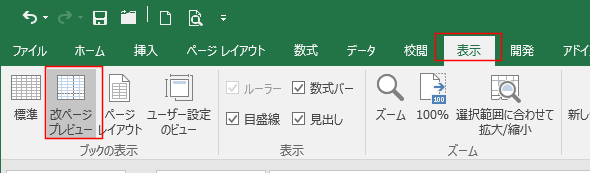
↓
改ページプレビューで印刷される部分を確認することができます。
印刷されない部分はグレーで表示されています。

- ページ設定でも確認することができます。
[ページレイアウト]タブのページ設定グループのダイアログボックス起動ツールをクリックします。
ページ設定で[シート]タブを選択すると、印刷範囲に設定されているセル範囲が表示されます。
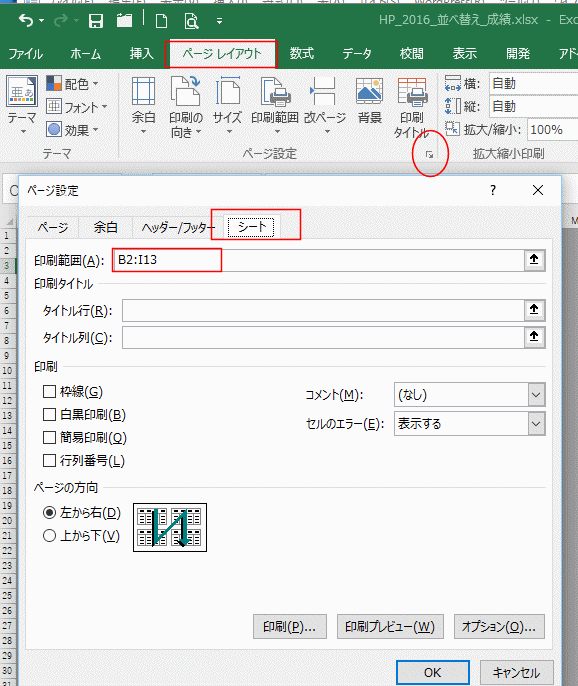
印刷状態を印刷プレビューで確認する
- 印刷状態を確認したいときは、[ファイル]タブをクリックして、バックステージビューで[印刷]を選択します。
印刷プレビューに 印刷範囲を設定した範囲が表示されます。
なお、設定で「作業中のシートを印刷」になっています。
「選択した部分を印刷」を選択すると、印刷プレビューには表示されませんので、注意してください。
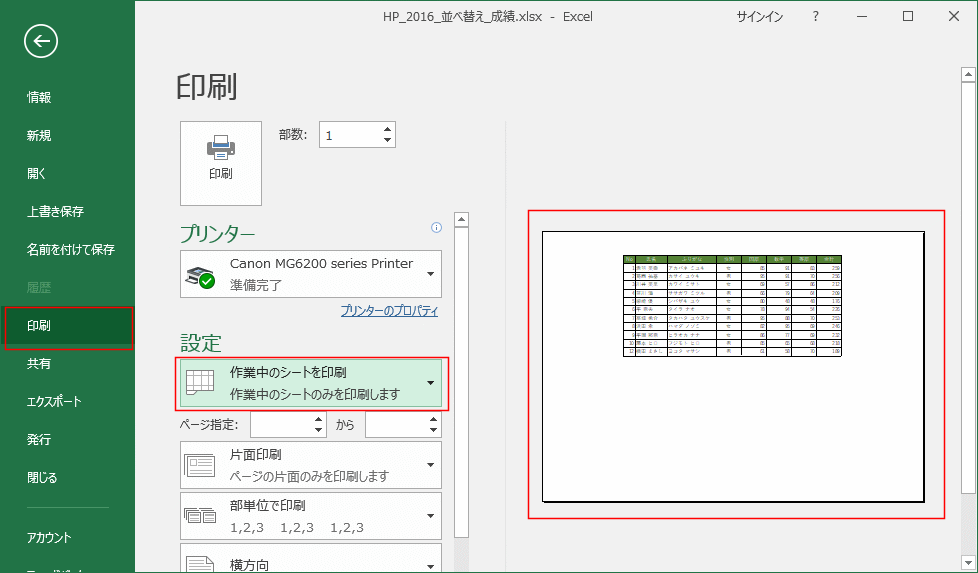
- 複数の離れた範囲を印刷範囲として追加することができます。
印刷範囲に追加した部分は次のページに印刷されます。同じページへ印刷されるわけではありません。
- [ページレイアウト]タブの[印刷範囲]→[印刷範囲に追加]を選択します。
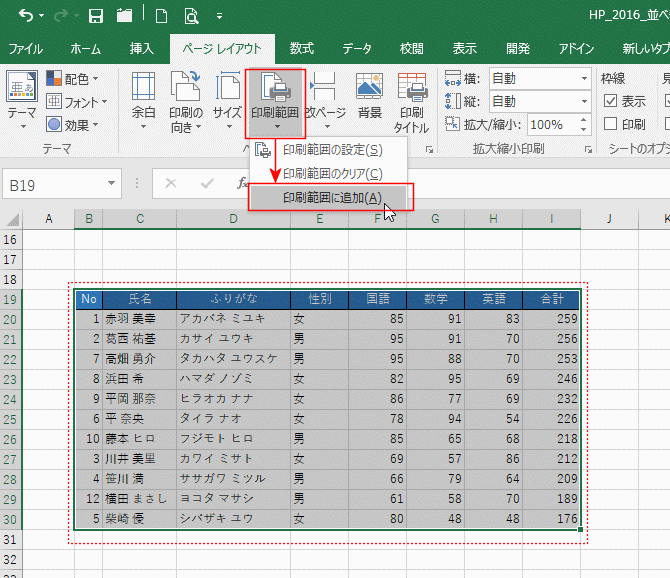
- 追加した印刷範囲を確認するには、[表示]タブのブックの表示グループにある[改ページプレビュー]を選択します。
印刷範囲に追加した部分には「2ページ」と表示されています。つまり、2ページ目に印刷されます。
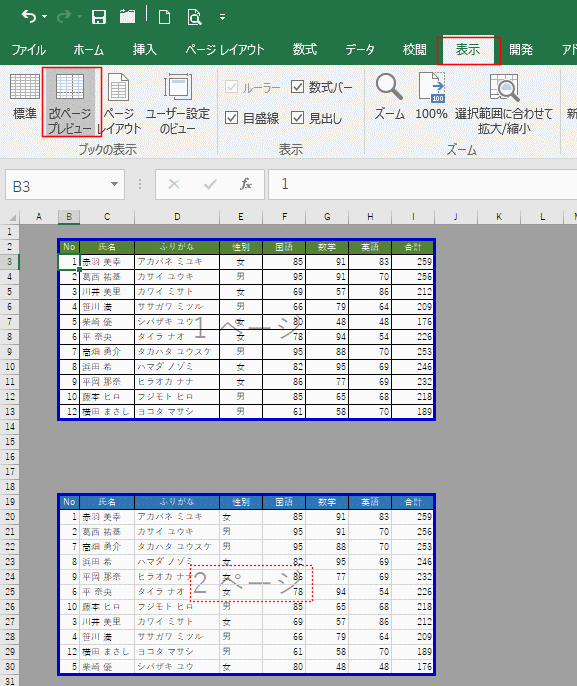
- [ページレイアウト]タブの[印刷範囲]→[印刷範囲のクリア]を選択します。
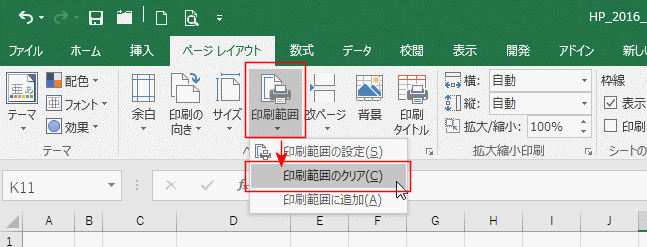
複数のセル範囲を印刷範囲に設定している場合、その一部をクリアしたいときは?
- [表示]タブのブックの表示グループにある[改ページプレビュー]を選択します。
印刷範囲からクリアしたい範囲の枠線をドラッグして、印刷範囲を一部クリアすることができます。
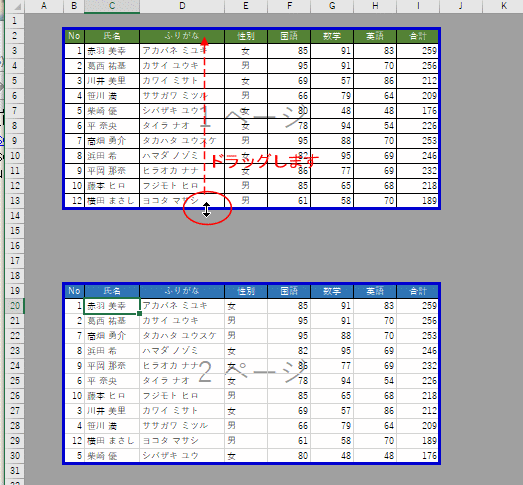
↓
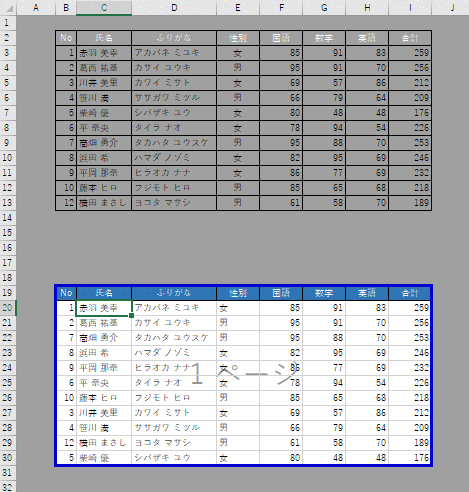
- [ページレイアウト]タブのページ設定グループのダイアログボックス起動ツールをクリックします。
ページ設定で[シート]タブを選択すると、印刷範囲に設定されているセル範囲が表示されます。
印刷範囲を編集して、クリアするセル範囲を削除します。
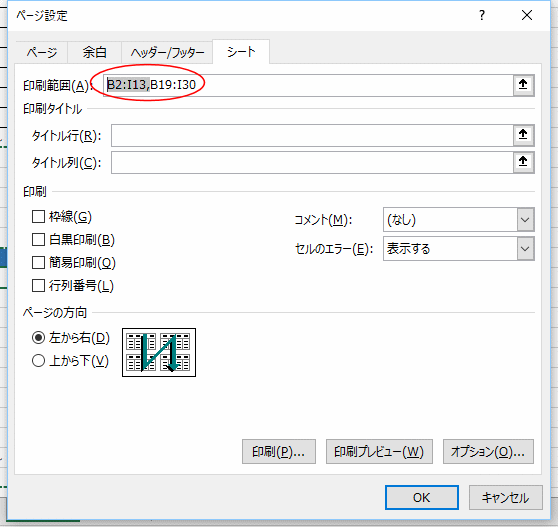
↓

Home|Excelの基本操作の目次|印刷範囲を設定する