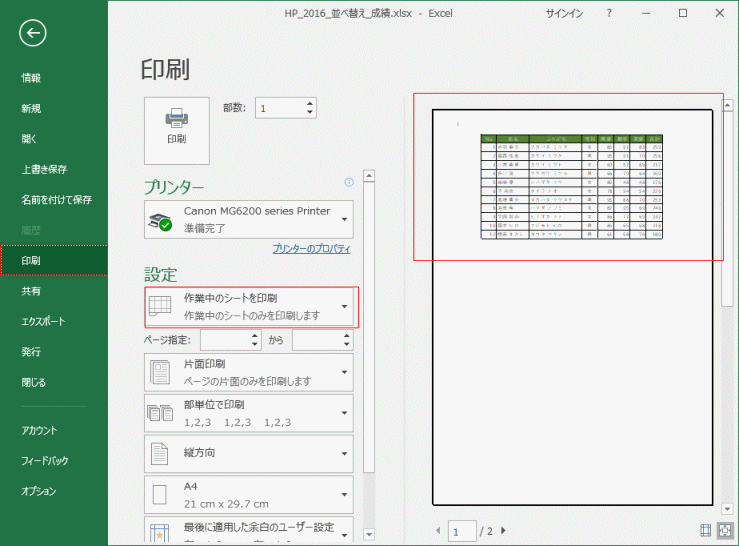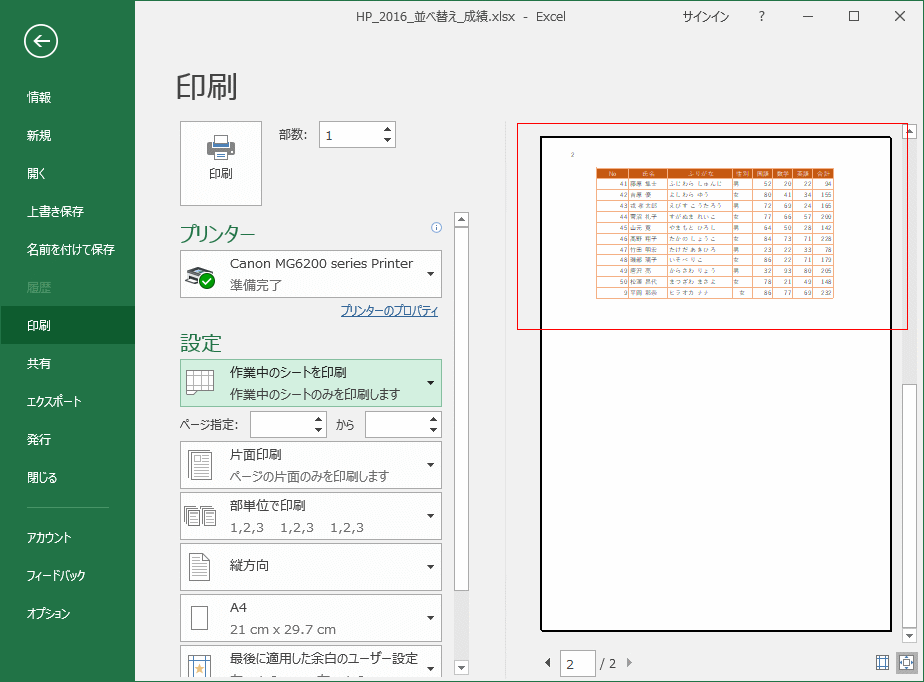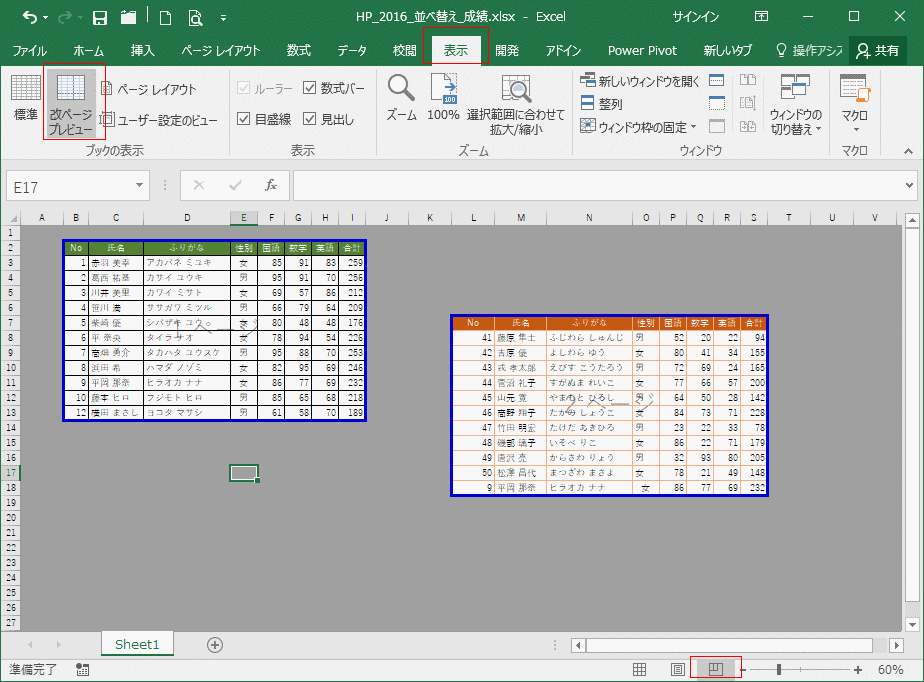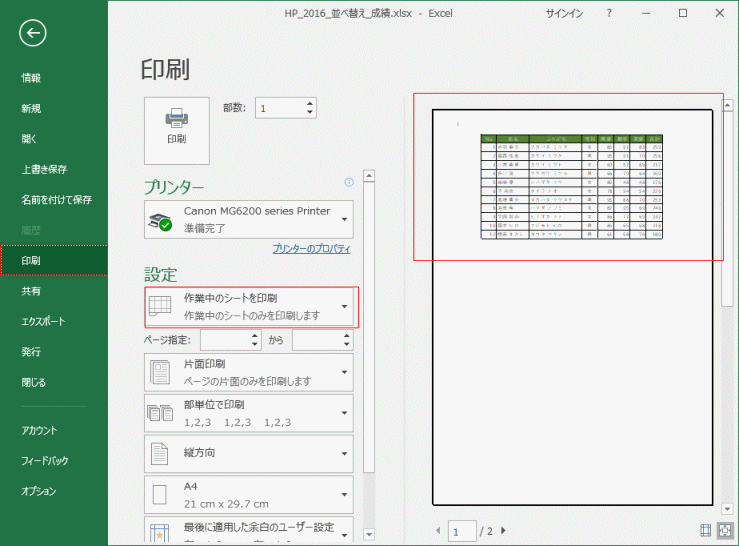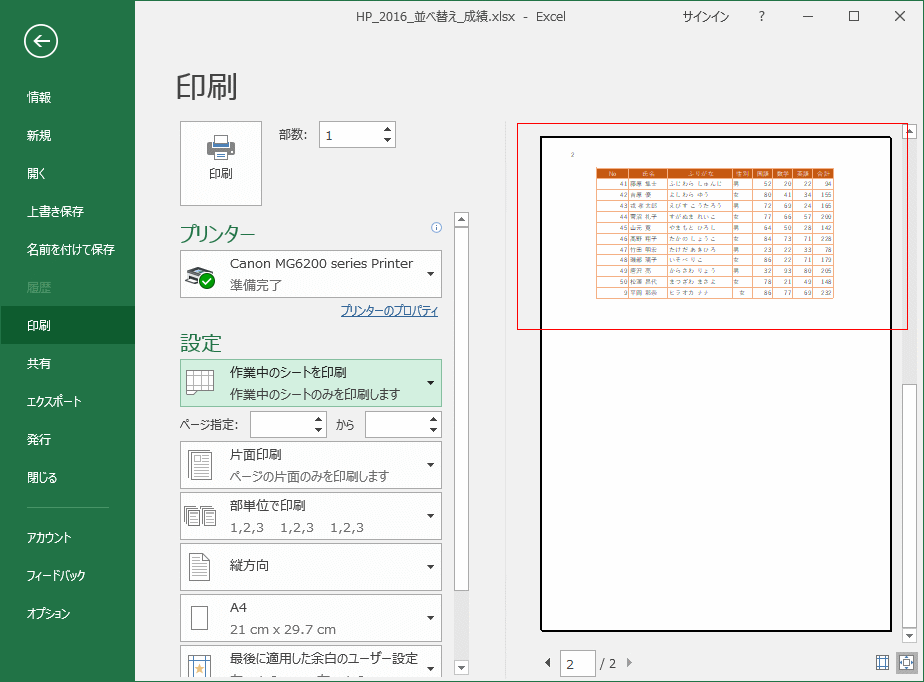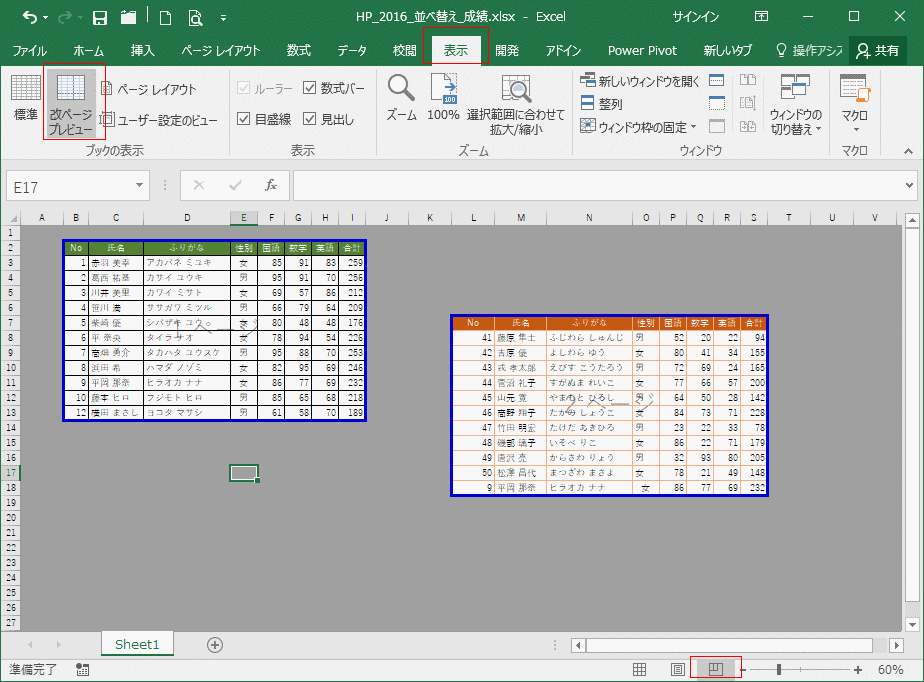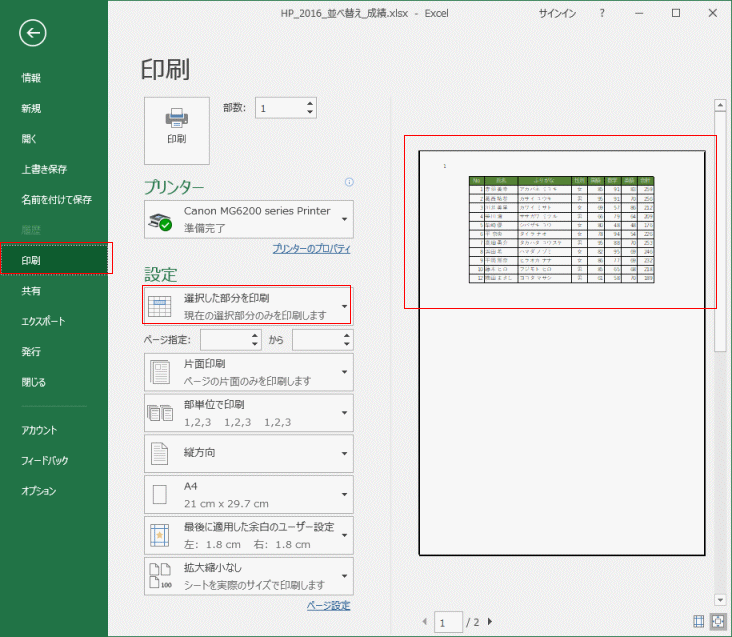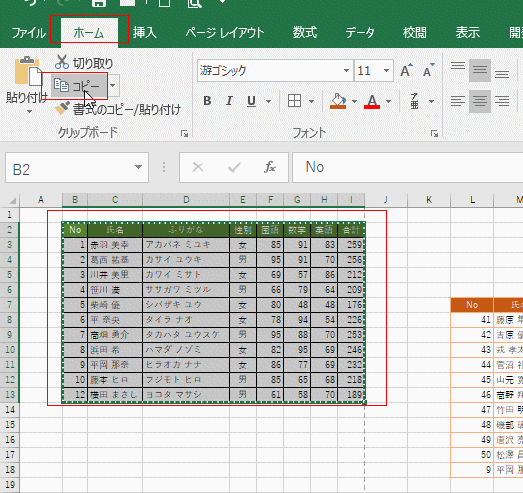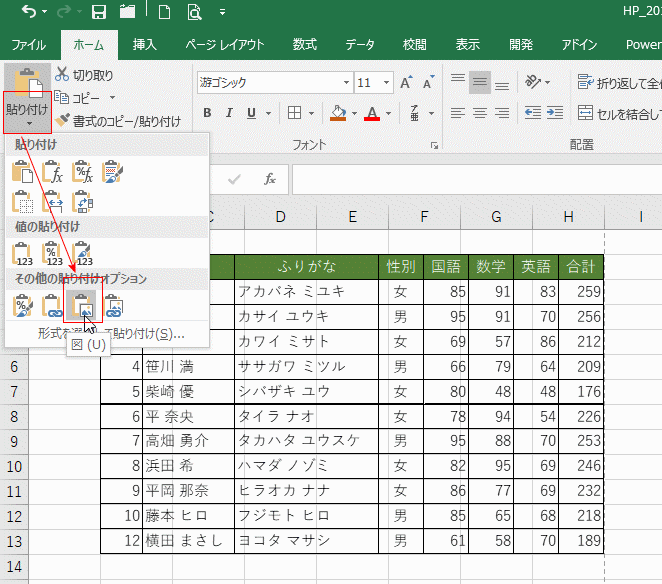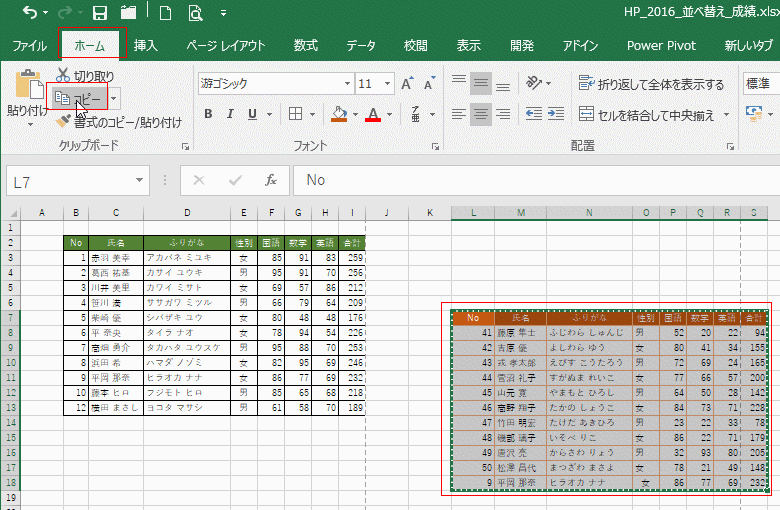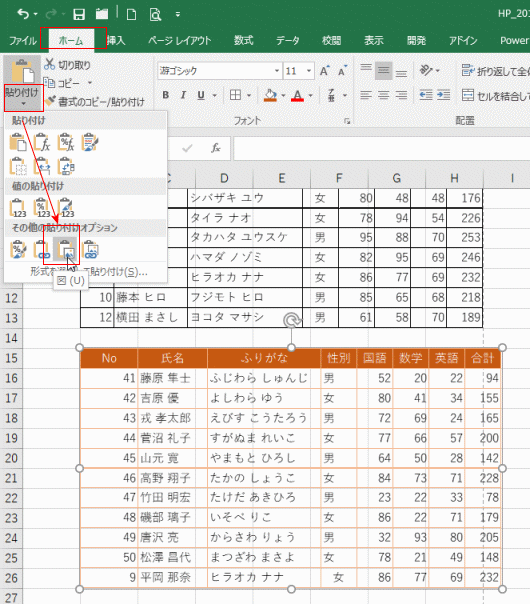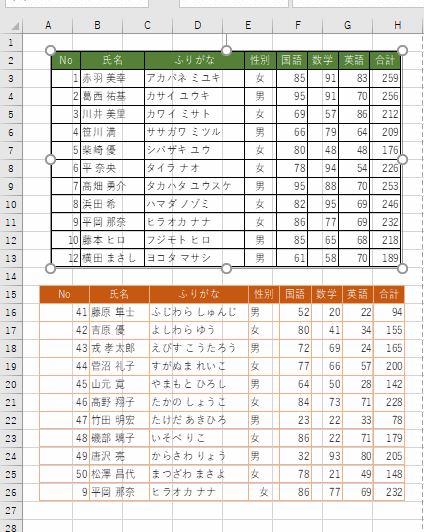- Home »
- Excelの基本操作の目次 »
- 印刷 »
- 複数のセル範囲を印刷する
- 印刷範囲を設定します。すると、設定したセル範囲を別々のページに印刷することができます。
または、印刷したいセル範囲を選択した状態で、印刷を実行する方法もあります。
印刷範囲を設定する方法
- こちらの方法では印刷範囲をクリアしないかぎり、設定したセル範囲を選択せずとも繰り返し印刷することができます。
- 印刷したいセル範囲を選択します。
下図の例では、セル範囲 B2:I13 をマウスで選択し、[Ctrl]キーを押した状態でセル範囲 L7:S18 を選択しています。

- [ページレイアウト]タブの[印刷範囲]→[印刷範囲の設定]を選択します。

- [ファイル]タブをクリックして、[印刷]を選択します。
印刷プレビューに 印刷範囲を設定した範囲が表示されます。
なお、設定で「作業中のシートを印刷」になっています。「選択した部分を印刷」を選択すると、印刷プレビューには表示されませんので、注意してください。
設定したセル範囲が1ページの先頭から印刷されるのがわかります。
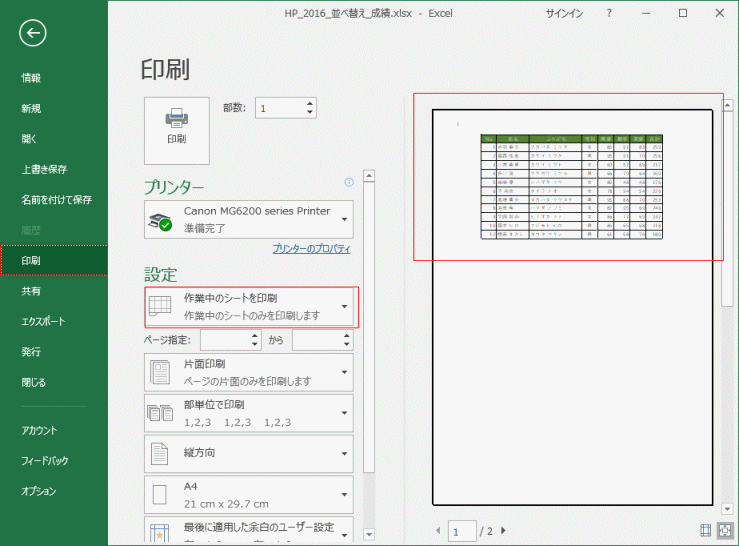
- 2ページ目の印刷プレビューです。2ページ目の先頭部分から印刷されるのがわかります。
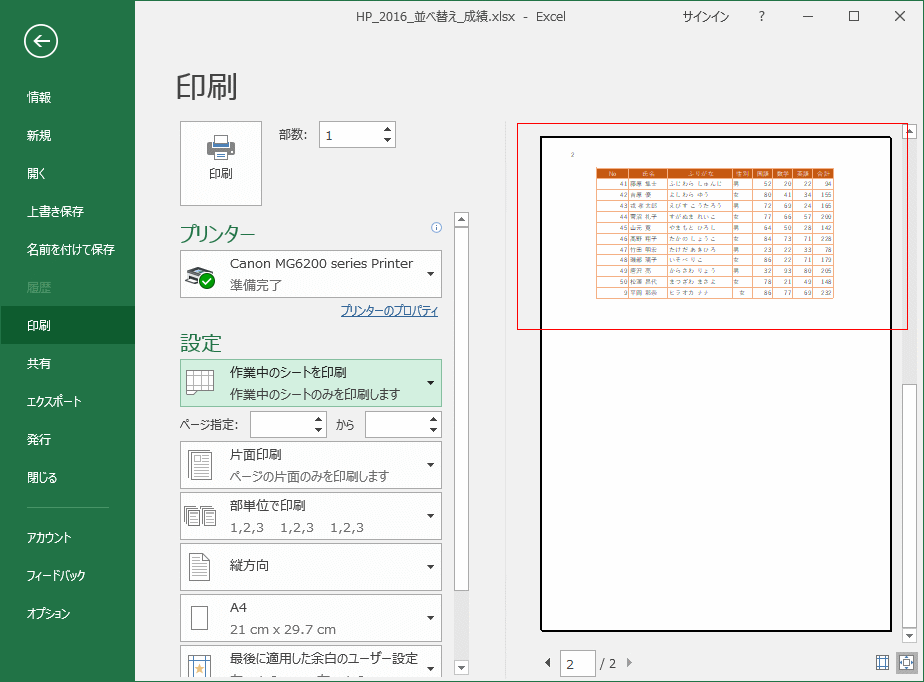
- [表示]タブの[改ページプレビュー] または タスクバーの[改ページプレビュー]ボタンをクリックして、印刷される範囲を確認することができます。
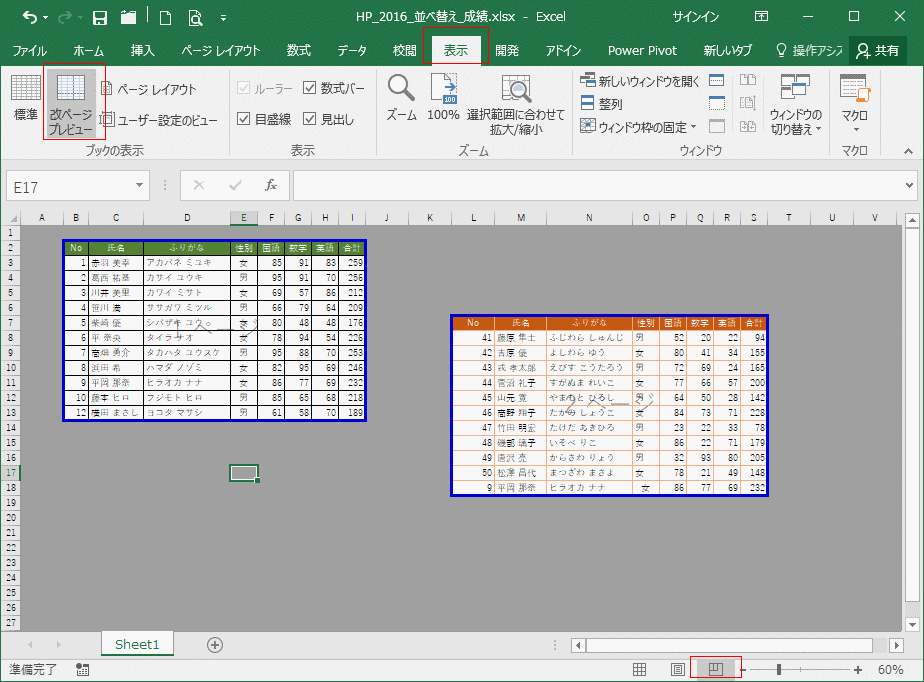
- 印刷範囲の設定時に、選択する順番を逆にすると、印刷されるページ順が変わります。
つまり、先に選択した部分が先のページに印刷されます。
改ページプレビューで確認することができます。

- または、ページ設定でも確認することができます。
[ページレイアウト]タブのページ設定グループにあるダイアログボックス起動ツールをクリックします。
ページ設定 ダイアログボックスの[シート]タブを選択します。
印刷範囲に、設定された印刷範囲がカンマで区切られて表示されています。ここに表示されている順番に印刷されるようです。
なお、印刷範囲の設定はこの画面でもできます。印刷範囲の欄に印刷範囲をカンマ区切りで入力します。

印刷範囲を選択して印刷する方法
- こちらの方法では印刷するたびに印刷するセル範囲を選択する必要があります。
- 印刷したいセル範囲を選択します。
下図の例では、セル範囲 B2:I13 をマウスで選択し、[Ctrl]キーを押した状態でセル範囲 L7:S18 を選択しています。

- [ファイル]タブをクリックして、バックステージビューで[印刷]を選択します。
設定で「選択した部分を印刷」を選択します。
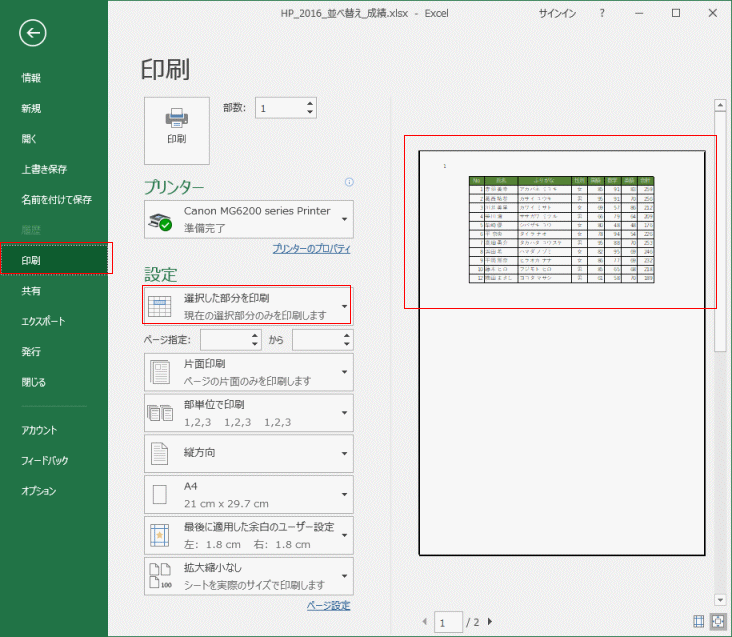
- 複数の離れた範囲を同じページに印刷するには、印刷したい範囲を同一ページとなるように図として貼り付ける方法があります。
- 印刷したいセル範囲を選択して、[ホーム]タブの[コピー]をクリックします。または、ショートカットキー [Ctrl]+[C]でコピーします。
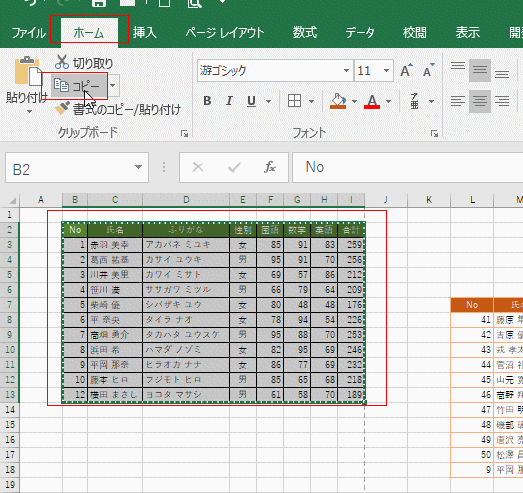
- 印刷するシート(ここでは、新しいシート Sheet2)のB2セルを選択して、[ホーム]タブの[貼り付け]→[図]を選択しました。
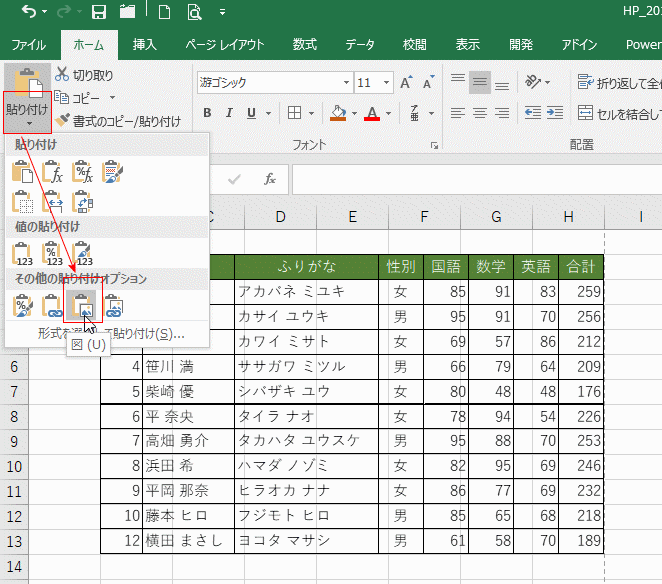
- 同じく、印刷したいもう一つの範囲を選択して、[ホーム]タブの[コピー]をクリックします。または、ショートカットキー [Ctrl]+[C]でコピーします。
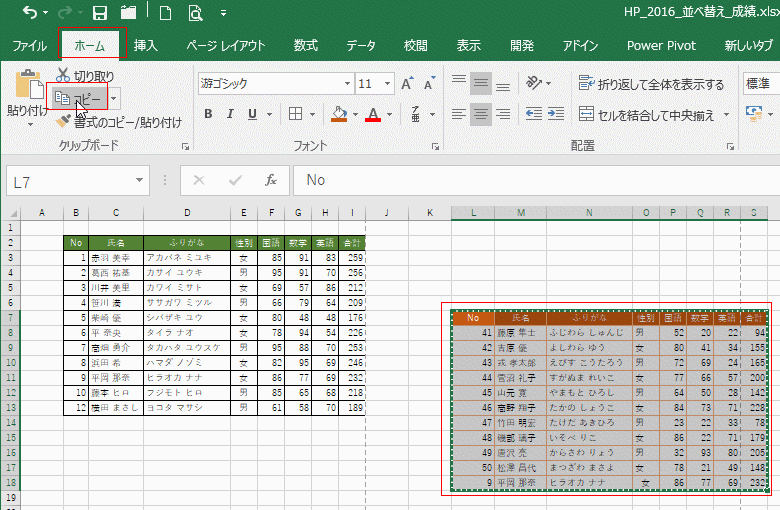
- 印刷するシート(ここでは、新しいシート Sheet2)のB15セルを選択して、[ホーム]タブの[貼り付け]→[図]を選択しました。
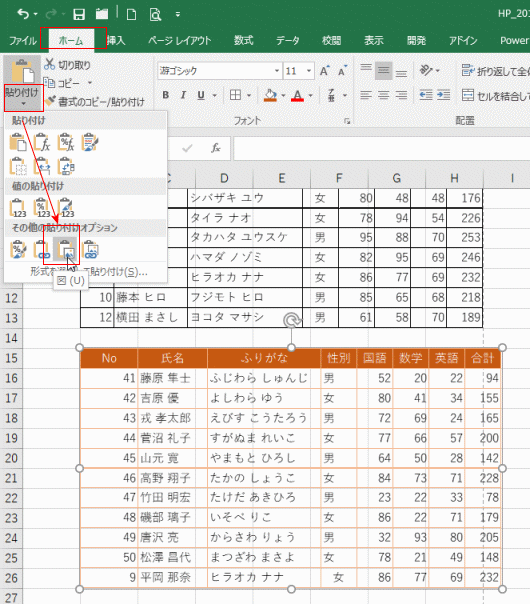
- 印刷したい範囲を1つのシートに図として貼り付けることができました。
2つの図の配置を調整します。
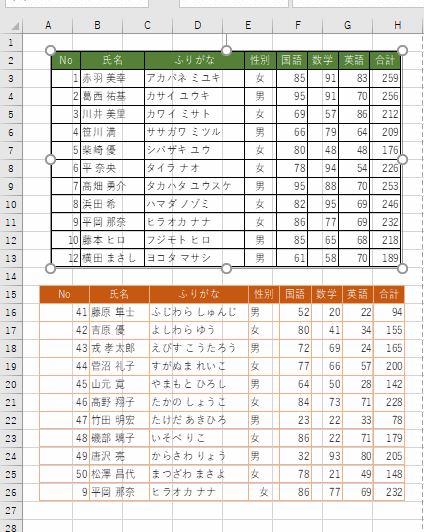
- [ファイル]タブをクリックして、バックステージビューで[印刷]を選択します。
印刷プレビューで1ページに2つのセル範囲を印刷できることが確認できました。

Home|Excelの基本操作の目次|複数のセル範囲を印刷する