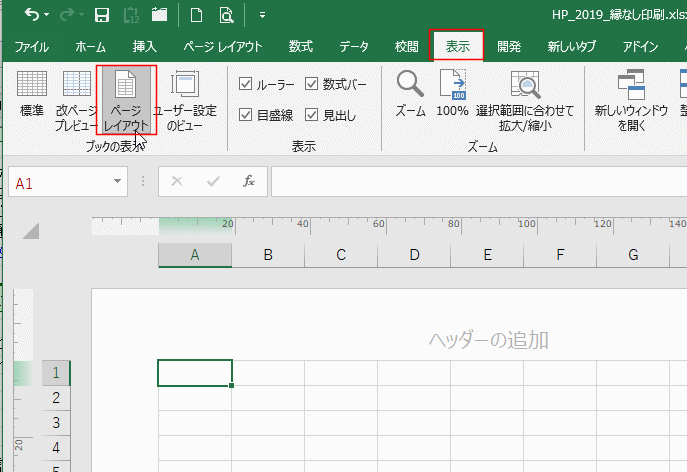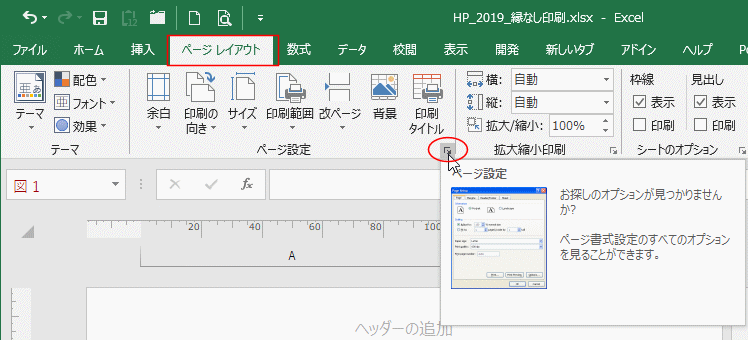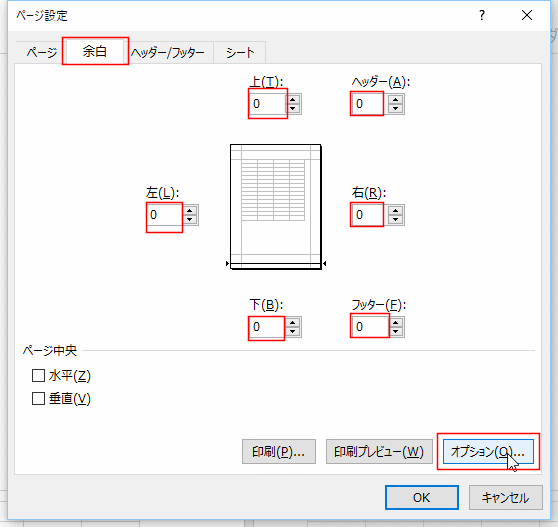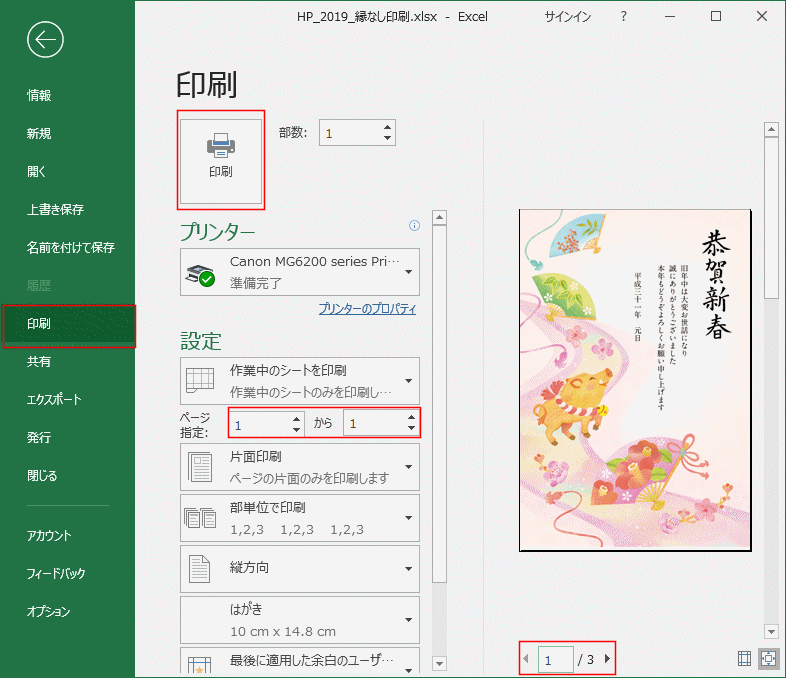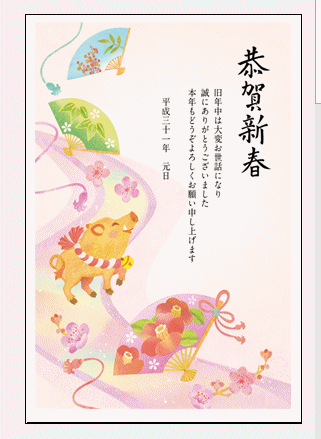- Home »
- Excelの基本操作の目次 »
- 印刷 »
- Excelではがきにフチなし印刷(余白なし印刷)をしたい
Excelではがきにフチなし印刷(余白なし印刷)をしたい
- 年賀状などをどうしてもExcelで、しかも余白なしのフチなし印刷をしたいという無茶な要望があったりします。
ここでは、どうにかしてフチなし印刷を行った例を示して、手順を書いてみます。完璧なフチなし印刷とは言えませんが、何とか印刷できたという感じです。
なお、通常はWordで作成すれば、変な力技など使う必要もなく簡単に作成できます。
年賀状のページ設定と印刷の設定方法(Word2010) に解説したページがありますのでご覧ください。
- はがきのサイズ100mm×148mmで印刷するので、まずA列の列幅を100mにします。
単位をmmで設定するために、画面表示をページレイアウトにします。
[表示]タブの[ページレイアウト]をクリックします。
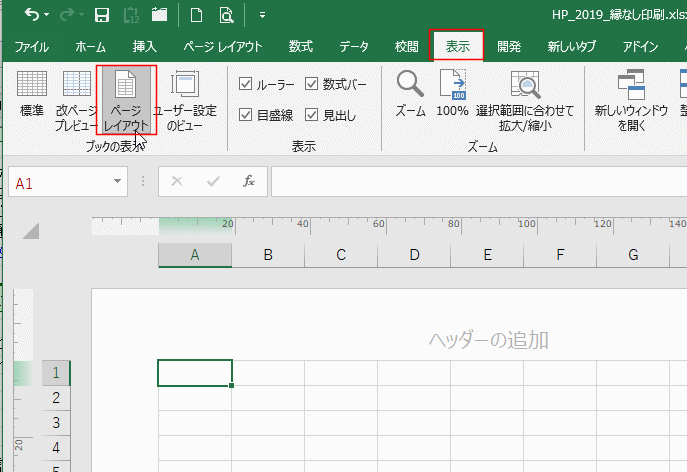
- A列とB列の境界線にマウスを合わせて、ドラッグすると列幅を調整することができます。
はがきの幅100mmにしたいのですが、100.28mmが100mmを超えて100mmに一番近い値なので、この値でOKとしました。
つまり、A列の幅を100.28mmとしました

- 1行の高さをはがきの縦のサイズ148mmにしたいのですが、最大で144.46mmまでしか設定できません。

- 2行目も使って148mmにするため、2行目は148-144.46=3.54mm程度に調整します。
2行目は 3.54mmに一番近い 3.70mmに設定しました。

- これで、はがきサイズで印刷するのは A1:A2のセル範囲になります。
A1:A2のサイズははがきの100×148よりはちょっと大きい100.28×(144.46+3.70=)148.16mmに設定しました。
ここに、画像を貼り付けました。A1:A2に合わせるには[Alt]キーを押した状態で画像のハンドルをドラッグします。するとセルに合わせて調整されます。

- 印刷する用紙のサイズや余白を設定します。
[ページレイアウト]タブのページ設定グループにあるダイアログボックス起動ツールをクリックします。
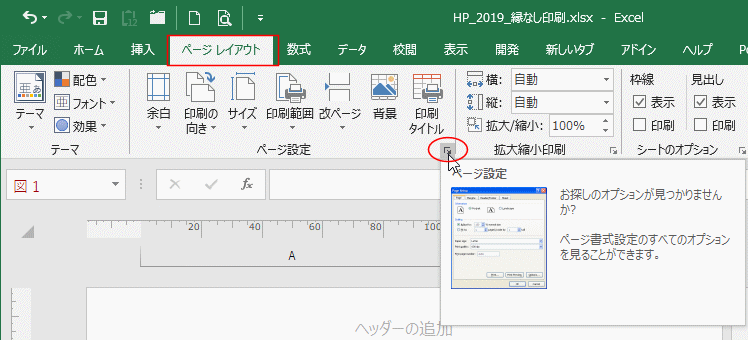
- ページ設定ダイアログボックスが表示されます。
[ページ]タブで用紙サイズで「はがき」を選択します。
ここでは印刷の向きは「縦」としています。

- [余白」タブで上下左右、ヘッダー、フッターをすべて 0 とします。
[オプション]ボタンをクリックします。
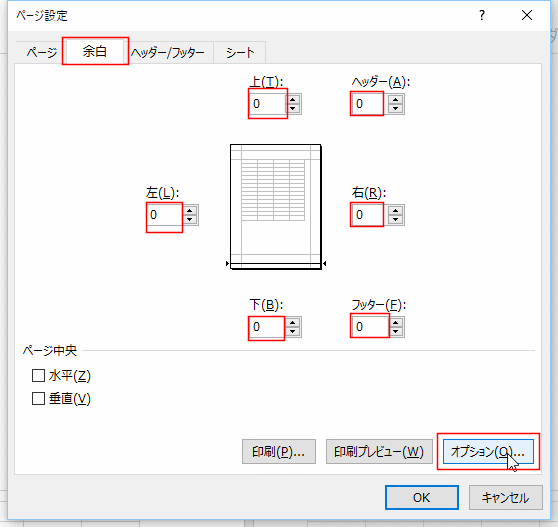
- 印刷に使用するプリンターと接続して、プリンターの電源を入れます。
プリンタードライバーの設定画面が表示されます。
「フチなし全面印刷」にチェックを入れます。
[OK]ボタンをクリックして画面を閉じます。

- ページ設定のダイアログ画面も[OK]ボタンをクリックして閉じます。
- [ファイル]タブをクリックして、バックステージを表示します。
[印刷]を選択します。
印刷の対象は1/3といった具合になっていますので、印刷時にページ指定を 1 から 1 とします。
[印刷]ボタンをクリックして、印刷を実行します。
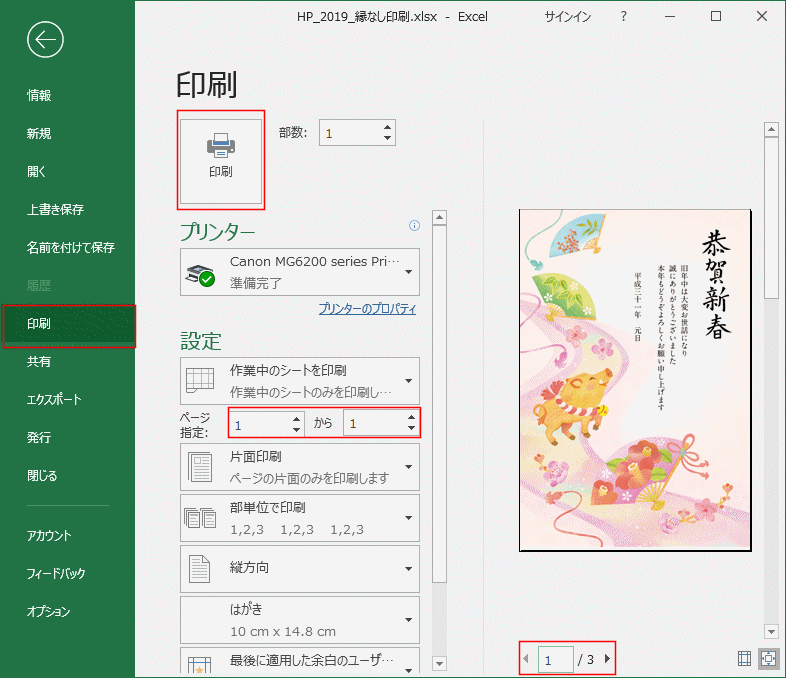
- 下図はプリンターのプレビュー画面です。
はがきにフチなし印刷ができているのがわかると思います。

- ちなみに、プリンター ドライバーのフチなし印刷の設定をしないと下図のように、印刷されない部分ができてしまいます。
下図は印刷プレビューです。(ページ設定で余白は上下左右共に0 としています)
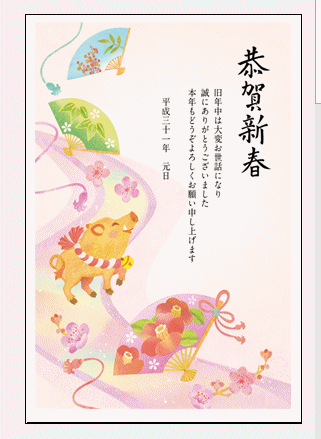
下図はシートのページレイアウトにした状態です。(余白を0にしても、印刷時に余白ができるのがわかります)

Home|Excelの基本操作の目次|Excelではがきにフチなし印刷(余白なし印刷)をしたい