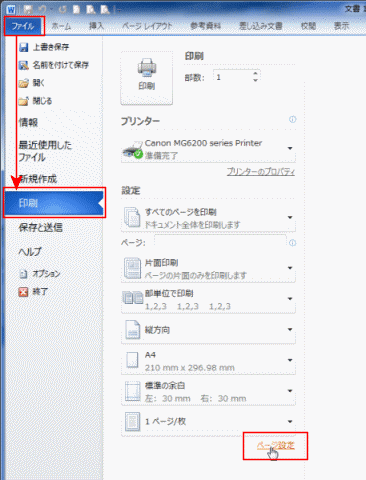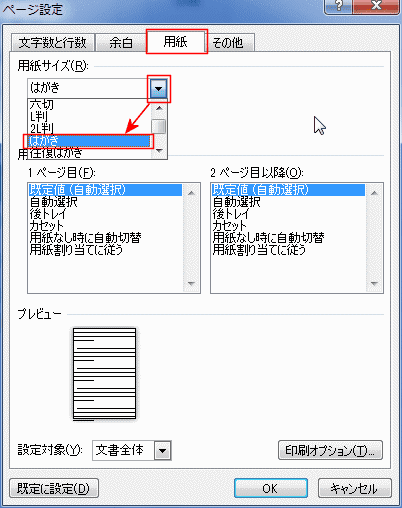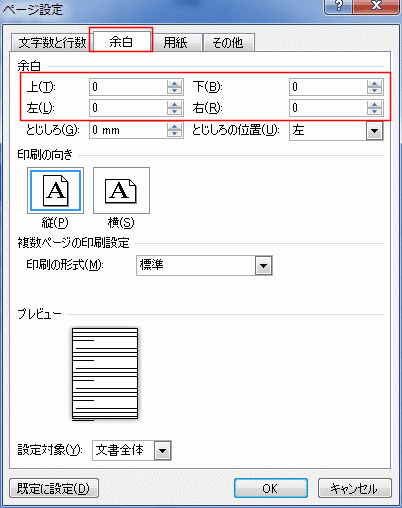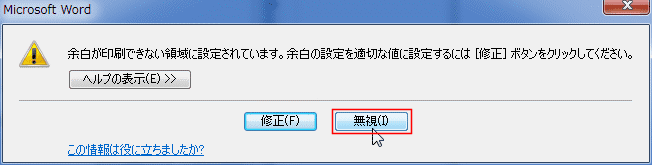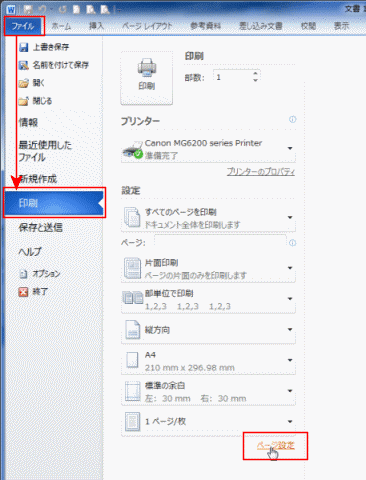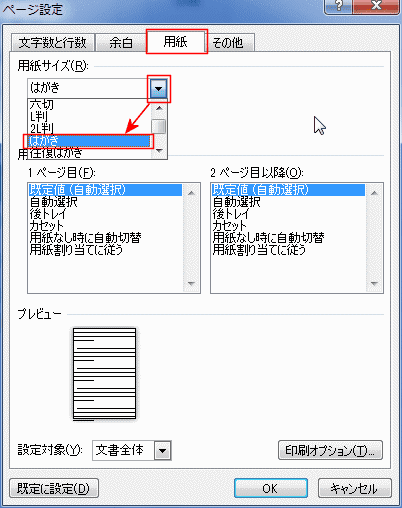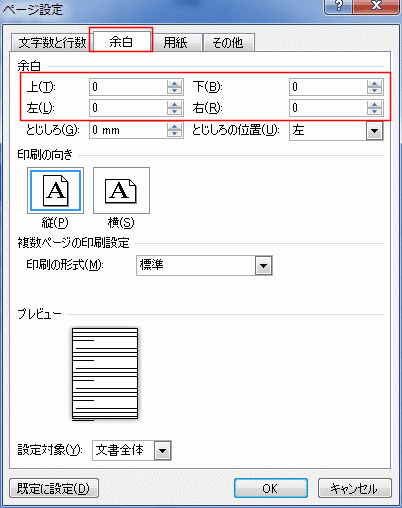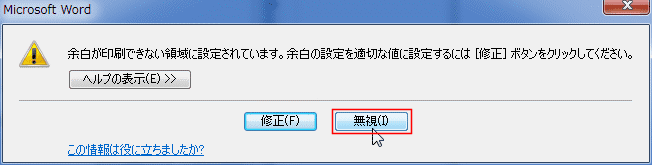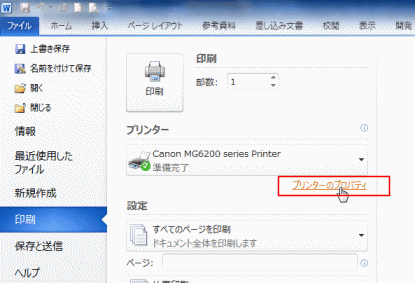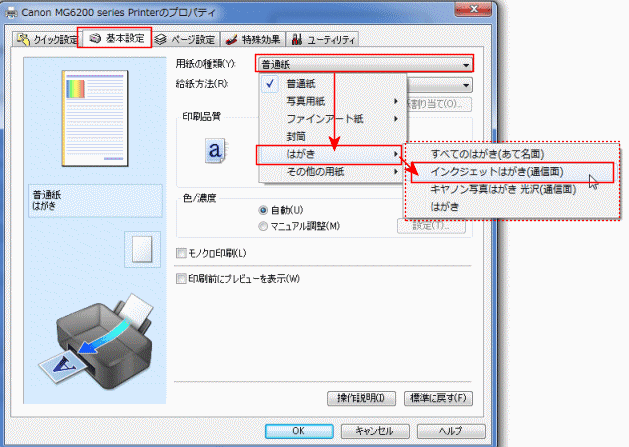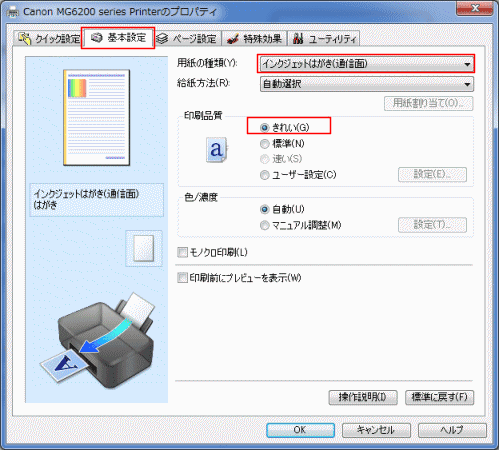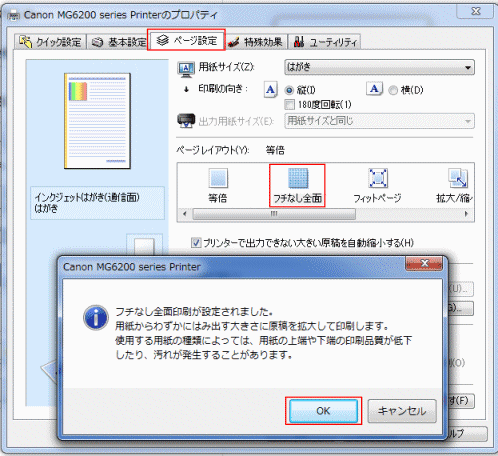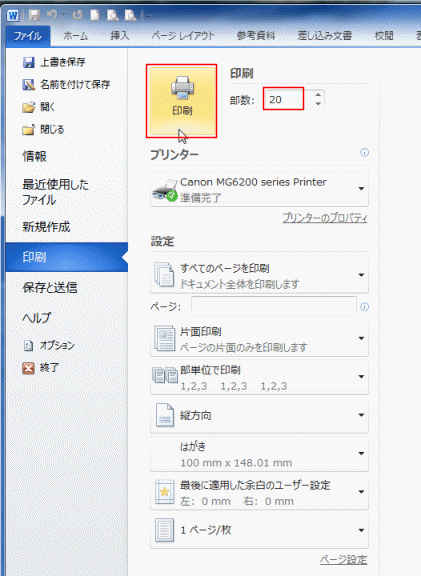-
よねさんのExcelとWordの使い方 »
-
ワード2010基本講座 »
-
差し込み印刷 »
-
年賀状のページ設定と印刷の設定方法
- フチなし印刷が可能なプリンターを使って、フチなし印刷をするケースです。
- [ファイル]タブをクリックして[印刷]を選択します。
下方にある[ページ設定]をクリックします。
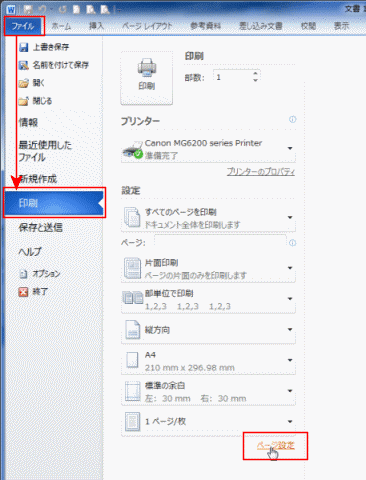
- [用紙]タブを選択し、用紙サイズで「はがき」を選択します。
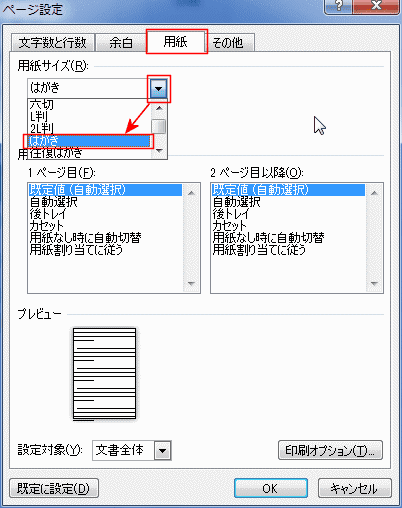
- [余白]タブで余白の上下左右をすべて「0」と入力します。
[OK]ボタンをクリックします。
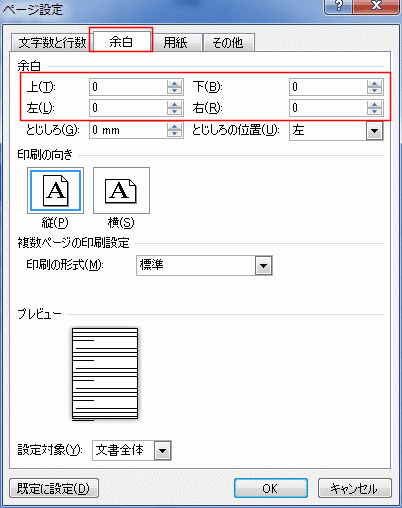
- 余白を適切な値に修正するか?・・・とのメッセージが表示されます。
ここでは[無視]ボタンをクリックします。
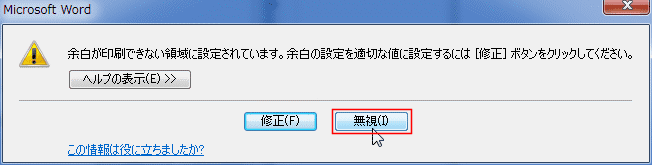
- [ホーム]タブをクリックして、編集画面に戻ります。
挨拶文や素材などの挿入をして文面を完成させます。
- 印刷するプリンターの設定を行います。
プリンター メーカーによって表示画面等は異なりますことご了解ください。
- ここではCanon MG6200シリーズのプリンターを使っている例です。
- [ファイル]タブをクリックして[印刷]を選択します。
[プリンターのプロパティ]をクリックします。
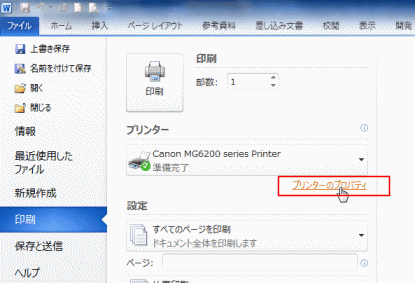
- 使用するプリンタドライバのダイアログボックスが表示されます。
[基本設定]タブを選択して、用紙の種類を選択します。
下図では[はがき]→[インクジェットはがき(通信面)]を選択しています。
- 2013年の年賀はがきには「普通紙」「インクジェッツ紙」「インクジェット写真用」の3種類があるようです。
普通紙なら「はがき」、インクジェット写真用なら「キャノン写真はがき光沢(通信面)」を選択するとよいでしょう。
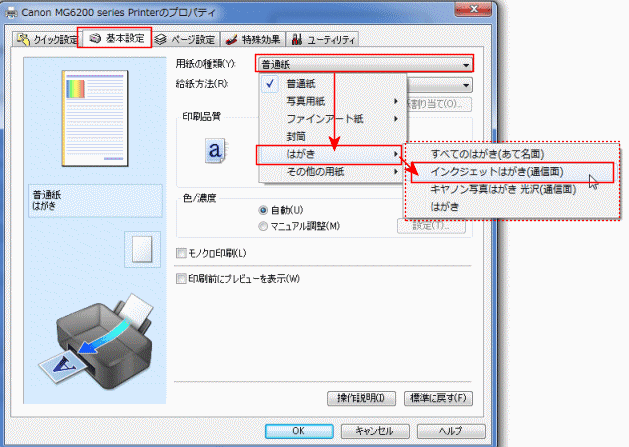
- 印刷品質は「きれい」にチェックを入れました。
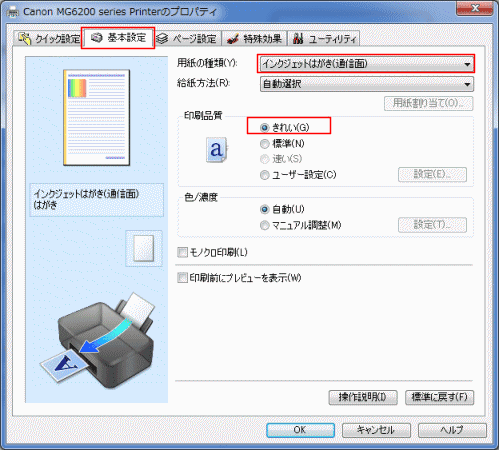
- [ページ設定]タブを選択します。
ページレイアウトで「フチなし全面」を選択すると、下図のメッセージが表示されます。
文書を拡大して印刷する旨のことが書かれています。[OK]ボタンをクリックします。
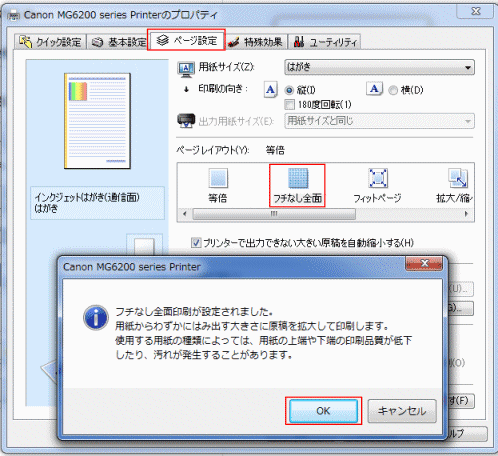
- プリンタドライバのダイアログボックスも[OK]ボタンをクリックして設定を完了します。
- [印刷]画面で印刷する部数を設定して、[印刷]ボタンをクリックして印刷を実行します。
- 最初ははがきと同じサイズの用紙で試し印刷を行い、印刷の状態を確認してから部数を増やすのがよいでしょう。
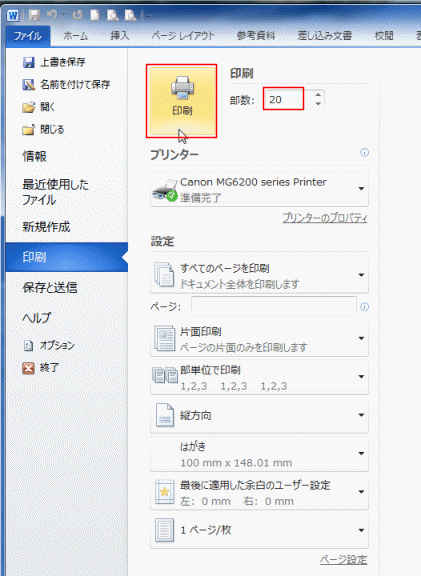
スポンサードリンク
よねさんのExcelとWordの使い方|ワード2010基本講座:目次|差し込み印刷・はがき/封筒/名刺|印刷|年賀状のページ設定と印刷の設定方法