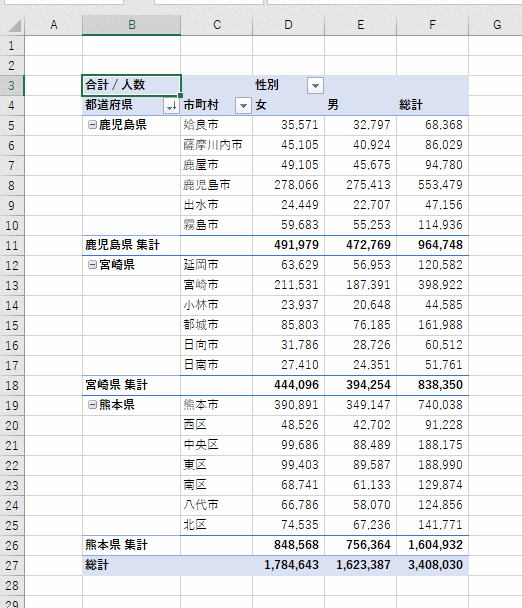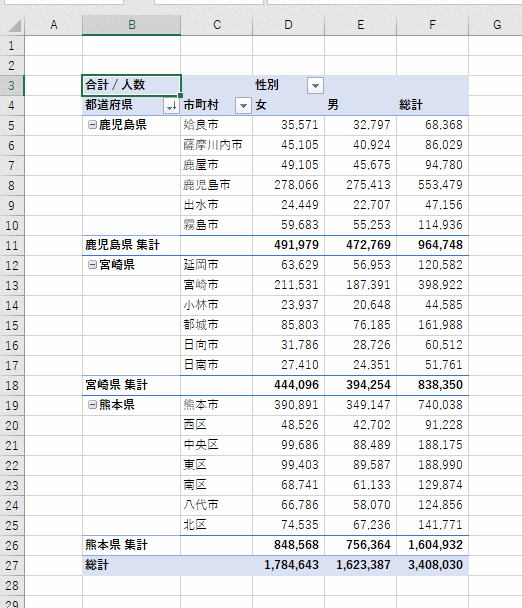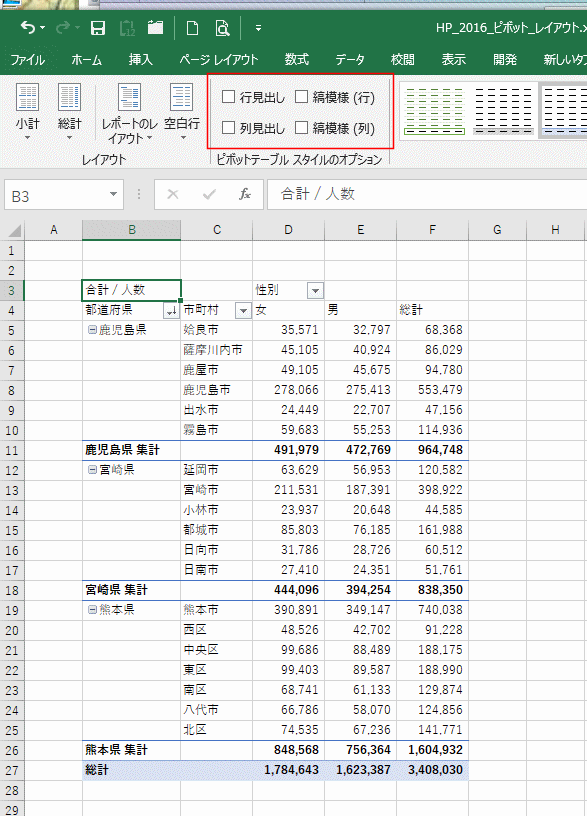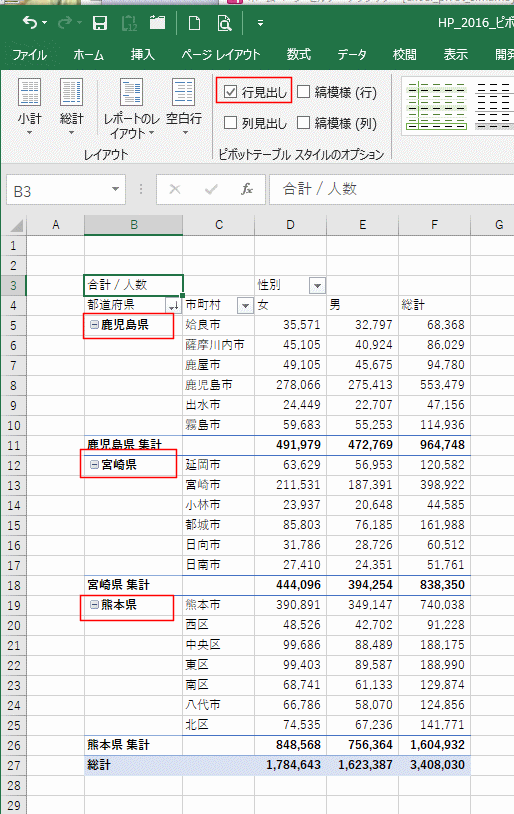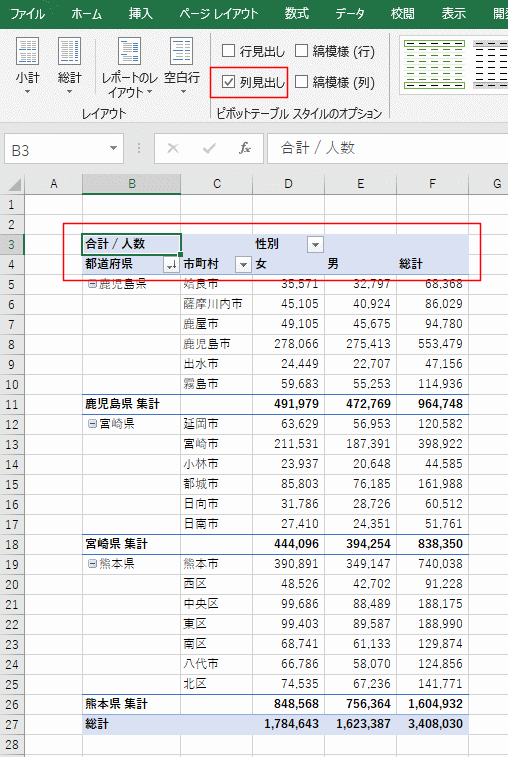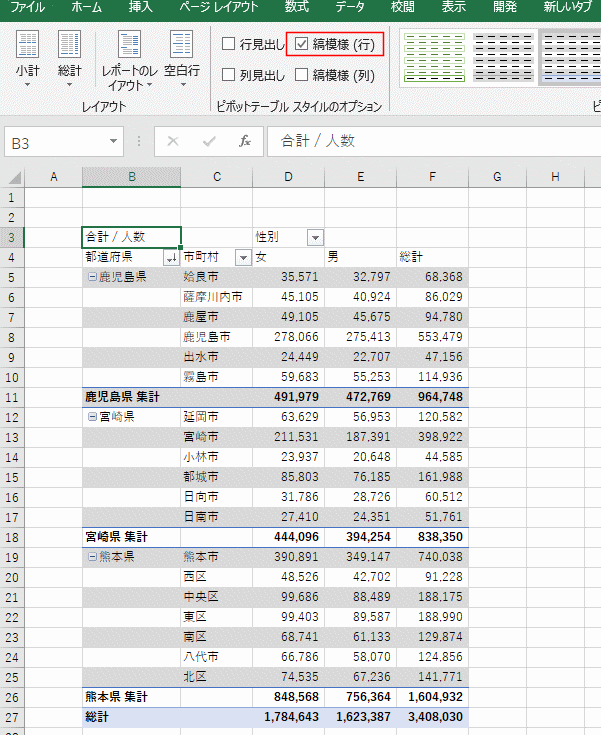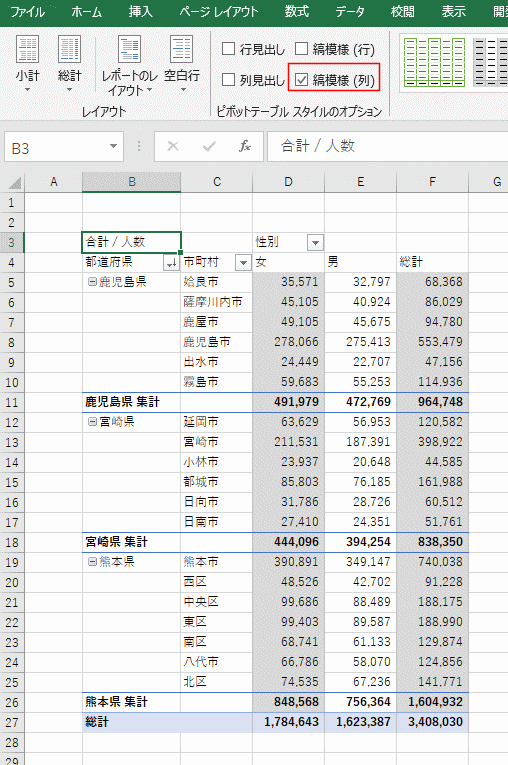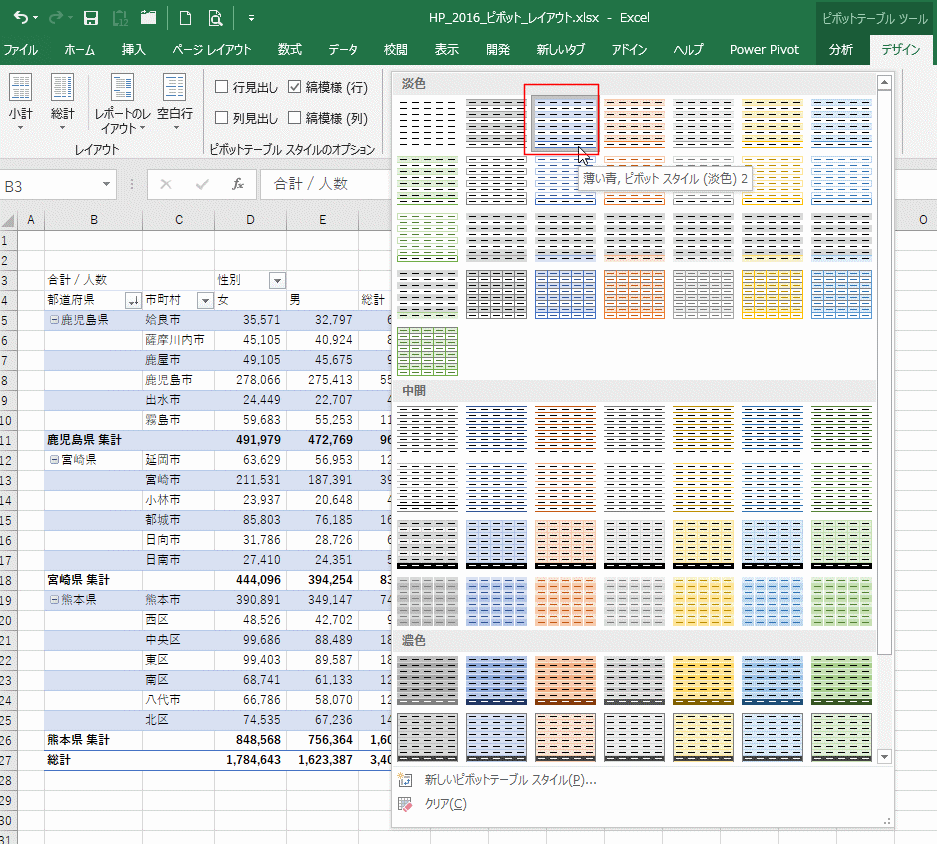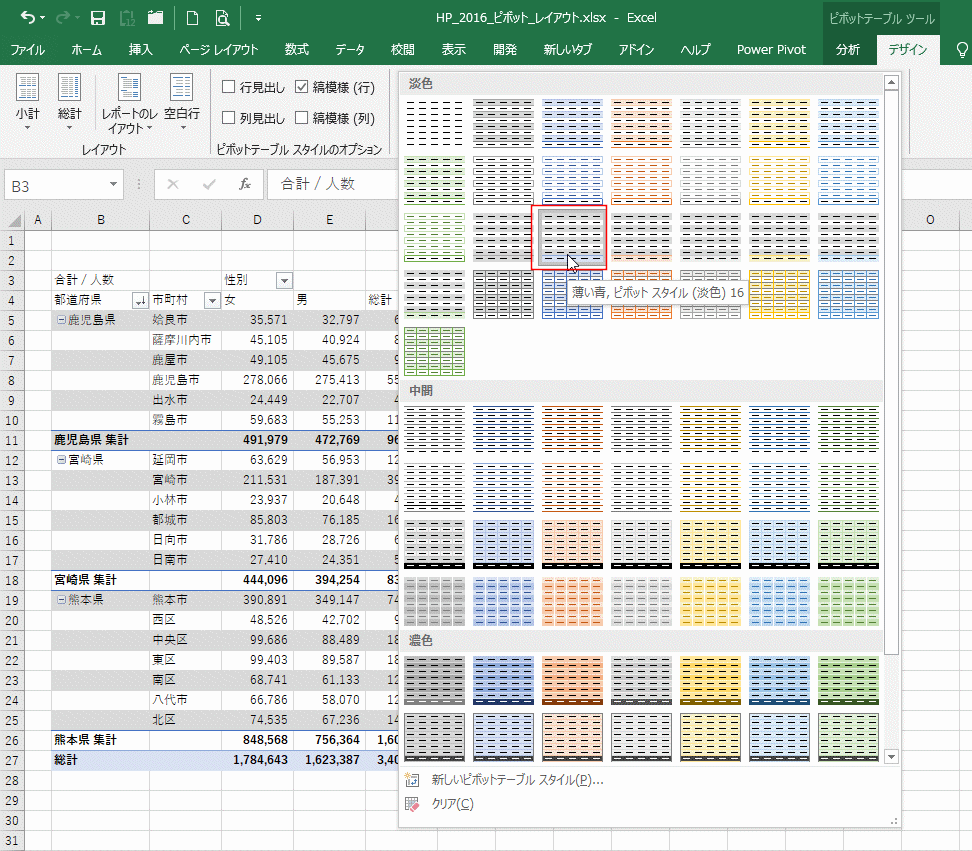- Home »
- Excelの基本操作の目次 »
- ピボットテーブル »
- ピボットテーブルに縞模様を設定する
ピボットテーブルに縞模様を設定する topへ
- ここでは下図のピボットテーブルを使用して説明します。
ここで使用したピボットテーブルのデータは ピボットテーブルのレイアウトを設定する と同じものです。
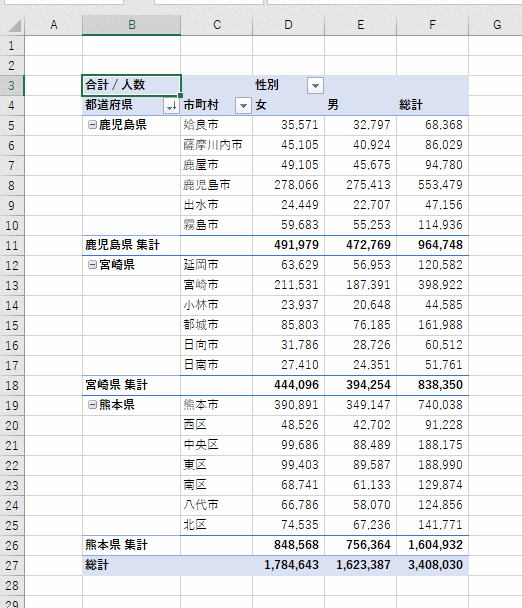
- データを見やすくするために縞模様を付けたデザインを利用することができます。
ただし、すべてのスタイルが縞模様に対応しているわけではありませんのでご注意ください。
(「縞模様(行)」にチェックを入れたのに、縞模様ができないということがあります)
- ピボットテーブルツールの[デザイン]タブを選択します。
ピボットテーブル スタイルのオプション グループに縞模様に関係するチェックボックスが配置されています。
「行見出し」「列見出し」「縞模様(行)」「縞模様(列)」の4つがありますが、とりあえずどれがどの部分に関係するかを見てみます。
4つのチェックボックスをすべてオフにした状態が下図です。
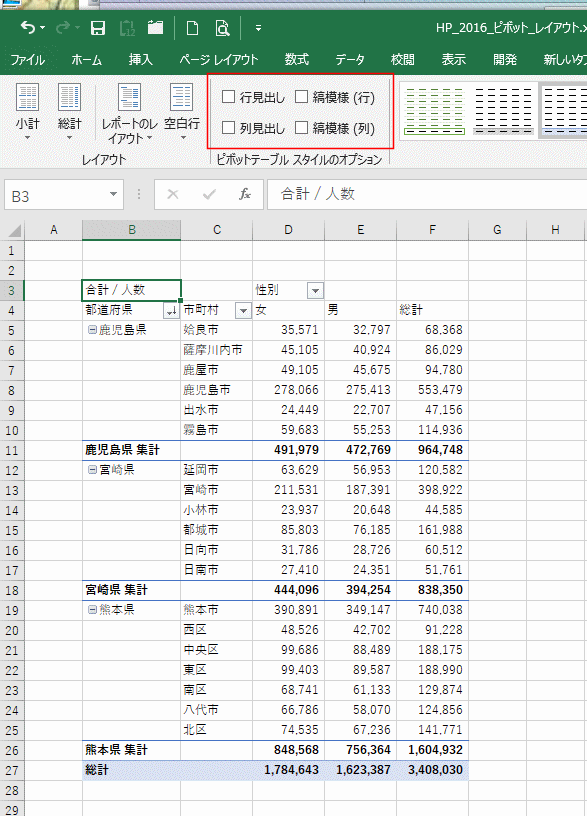
- 「行見出し」にチェックを入れました。
赤線で囲った部分が太字に変化しました。この部分が「行見出し」に関連する部分というのがわかります。
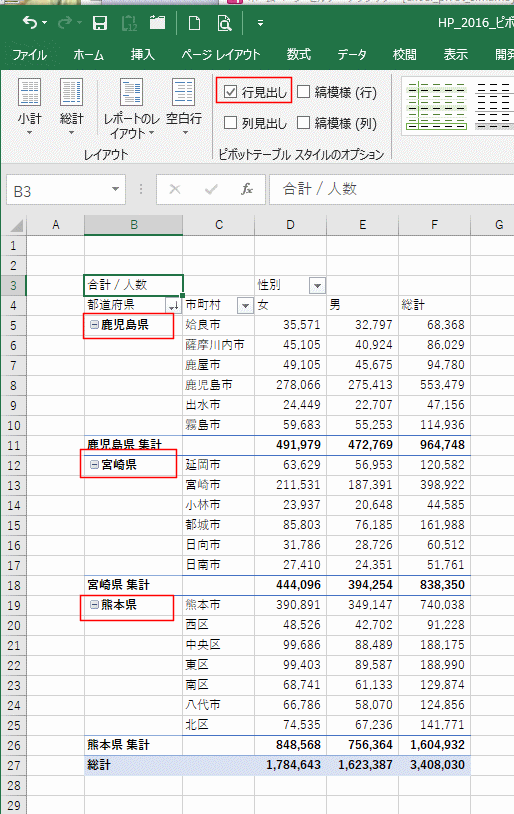
- 「列見出し」だけにチェックを入れました。
赤線で囲った部分のセルが薄い青色になりました。
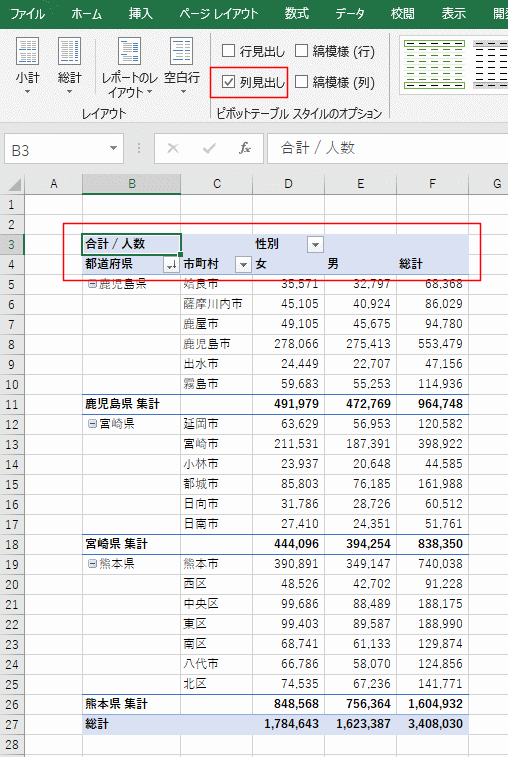
- 「縞模様(行)」のみにチェックを入れました。
値の行に1行おきに色が付きました。縞模様ができました。
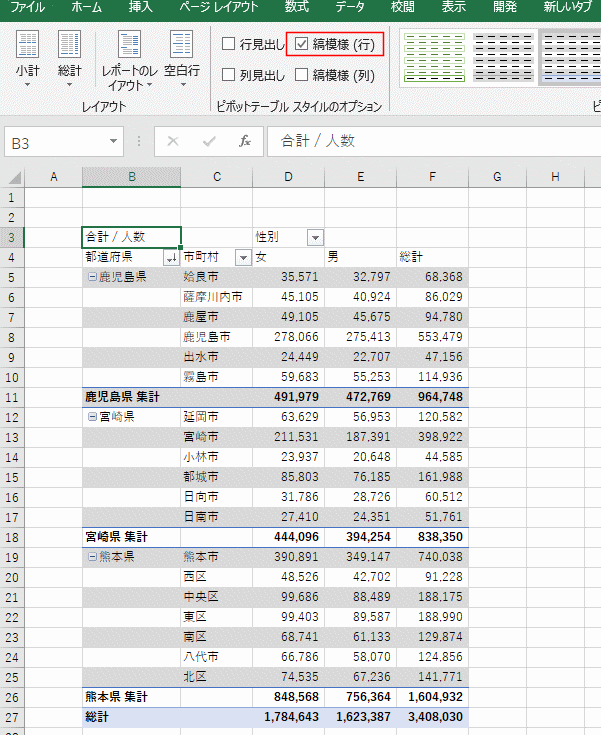
- 「縞模様(列)」のみにチェックを入れました。
値の行に1列おきに色が付きました。縞模様ができました。
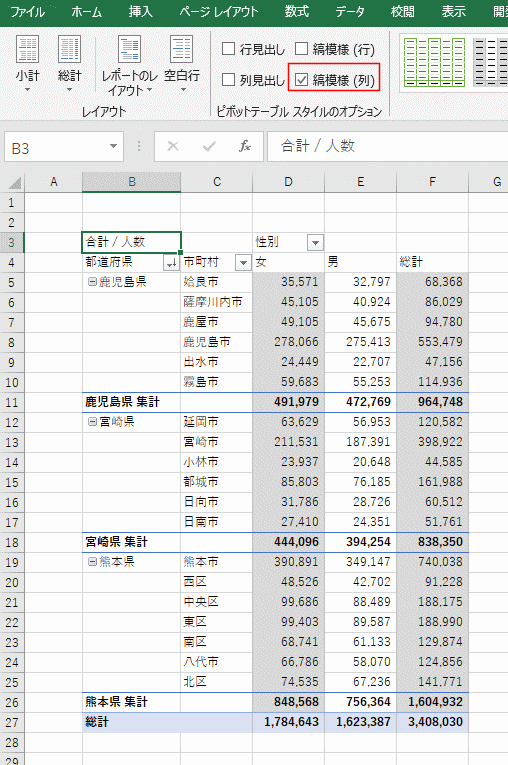
- 縞模様(行)にチェックを入れると縞模様ができるのがわかりました。
ところが、適用しているピボットテーブル スタイルによっては縞模様が設定されていないものもありますので、注意してください。
- 「縞模様(行)」にチェックを入れて、ピボットテーブルスタイルの3列目のスタイルを見てみます。
スタイル(淡色)2 では縞模様が設定されました。
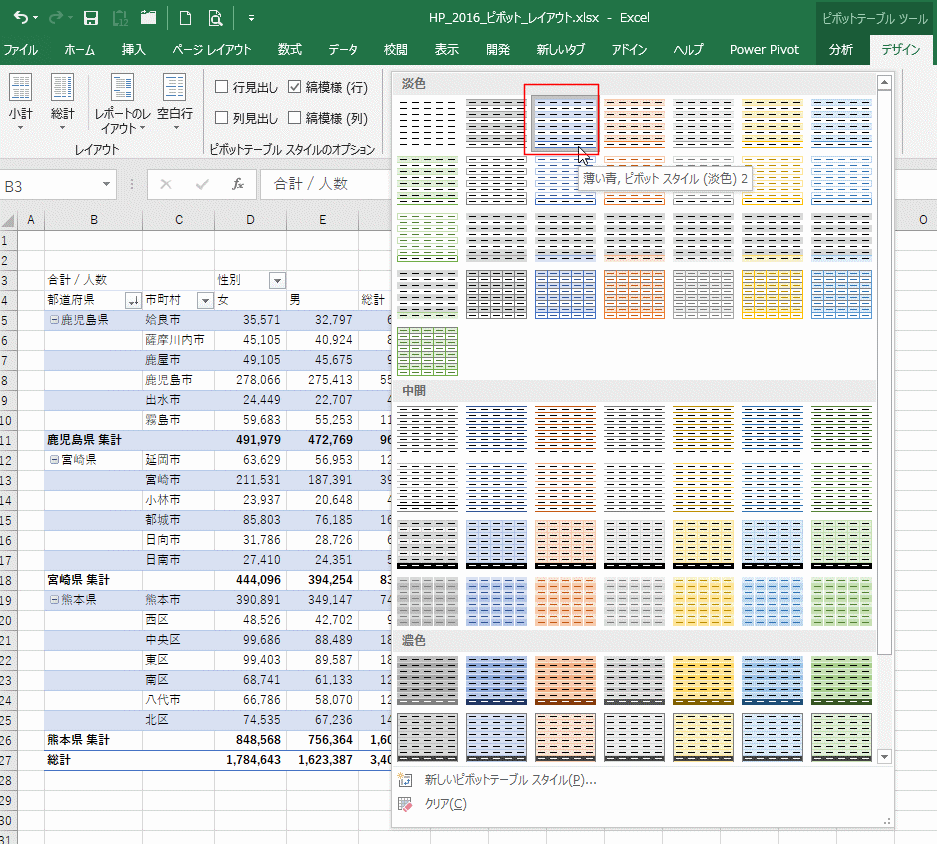
- スタイル(淡色)9 では縞模様が設定されませんでした。

- スタイル(淡色)16 では縞模様が設定されました。
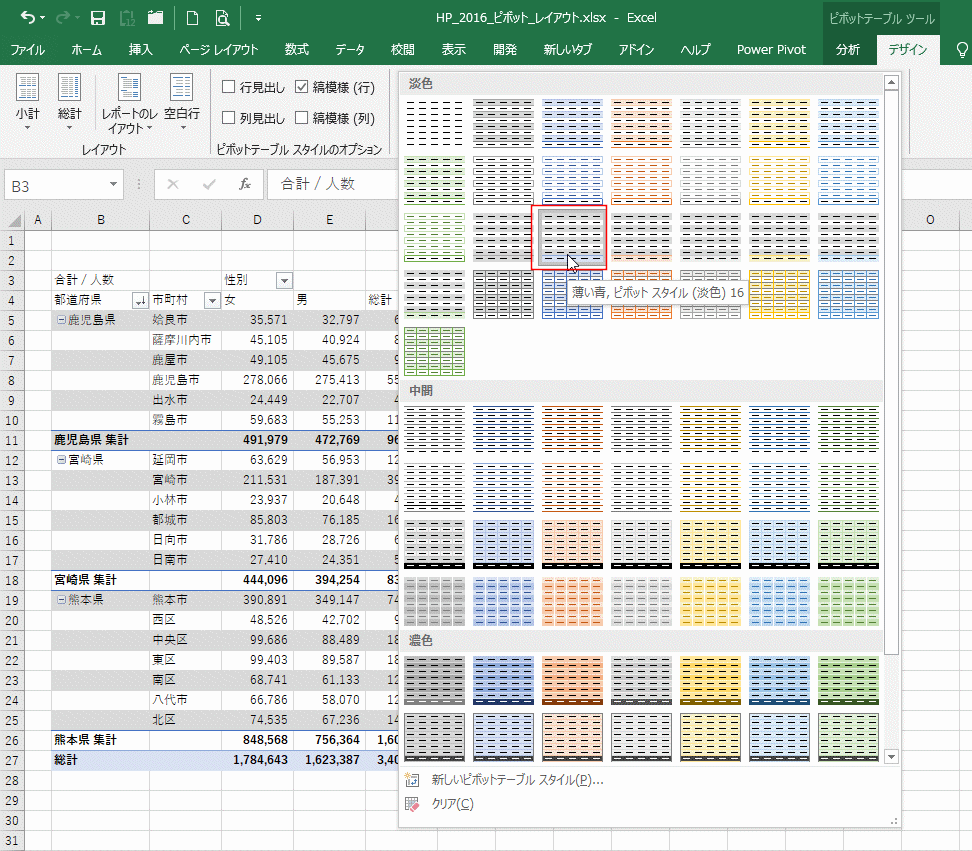
- スタイル(淡色)23 では縞模様が設定されました。

- 以上のように、「縞模様(行)」にチェックを入れたら、すべてのスタイルで縞模様が設定できるわけではありません。
「縞模様(行)」にチェックを入れて、ピボットテーブル スタイルで確認する必要があります。
Home|Excelの基本操作の目次|ピボットテーブルに縞模様を設定する