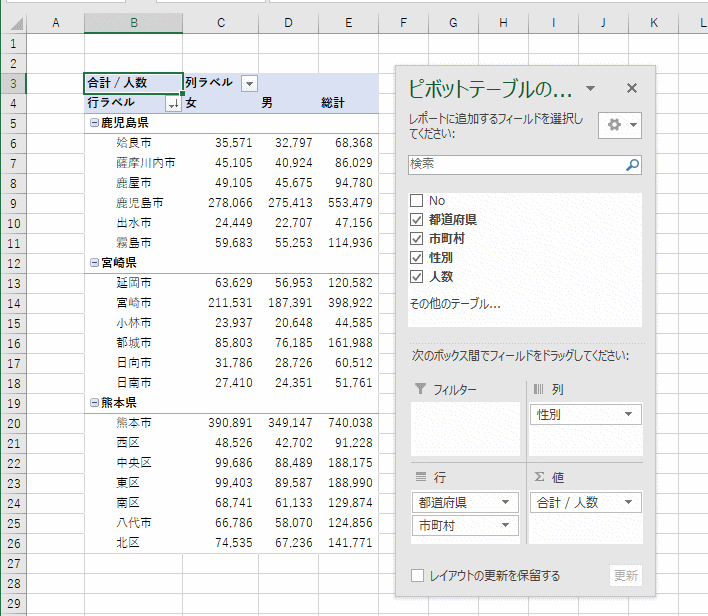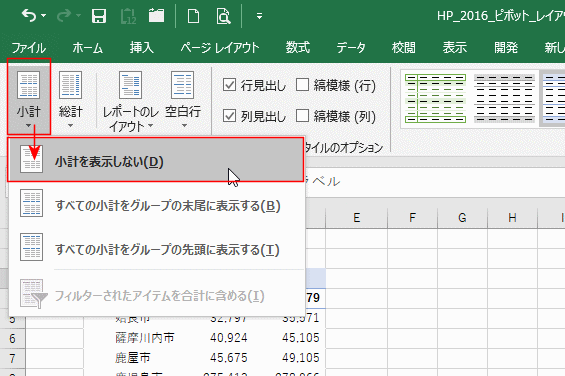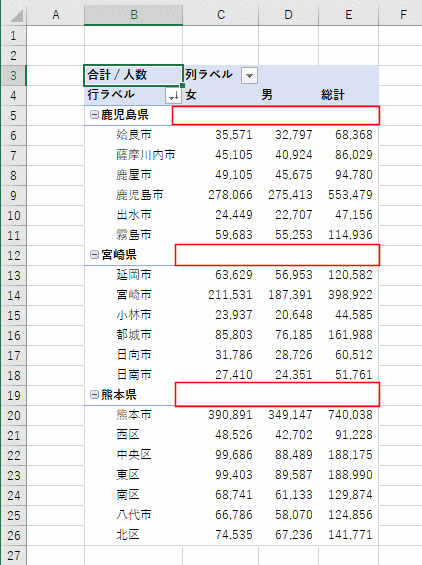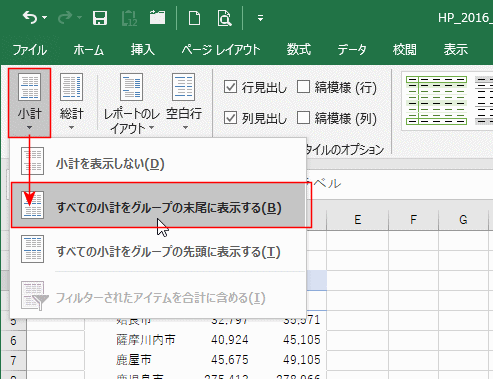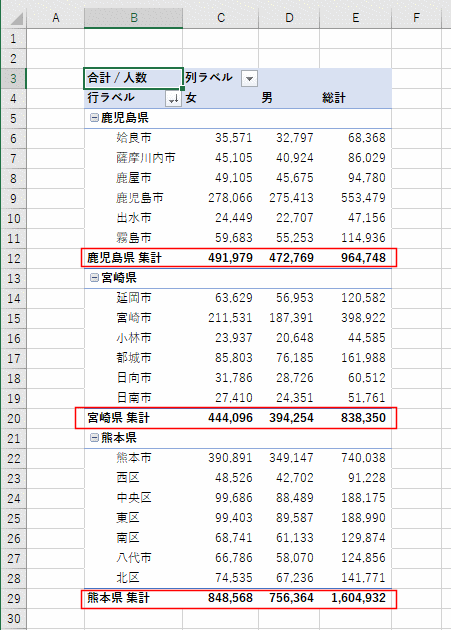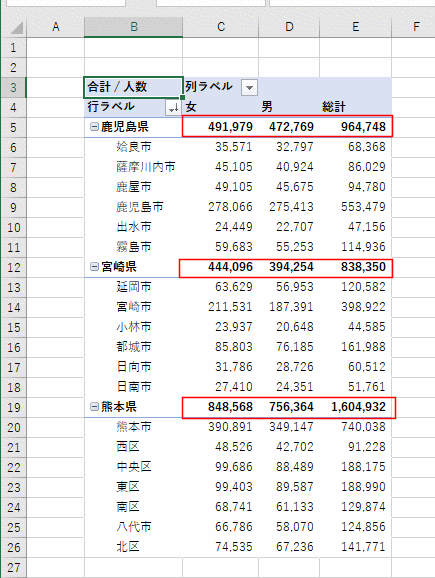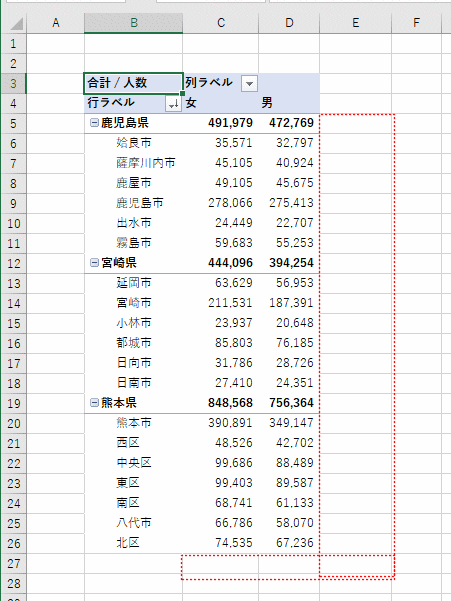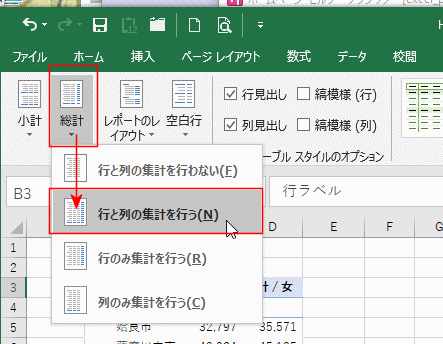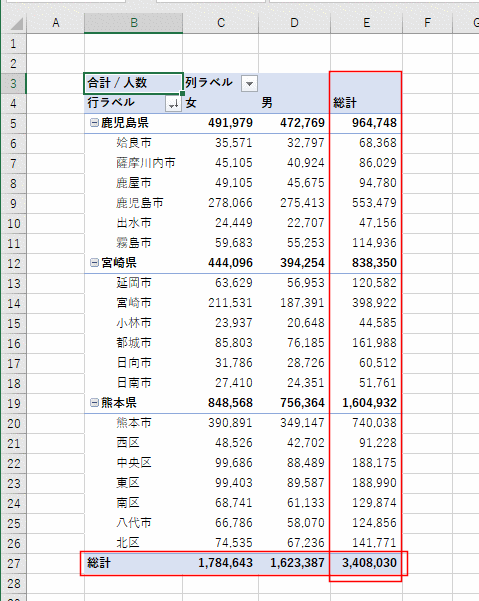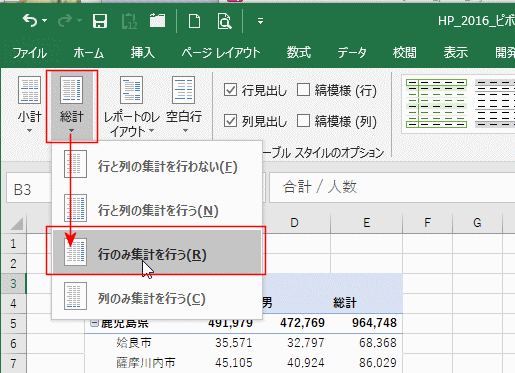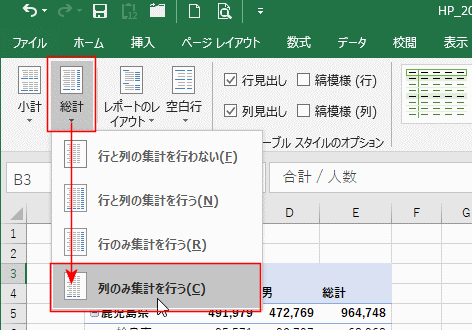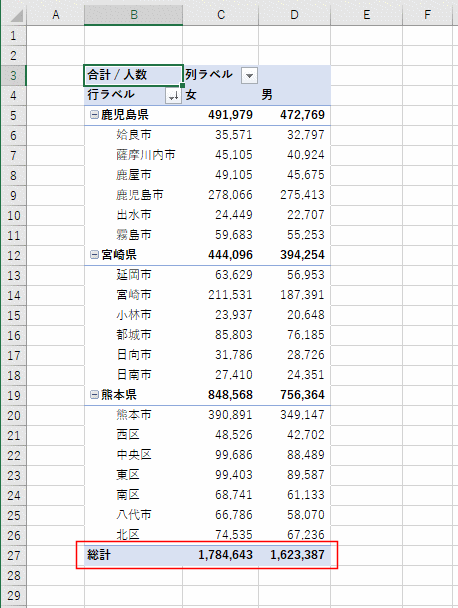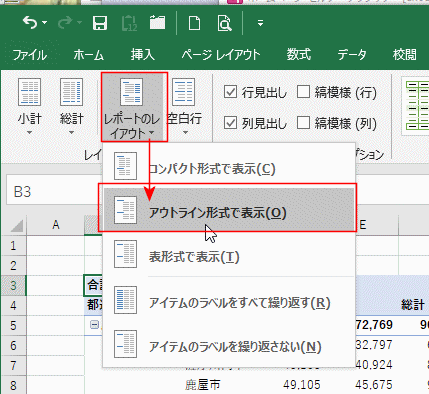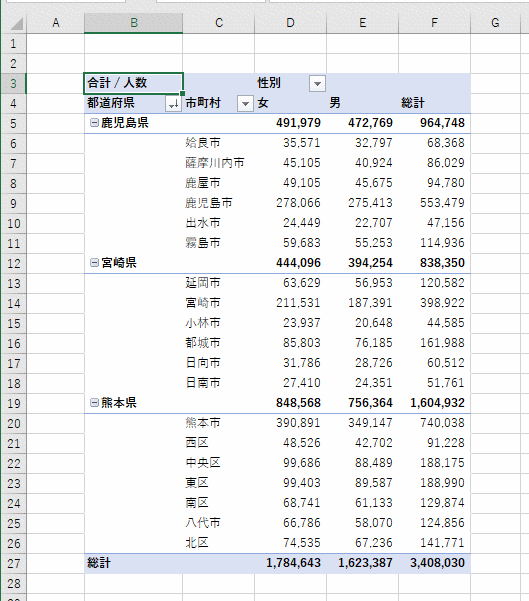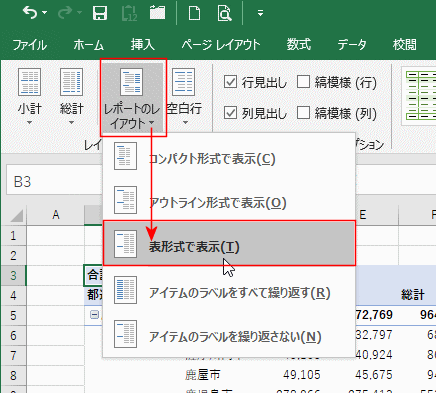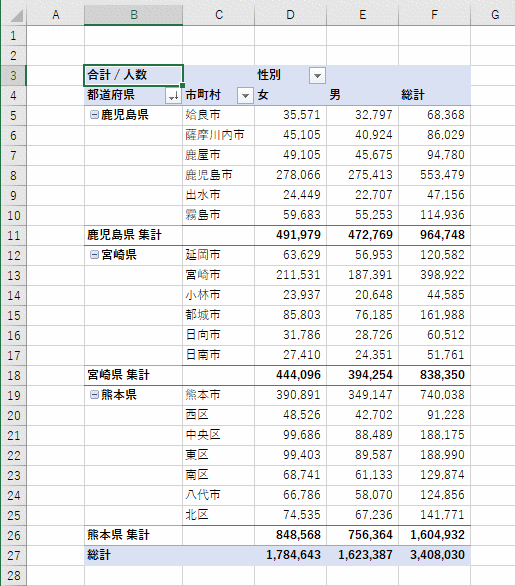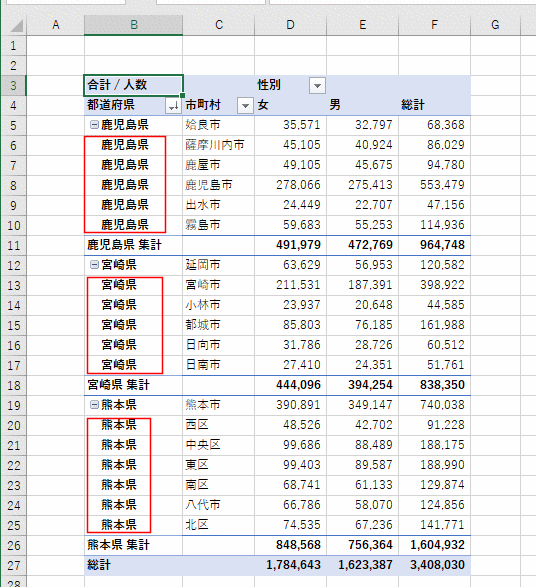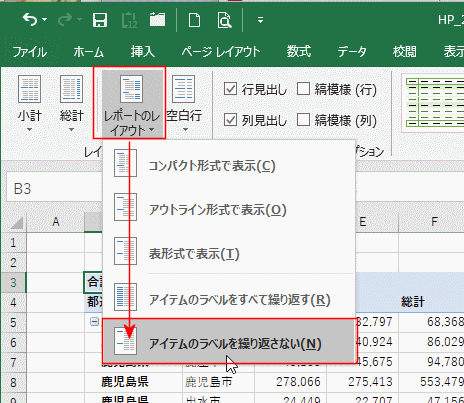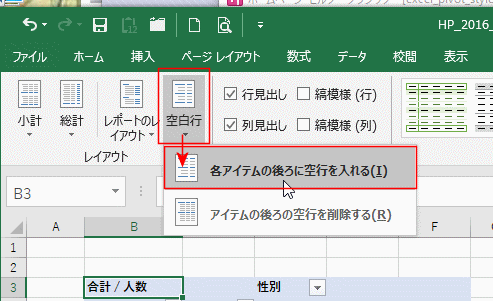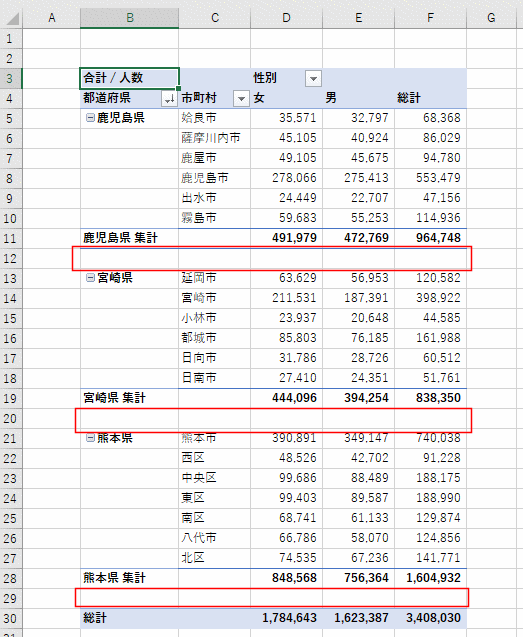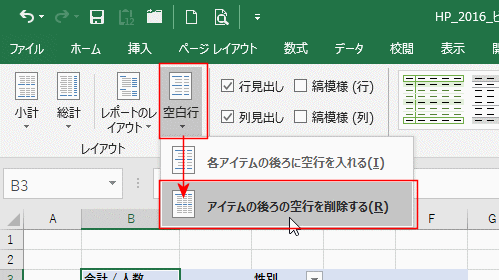- Home »
- Excelの基本操作の目次 »
- ピボットテーブル »
- ピボットテーブルのレイアウトを設定する
ピボットテーブルのレイアウトを設定する topへ
- ここでは下図のピボットテーブルを使用して説明します。
ピボットテーブルの作成方法は Excel 2016のピボットテーブルでクロス集計をする をご覧ください。
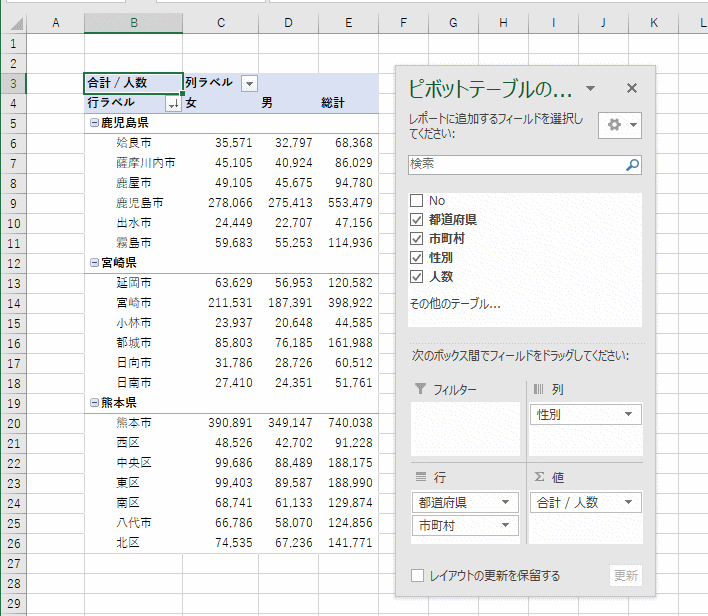
- 下表のデータを使用しています。
このデータは各県の一部の市町村のデータを抜き出したものです。各県の総人口を求めてはいませんのでご注意ください。
|
B |
C |
D |
E |
F |
| 2 |
No |
都道府県 |
市町村 |
性別 |
人数 |
| 3 |
1 |
鹿児島県 |
姶良市 |
男 |
32,797 |
| 4 |
2 |
鹿児島県 |
姶良市 |
女 |
35,571 |
| 5 |
3 |
鹿児島県 |
薩摩川内市 |
男 |
40,924 |
| 6 |
4 |
鹿児島県 |
薩摩川内市 |
女 |
45,105 |
| 7 |
5 |
鹿児島県 |
鹿屋市 |
男 |
45,675 |
| 8 |
6 |
鹿児島県 |
鹿屋市 |
女 |
49,105 |
| 9 |
7 |
鹿児島県 |
鹿児島市 |
男 |
275,413 |
| 10 |
8 |
鹿児島県 |
鹿児島市 |
女 |
278,066 |
| 11 |
9 |
鹿児島県 |
出水市 |
男 |
22,707 |
| 12 |
10 |
鹿児島県 |
出水市 |
女 |
24,449 |
| 13 |
11 |
鹿児島県 |
霧島市 |
男 |
55,253 |
| 14 |
12 |
鹿児島県 |
霧島市 |
女 |
59,683 |
| 15 |
13 |
熊本県 |
北区 |
男 |
67,236 |
| 16 |
14 |
熊本県 |
北区 |
女 |
74,535 |
| 17 |
15 |
熊本県 |
中央区 |
男 |
88,489 |
| 18 |
16 |
熊本県 |
中央区 |
女 |
99,686 |
| 19 |
17 |
熊本県 |
西区 |
男 |
42,702 |
| 20 |
18 |
熊本県 |
西区 |
女 |
48,526 |
| 21 |
19 |
熊本県 |
東区 |
男 |
89,587 |
| 22 |
20 |
熊本県 |
東区 |
女 |
99,403 |
| 23 |
21 |
熊本県 |
南区 |
男 |
61,133 |
| 24 |
22 |
熊本県 |
南区 |
女 |
68,741 |
| 25 |
23 |
熊本県 |
熊本市 |
男 |
349,147 |
| 26 |
24 |
熊本県 |
熊本市 |
女 |
390,891 |
| 27 |
25 |
熊本県 |
八代市 |
男 |
58,070 |
| 28 |
26 |
熊本県 |
八代市 |
女 |
66,786 |
| 29 |
27 |
宮崎県 |
延岡市 |
男 |
56,953 |
| 30 |
28 |
宮崎県 |
延岡市 |
女 |
63,629 |
| 31 |
29 |
宮崎県 |
宮崎市 |
男 |
187,391 |
| 32 |
30 |
宮崎県 |
宮崎市 |
女 |
211,531 |
| 33 |
31 |
宮崎県 |
小林市 |
男 |
20,648 |
| 34 |
32 |
宮崎県 |
小林市 |
女 |
23,937 |
| 35 |
33 |
宮崎県 |
都城市 |
男 |
76,185 |
| 36 |
34 |
宮崎県 |
都城市 |
女 |
85,803 |
| 37 |
35 |
宮崎県 |
日向市 |
男 |
28,726 |
| 38 |
36 |
宮崎県 |
日向市 |
女 |
31,786 |
| 39 |
37 |
宮崎県 |
日南市 |
男 |
24,351 |
| 40 |
38 |
宮崎県 |
日南市 |
女 |
27,410 |
- ここではピボットテーブルのレポートのレイアウトは「アウトライン形式」で説明しています。
レポートのレイアウトの設定方法は レポートのレイアウトを設定する をご覧ください。
小計を表示しない
- ピボットテーブル内のセルを1つ選択して、ピボットテーブル ツール リボンを表示します。
ピボットテーブル ツールの[デザイン]タブを選択して、レイアウトグループの[小計]→[小計を表示しない]を選択します。
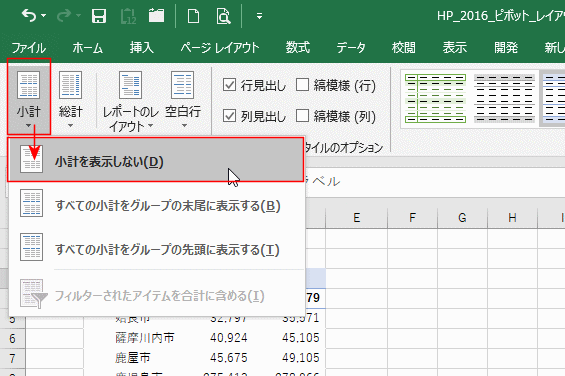
↓
小計が非表示になりました。
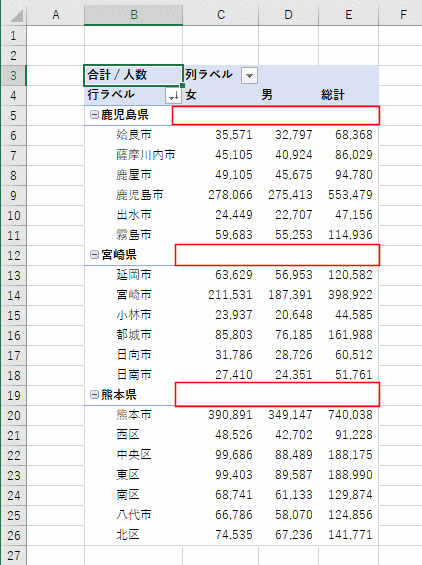
すべての小計をグループの末尾に表示する
- ピボットテーブル ツールの[デザイン]タブを選択して、レイアウトグループの[小計]→[すべての小計をグループの末尾に表示する]を選択します。
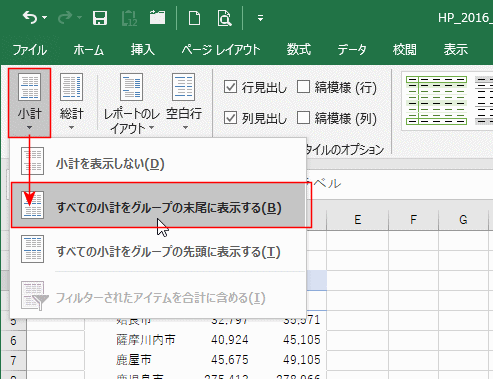
↓
小計が各グループの末尾に表示されました。
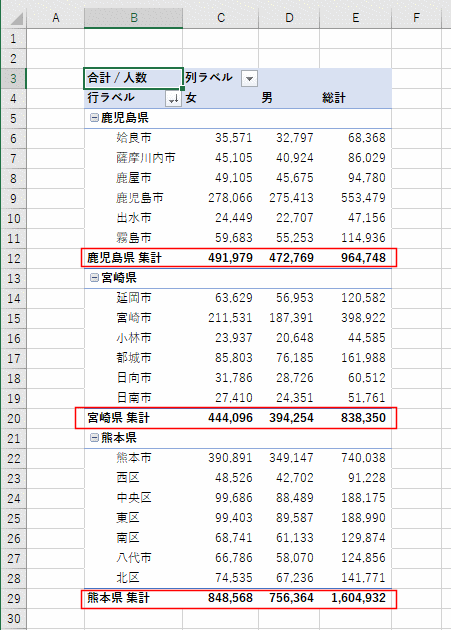
すべての小計をグループの先頭に表示する
- ピボットテーブル ツールの[デザイン]タブを選択して、レイアウトグループの[小計]→[すべての小計をグループの先頭に表示する]を選択します。
- レポートのアウトラインの設定が「コンパクト形式」「アウトライン形式」ではこの設定ができます(有効です)が、「表形式」ではこの設定は無効です。

↓
小計が各グループの先頭に表示されました。
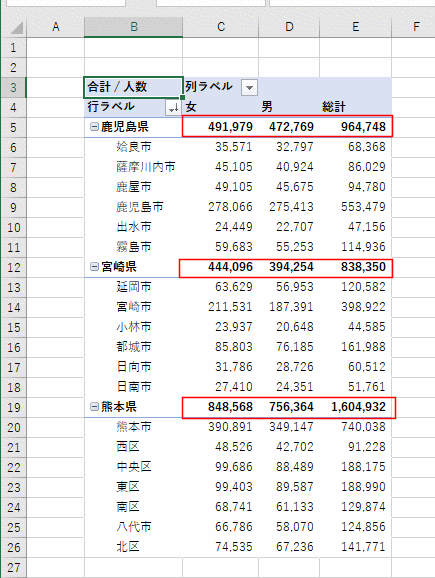
総計の表示方法
行と列の集計を行わない
- ピボットテーブル内のセルを1つ選択して、ピボットテーブル ツール リボンを表示します。
ピボットテーブル ツールの[デザイン]タブを選択して、レイアウトグループの[総計]→[行と列の集計を行わない]を選択します。

↓
行と列の集計が非表示になりました。
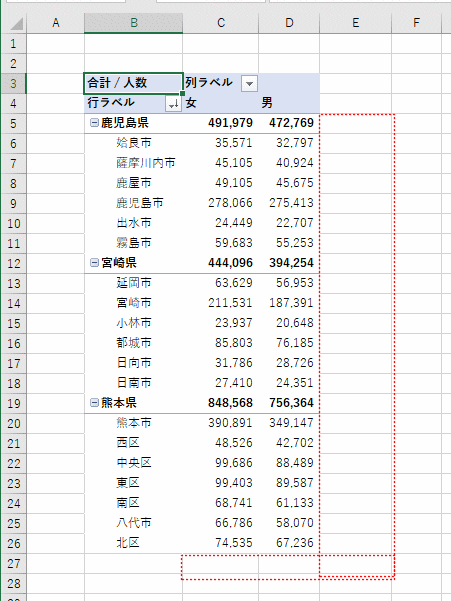
行と列の集計を行う
- ピボットテーブル ツールの[デザイン]タブを選択して、レイアウトグループの[総計]→[行と列の集計を行う]を選択します。
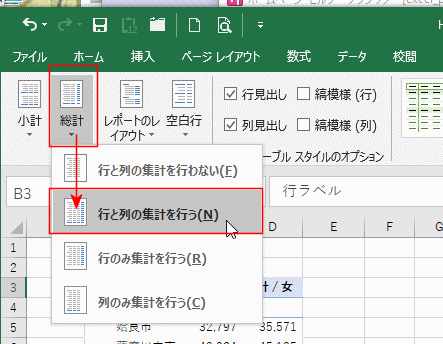
↓
行と列の集計が表示されました。
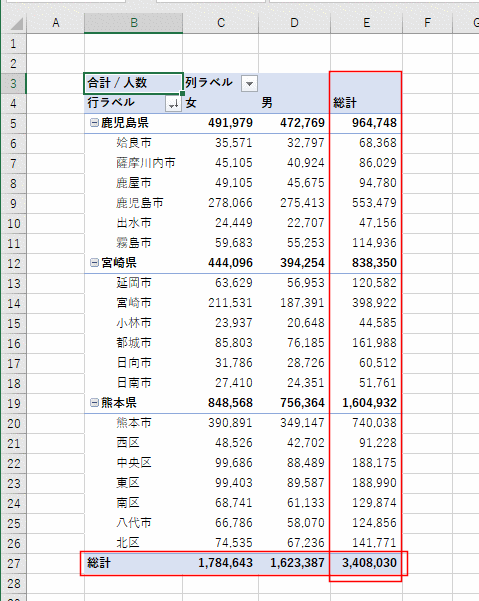
行のみ集計を行う
- ピボットテーブル ツールの[デザイン]タブを選択して、レイアウトグループの[総計]→[行のみ集計を行う]を選択します。
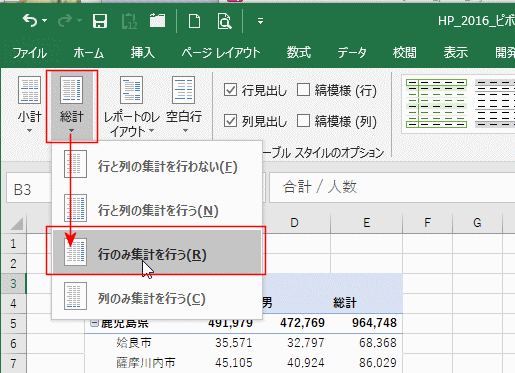
↓
行の集計(総計)が表示されました。

列のみ集計を行う
- ピボットテーブル ツールの[デザイン]タブを選択して、レイアウトグループの[総計]→[列のみ集計を行う]を選択します。
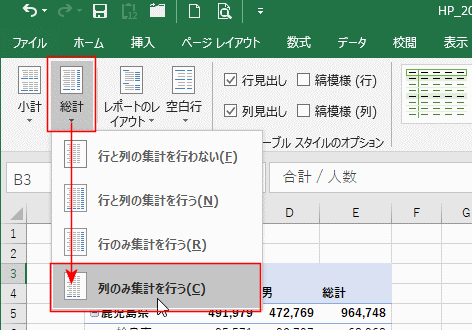
↓
列の集計(総計)が表示されました。
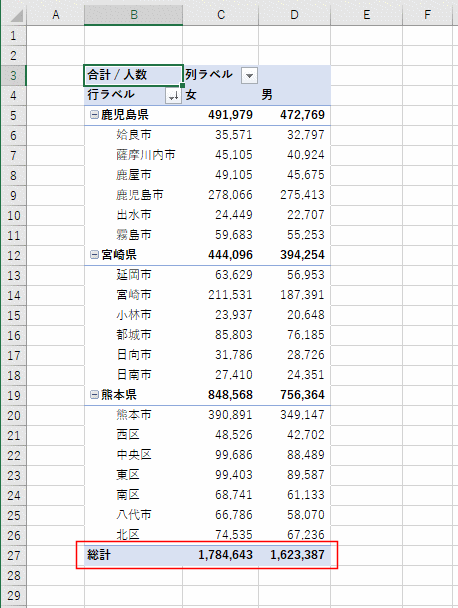
コンパクト形式で表示
- ピボットテーブル ツールの[デザイン]タブを選択して、レイアウトグループの[レポートのレイアウト]→[コンパクト形式で表示]を選択します。

↓

アウトライン形式で表示
- ピボットテーブル ツールの[デザイン]タブを選択して、レイアウトグループの[レポートのレイアウト]→[アウトライン形式で表示]を選択します。
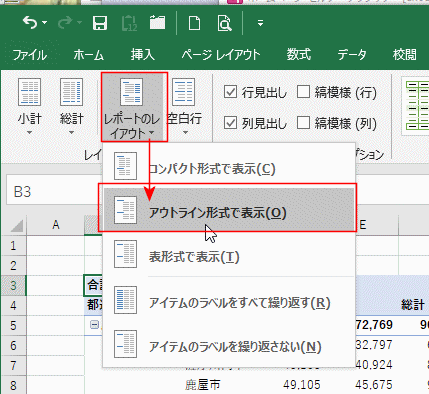
↓
アウトライン形式で表示されました。
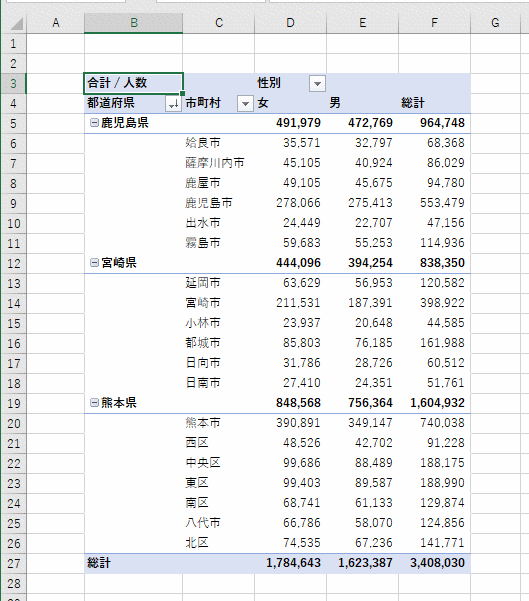
表形式で表示
- ピボットテーブル ツールの[デザイン]タブを選択して、レイアウトグループの[レポートのレイアウト]→[表形式で表示]を選択します。
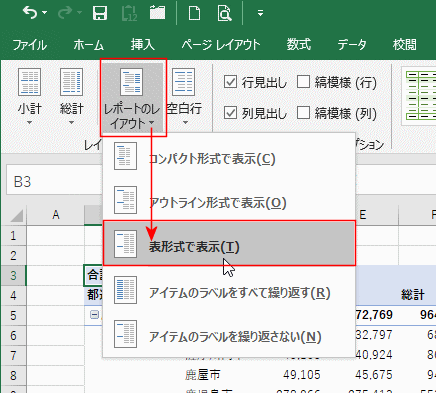
↓
表形式で表示されました。
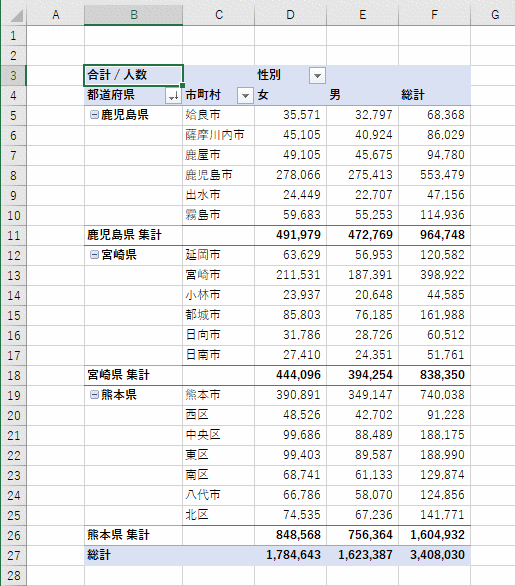
アイテムのラベルをすべて繰り返す
- ピボットテーブル ツールの[デザイン]タブを選択して、レイアウトグループの[レポートのレイアウト]→[アイテムのラベルをすべて繰り返す]を選択します。

↓
ラベルが繰り返して表示されました。
なお、アウトライン形式、表形式でこの設定は有効です。
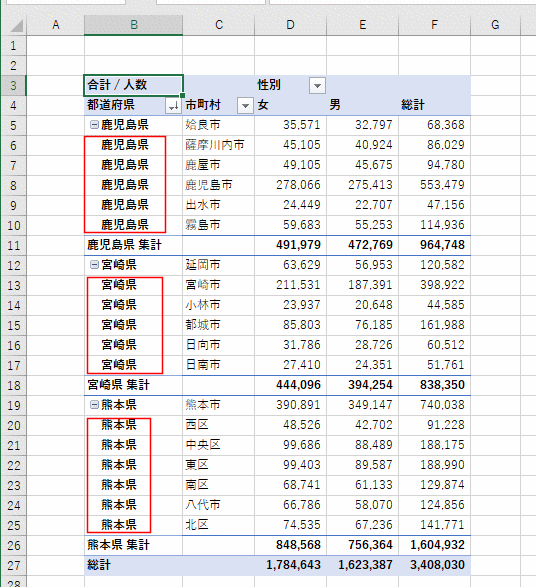
アイテムのラベルを繰り返さない
- ピボットテーブル ツールの[デザイン]タブを選択して、レイアウトグループの[レポートのレイアウト]→[アイテムのラベルを繰り返さない]を選択します。
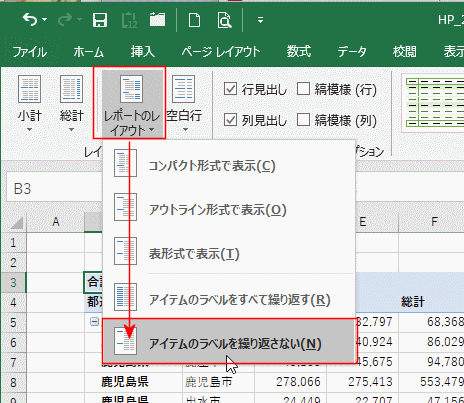
↓
ラベルの繰り返しが解除されました。
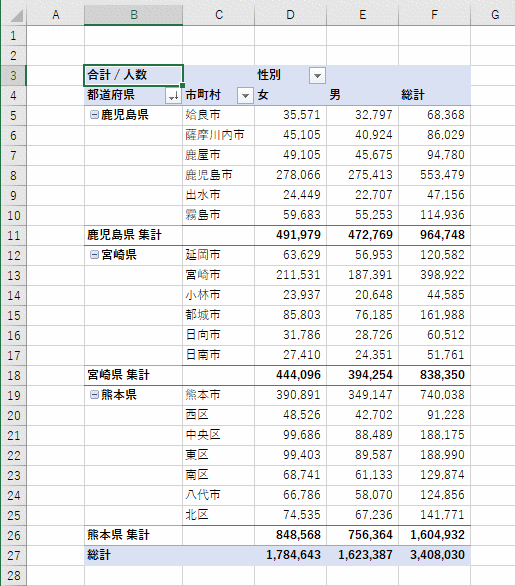
各アイテムの後ろに空行を入れる
- ピボットテーブル ツールの[デザイン]タブを選択して、レイアウトグループの[空白行]→[各アイテムの後ろに空行を入れる]を選択します。
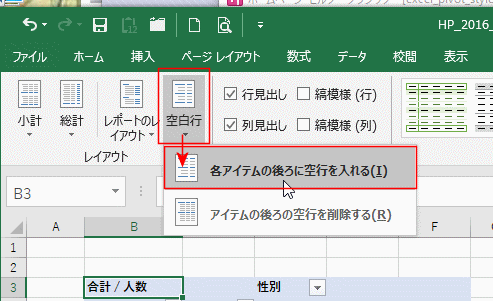
↓
空行が挿入されました。
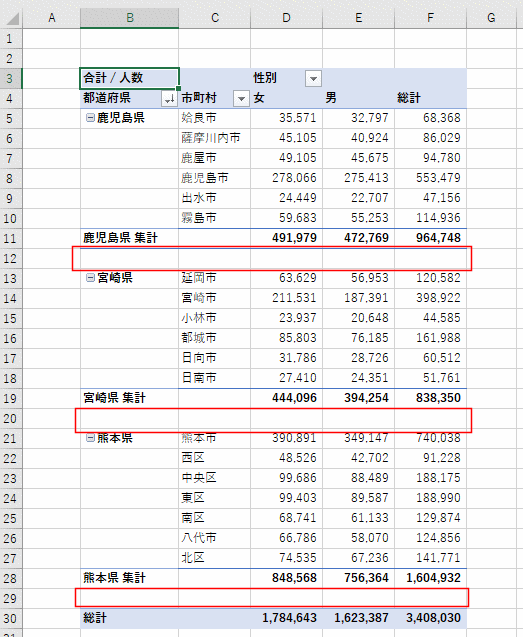
アイテムの後ろの空行を削除する
- ピボットテーブル ツールの[デザイン]タブを選択して、レイアウトグループの[空白行]→[アイテムの後ろの空行を削除する]を選択します。
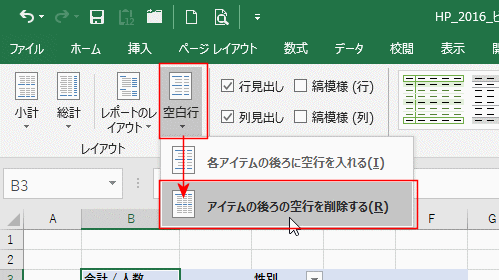
↓
アイテムの後ろに挿入されていた空行が削除されました。
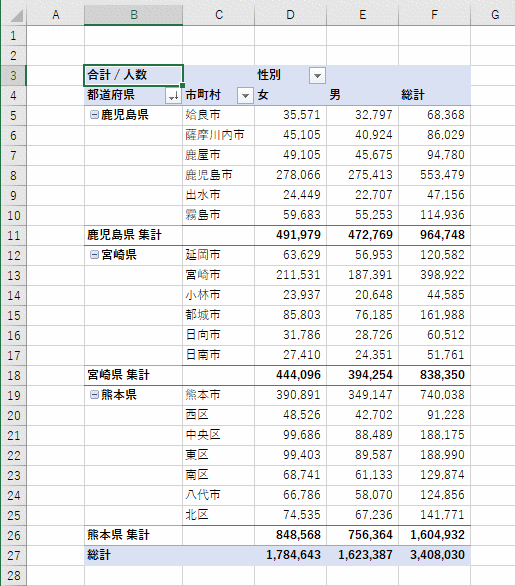
Home|Excelの基本操作の目次|ピボットテーブルのレイアウトを設定する