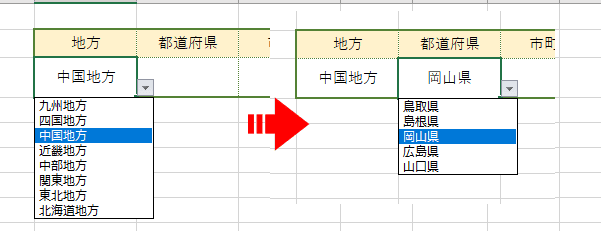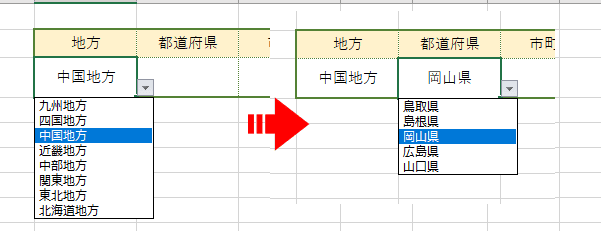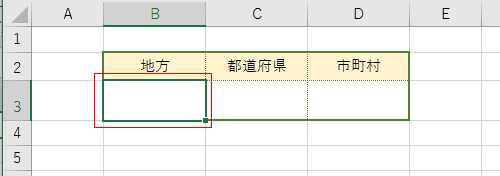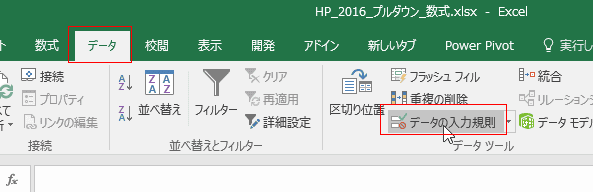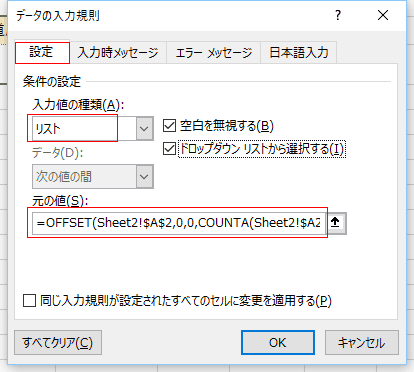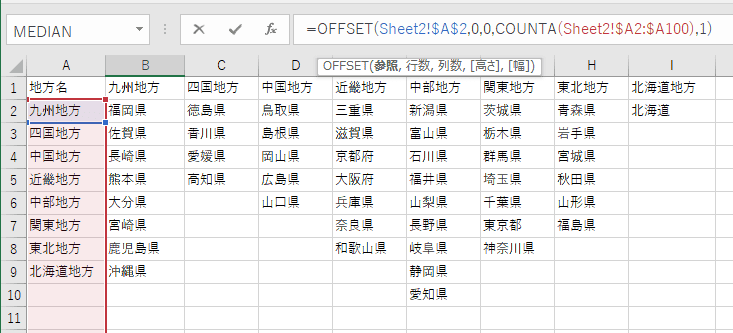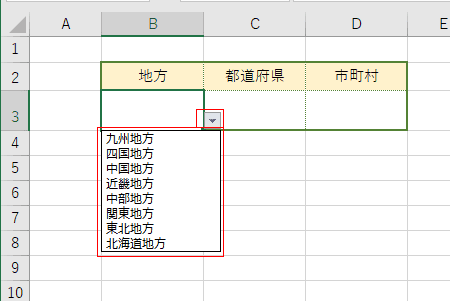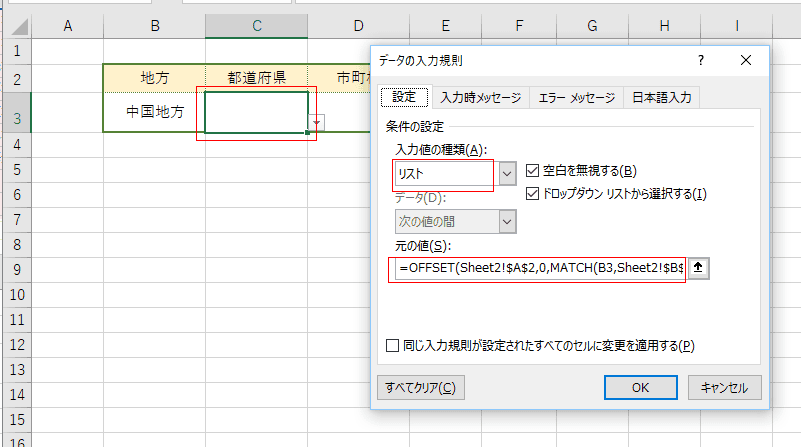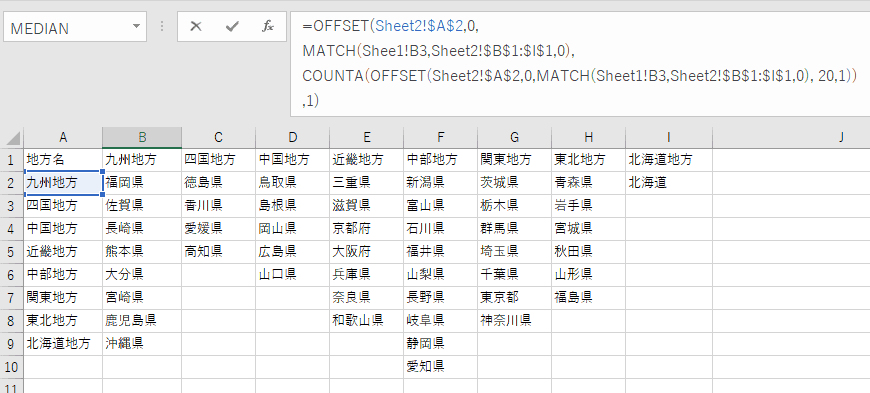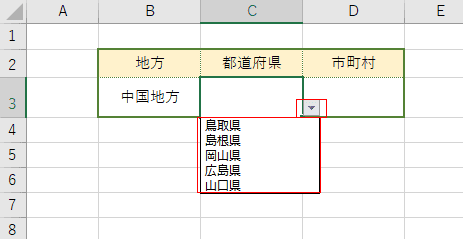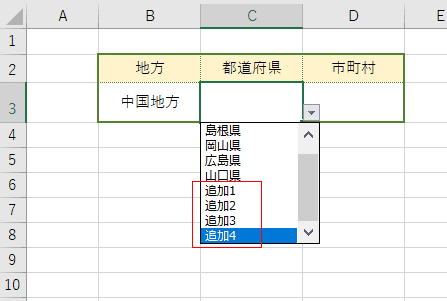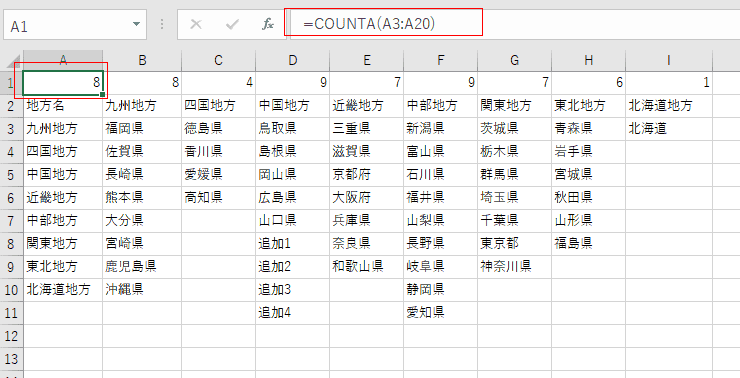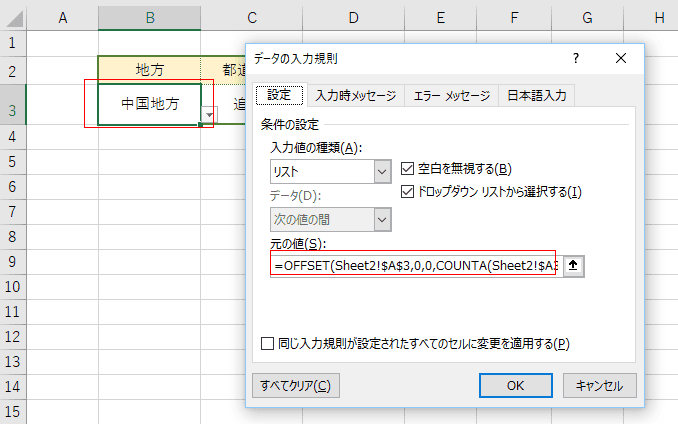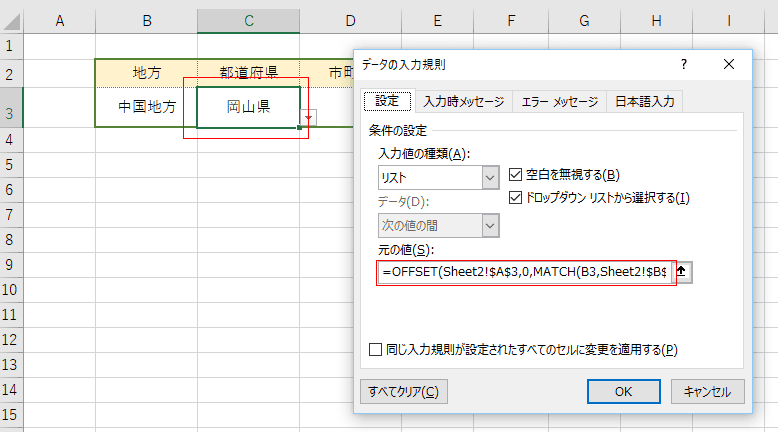- Home »
- Excelの基本操作の目次 »
- 入力規則 »
- 連動するドロップダウンリストを数式を使って作成する
作成:2017/9/14
連動するドロップダウンリストを数式を使って作成する Topへ
- リスト表示するデータをテーブルで作成します。ここでは、Sheet2に入力することにします。
A列には 最初に選択するリストを入力しています。具体的には地方名を入力しています。
B列以降には各地方に属する都道府県名を入力しています。

- 入力規則のリストでドロップダウンリストを作成します。
Sheet1のB3セルを選択します。
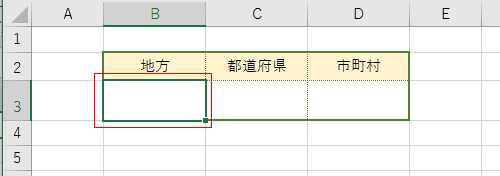
- [データ]タブの[データの入力規則]を選択します。
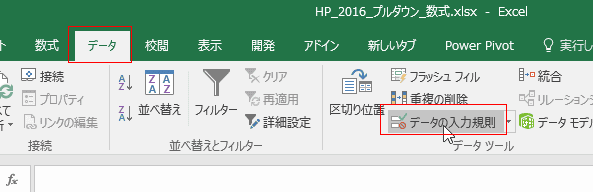
- データの入力規則で[設定]タブを選択します。
入力値の種類で「リスト」を選択します。
元の値には =OFFSET(Sheet2!$A$2,0,0,COUNTA(Sheet2!$A2:$A100),1) と数式を入力します。
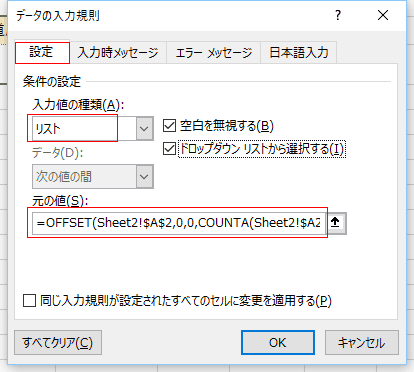
- =OFFSET(Sheet2!$A$2,0,0,COUNTA(Sheet2!$A2:$A100),1)の説明
OFFSET関数の構文は =OFFSET(参照 , 行数 , 列数 , 高さ , 幅) です。
ここでは Sheet2のA2セルを基準にします。
行数と列数はそのまま変更しなくていいので、0,0 となります。
高さはリストに表示するデータ数になります。 A2:A100 のセル範囲で文字列または数値のデータ数をカウントして計算しています。
数式は COUNTA(Sheet2!$A2:$A100) としています。
幅は A列だけですので 1 としています。
OFFSET関数の詳細な使い方の説明は Excel(エクセル)基本講座:OFFSET関数の使い方 をご覧ください。
COUNTA関数の詳細な使い方は Excel(エクセル)基本講座:カウント(COUNT)の関数 をご覧ください。
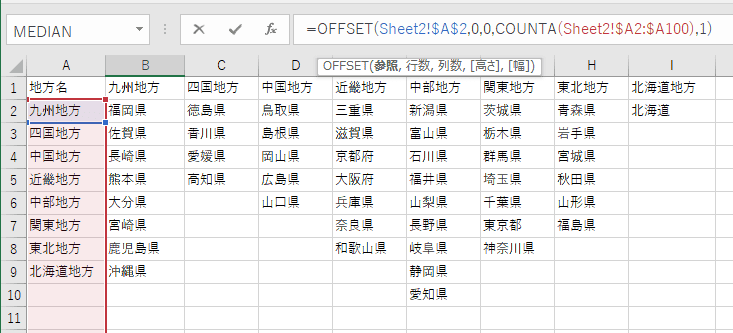
- B3セルに入力規則のリストが設定できました。
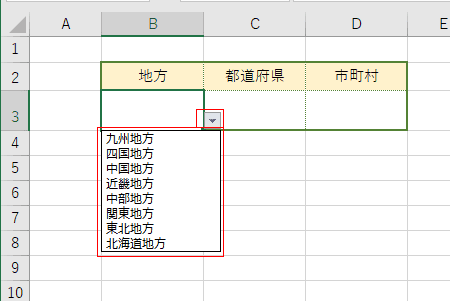
- 2つ目の連動するリストを作成します。
C3セルを選択します。
[データ]タブの[データの入力規則]を選択します。
データの入力規則で[設定]タブを選択します。
入力値の種類で「リスト」を選択します。
元の値には =OFFSET(Sheet2!$A$2,0,MATCH(B3,Sheet2!$B$1:$I$1,0),COUNTA(OFFSET(Sheet2!$A$2,0,MATCH(B3,Sheet2!$B$1:$I$1,0), 20,1)),1) と数式を入力します。
MATCH関数の詳細な使い方は Excel(エクセル)基本講座:MATCH関数の使い方 をご覧ください。
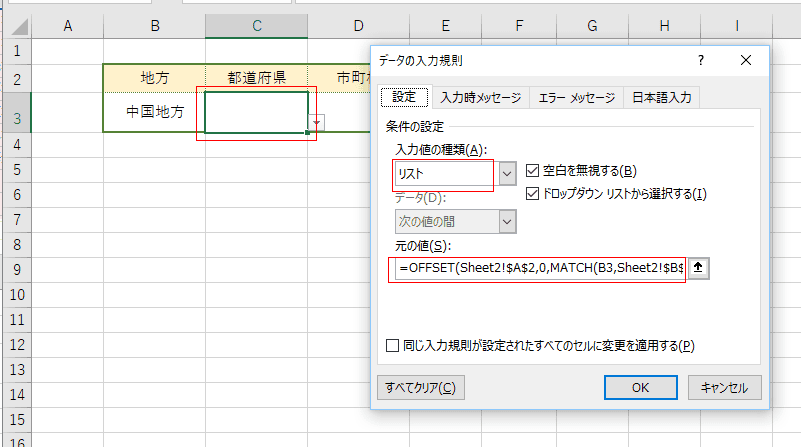
- =OFFSET(Sheet2!$A$2,0,MATCH(Sheet1!B3,Sheet2!$B$1:$I$1,0),COUNTA(OFFSET(Sheet2!$A$2,0,MATCH(Sheet1!B3,Sheet2!$B$1:$I$1,0),
20,1)),1) の説明
基準のセルは Sheet2の A2セルとしています。
行数は 0 となります。
列数は Sheet1のB3セルに入力される地方名で決まるので、MATCH(Sheet1!B3,Sheet2!$B$1:$I$1,0) として求めています。
高さはリストに表示するデータの数になるので、COUNTA(OFFSET(Sheet2!$A$2,0,MATCH(Sheet1!B3,Sheet2!$B$1:$I$1,0), 20,1)) として求めています。
ここで、20は適当な数値で、データ数がこの数は超えないと思われる数値を入力します。
このCOUNTAの数式は OFFSET部分と同じです。
幅は その列だけですので 1 としています。
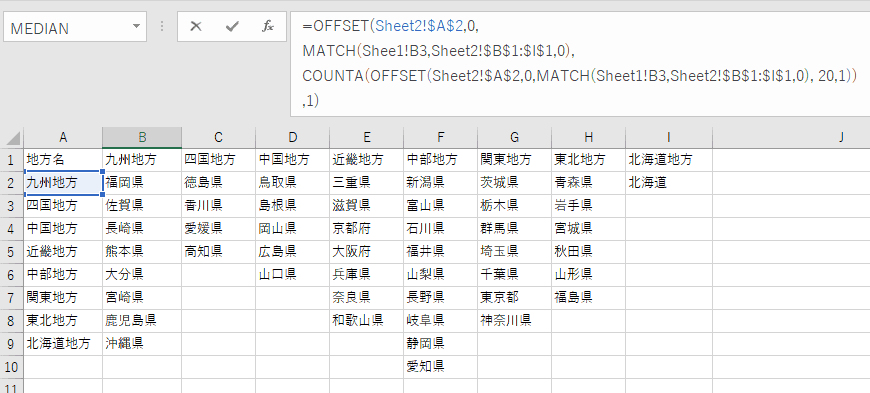
- C3セルにB2セルの値に連動した入力規則のリストが設定できました。
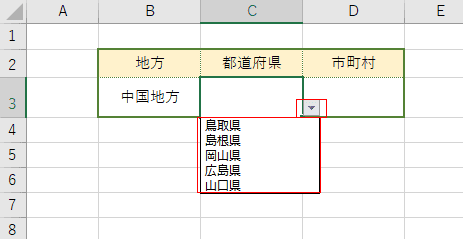
- リストが自動で伸びるのを確認します。
中国地方にデータを追加しました。

- 入力規則のリストにデータが追加されたのが確認できました。
ドロップダウンリストがデータの増減に対応して変化します。
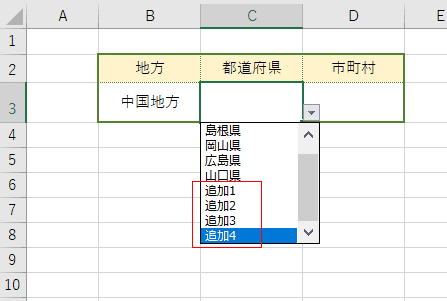
データ数の計算をシートで行って、数式をちょっと簡単にする
- COUNTAの部分がわからない、わかりにくい場合はシート内でデータ数を計算します。
Sheet2の1行目に =COUNTA(A3:A20) としてデータ数を計算します。
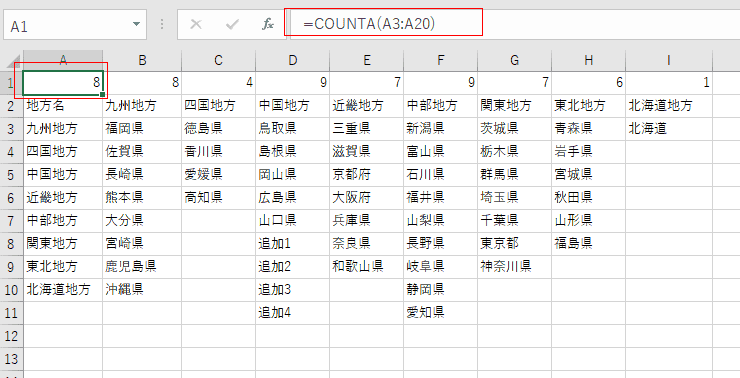
- すると、B3セルの入力規則の元の値は =OFFSET(Sheet2!$A$3,0,0,COUNTA(Sheet2!$A3:$A101),1) となります。
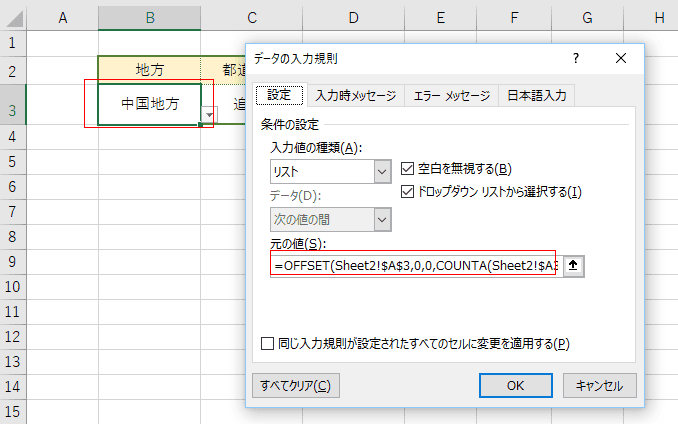
- C3セルの入力規則の 元の値には =OFFSET(Sheet2!$A$3,0,MATCH(B3,Sheet2!$B$2:$I$2,0),INDEX(Sheet2!B1:I1,MATCH(B3,Sheet2!B2:I2,0)),1) と入力します。
変わったのは、データ数をSheet2の1行目から探し出しているところです。INDEX(Sheet2!B1:I1,MATCH(B3,Sheet2!B2:I2,0)) としています。
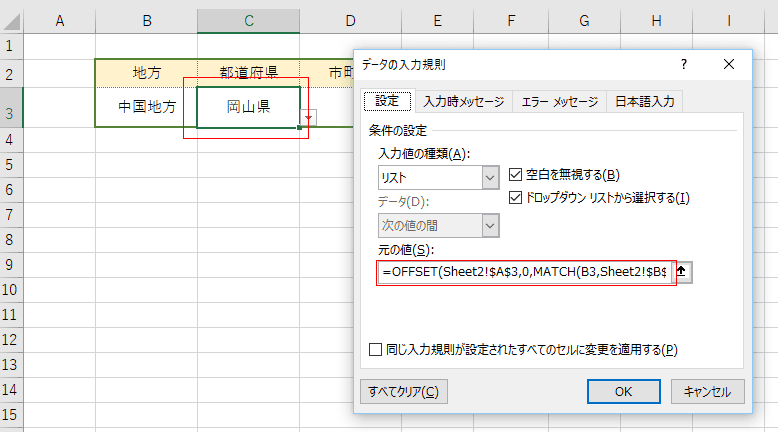
Home|Excelの基本操作の目次|連動するドロップダウンリストを数式を使って作成する