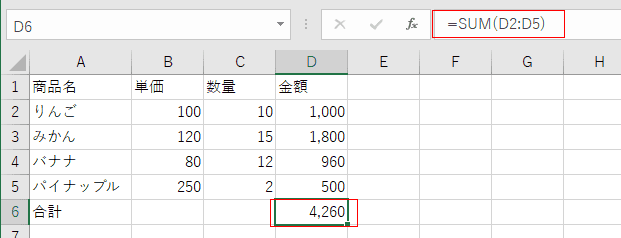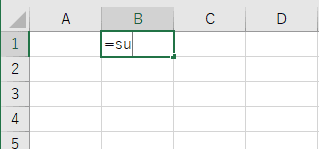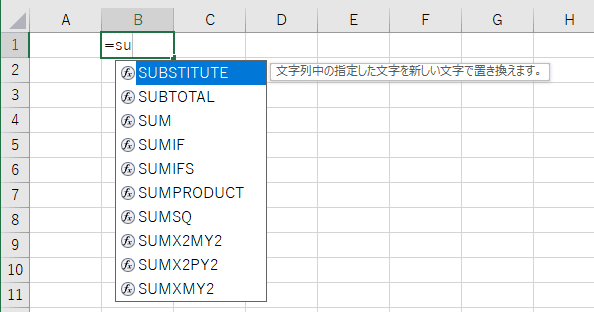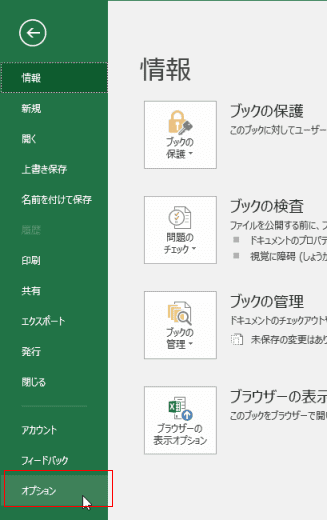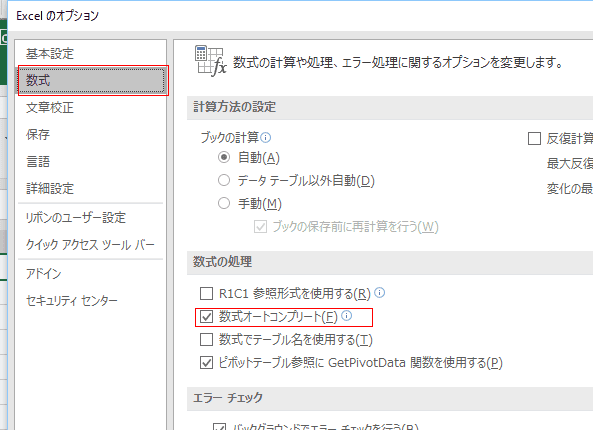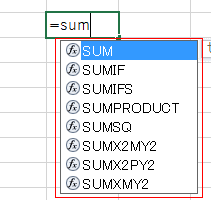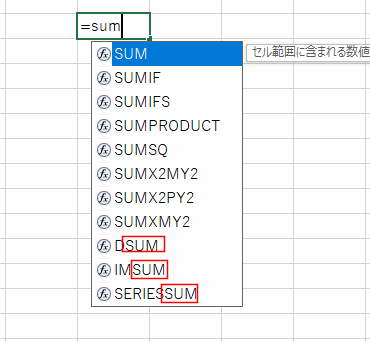この機能を「数式オートコンプリート」といいます。
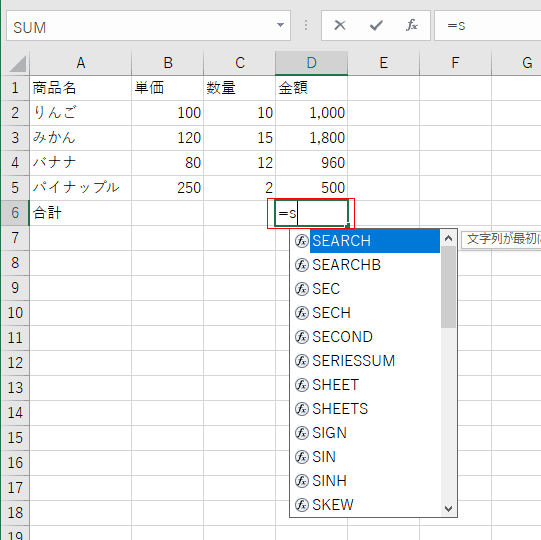

右には選択した関数の説明が表示されます。
セルに =SUM と入力するには、[Tab]キーを押します。
[Enter]キーではありませんので注意してください。
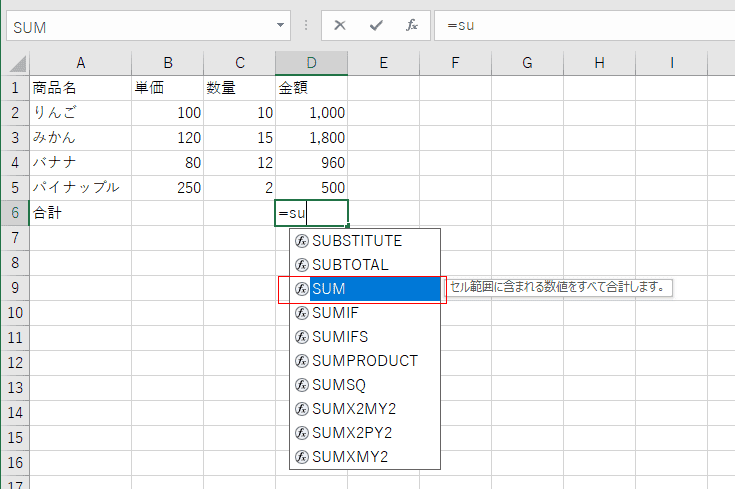
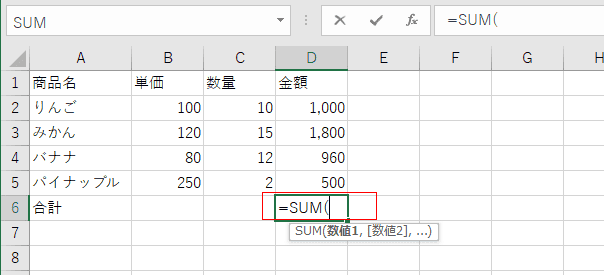
- 表示された関数のヒントから、関数名をクリックすると関数のHelpを表示することができます。
関数の使い方を確認したいときなどは便利です。
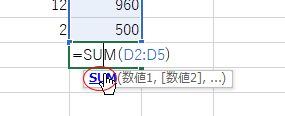
↓
Excel2016以降ではこのヘルプはブラウザで表示されたりします。
なお、[F1]キーでヘルプを起動すると、作業ウィンドウで表示されます。
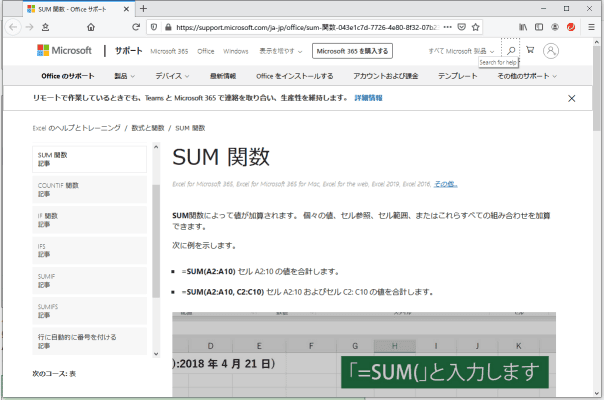
D2:D5) とキーボードから入力するか、マウスでシートの D2:D5 を選択します。
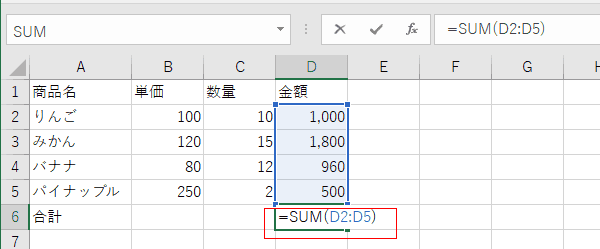
アクティブセルをD6セルのままとしたいときは、[Ctrl]+[Enter] で入力を確定します。
または、数式バーの左の[入力]をクリックして、入力を確定することができます。この場合もアクティブセルは入力中のセルになります。
なお、アクティブセルを右に移動したいときは[Tab]キーを押します。
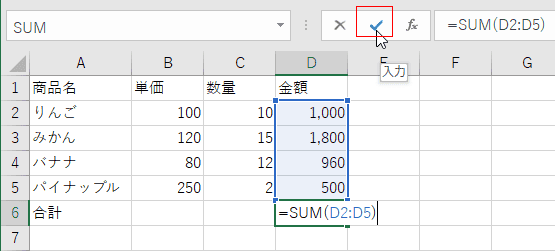
数式バーには入力した数式が表示されます。