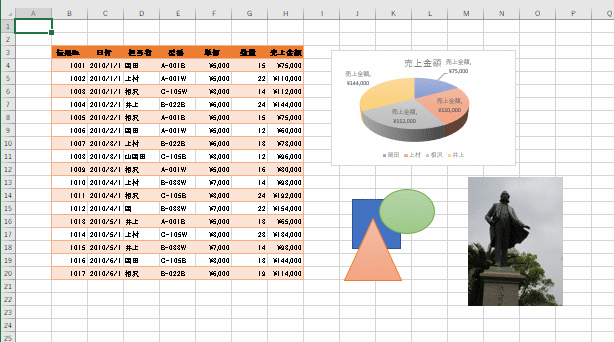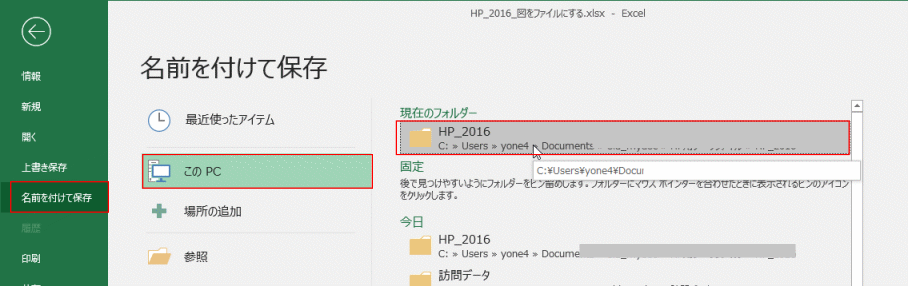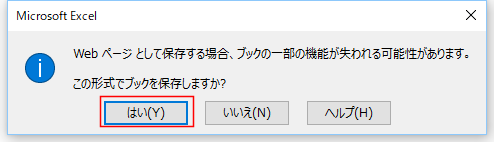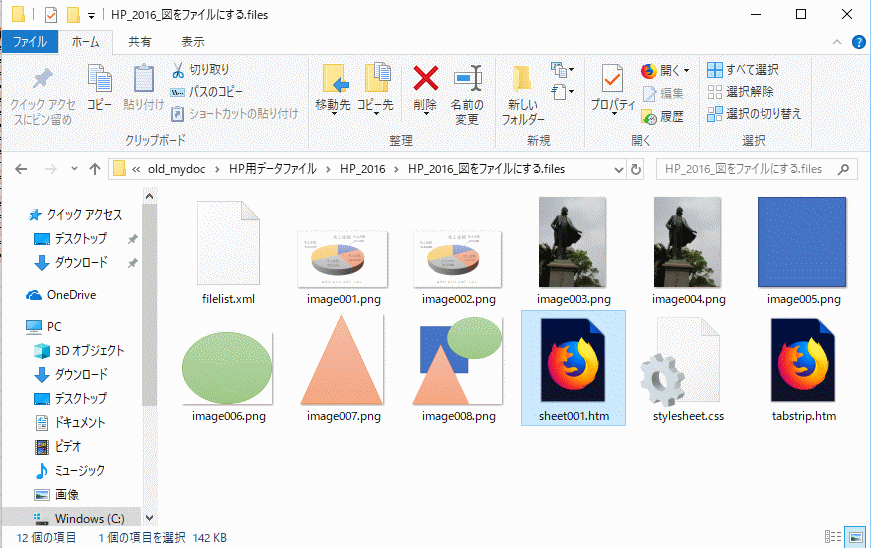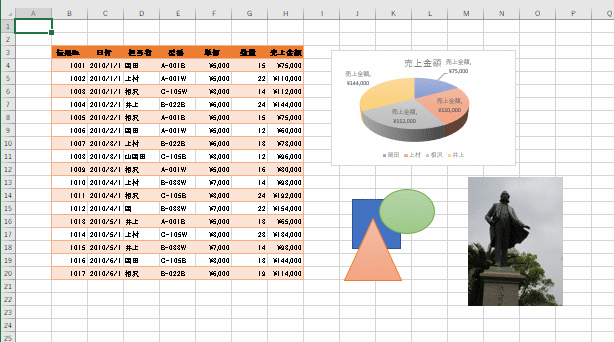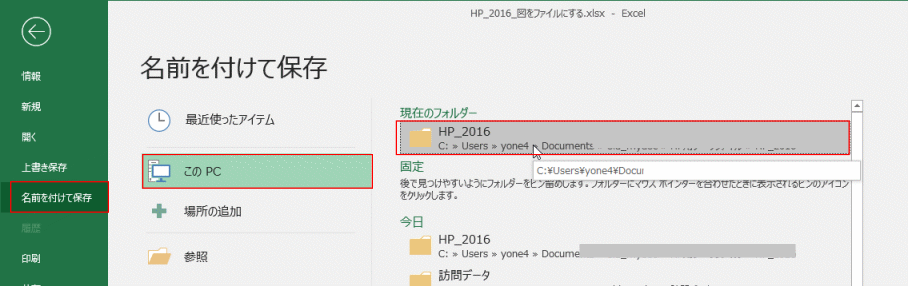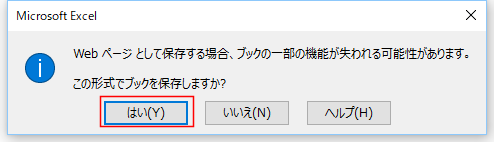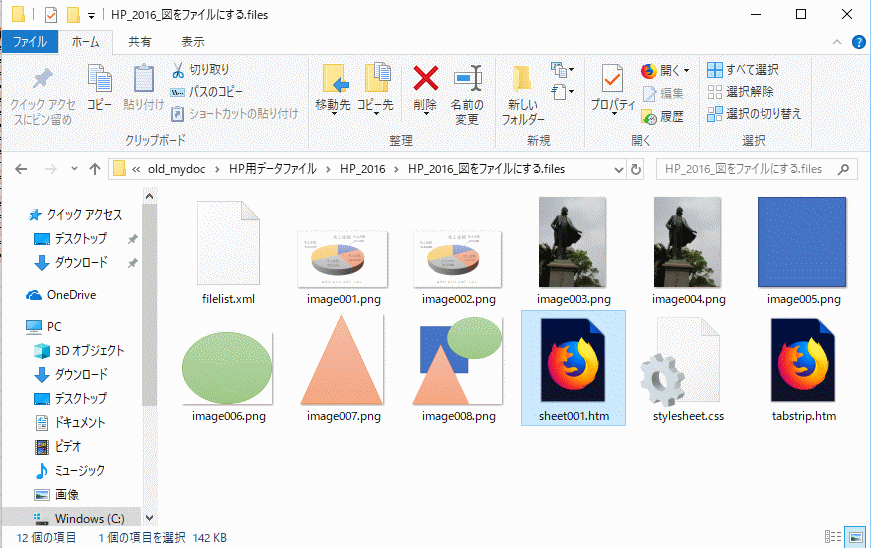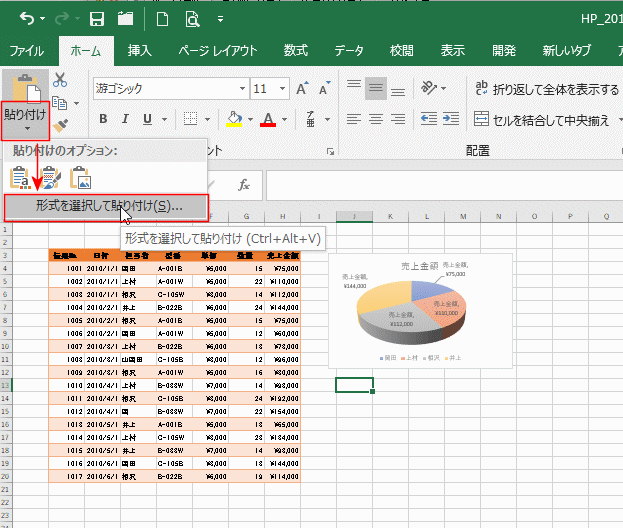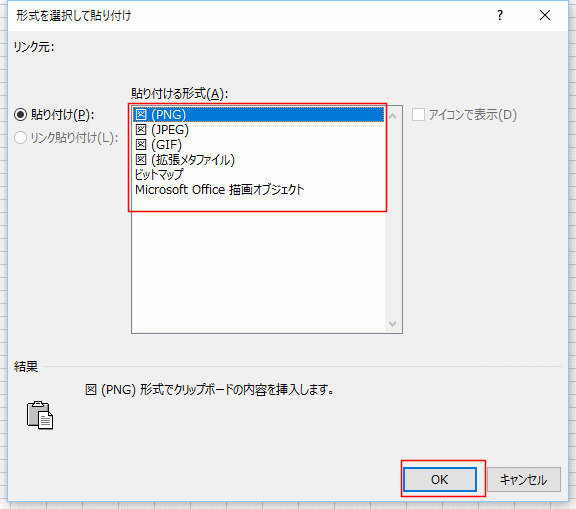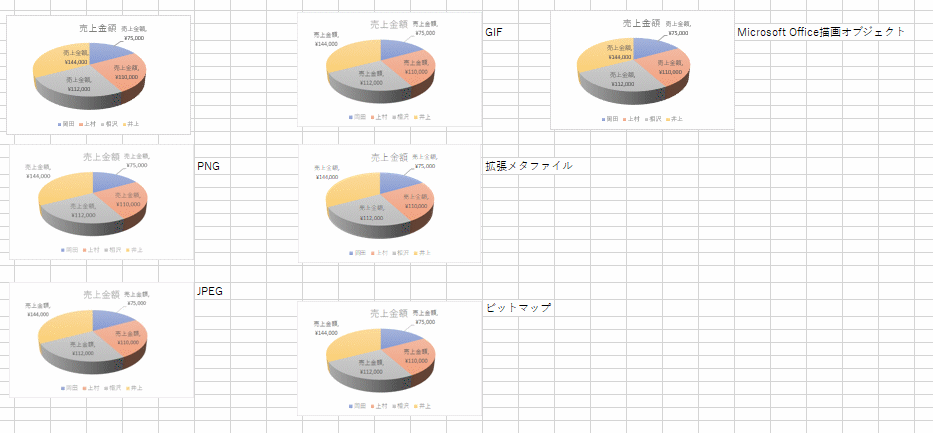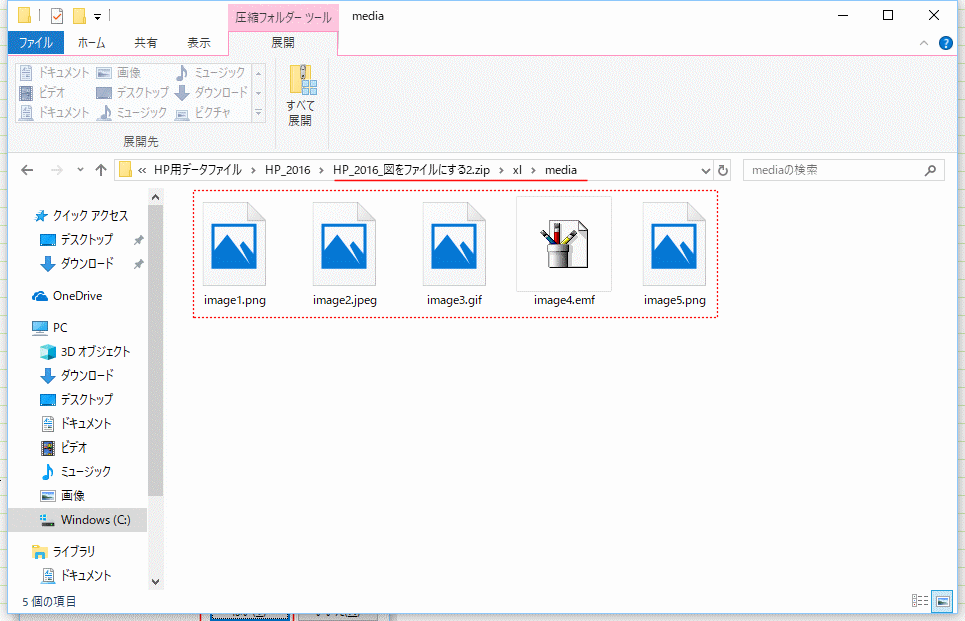- Home »
- Excelの基本操作の目次 »
- グラフの作成方法 »
- Excelのファイル形式を利用して図や画像をファイルに取り出す
- Excelで作成したグラフや表や図などを他のソフトを利用してファイルにすることができます。Excelのグラフを画像ファイルとして保存する をご覧ください。
- このページではExcelのファイル形式を利用して、Excelの図や画像をファイルとして取り出す方法について書きます。
- なお、基になるExcelファイルはバックアップを取るなりして保存しておいてから、こちらの方法を試してください。
- Excelで作成したグラフや図形はそのままの状態で、ファイル形式を変更して保存します。
現在のExcelには図、グラフ、画像が貼り付けられています。
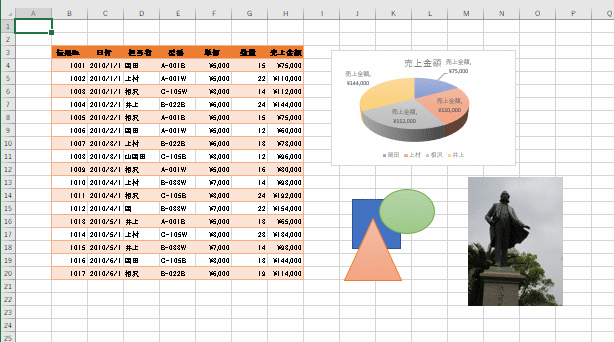
- [ファイル]タブをクリックしてバックステージビューを表示します。
[名前を付けて保存]をクリックし、保存する場所(フォルダー)を指定します。
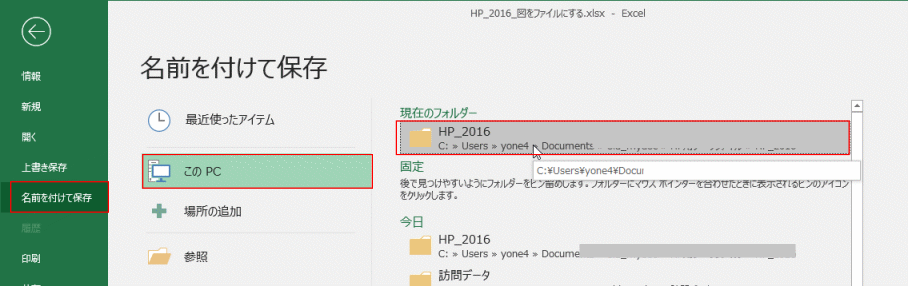
- ファイルの種類で Webページ(*.htm;*.html) を選択します。
ファイル名を入力して、[保存]ボタンをクリックします。

- Webページとして保存する場合、ブックの一部の機能が失われる可能性があります。この形式でブックを保存しますか?」と表示されます。
「はい」ボタンをクリックします。
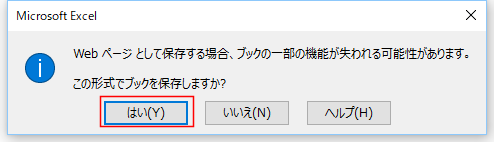
- 入力したファイル名の htm とファイルと同じ名前の .files フォルダーが作成されます。
この.files フォルダーにグラフや図や画像などのファイルが作成されます。
画像ファイルのファイル形式は png になっています。
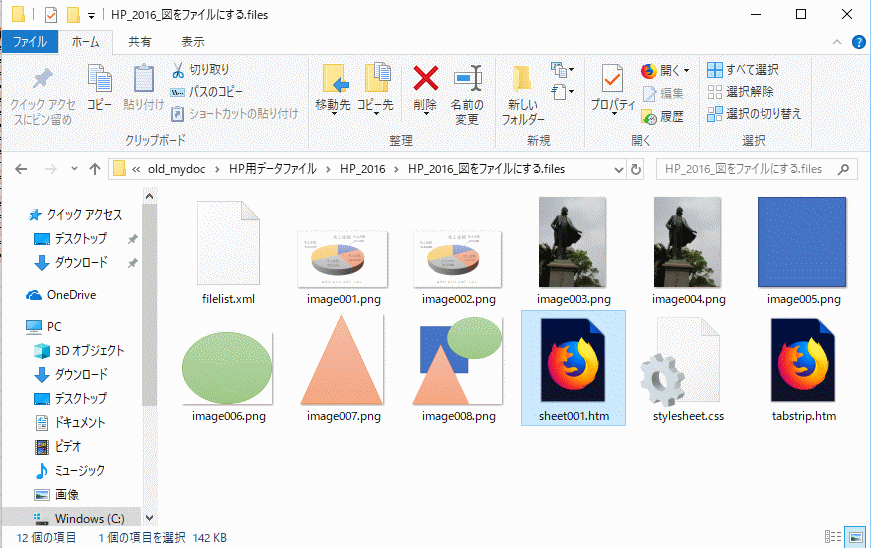
- この方法では画像のファイル形式を選択することができます。
- Excelファイルで画像ファイルにしたい画像を作成します。ここではグラフを例に説明します。
グラフを選択して、[ホーム]タブの[コピー]をクリックします。(ショートカットキーは [Ctrl]+[C]です)

- Excelのセルを選択して、[貼り付け]→[形式を選択して貼り付け]をクリックします。
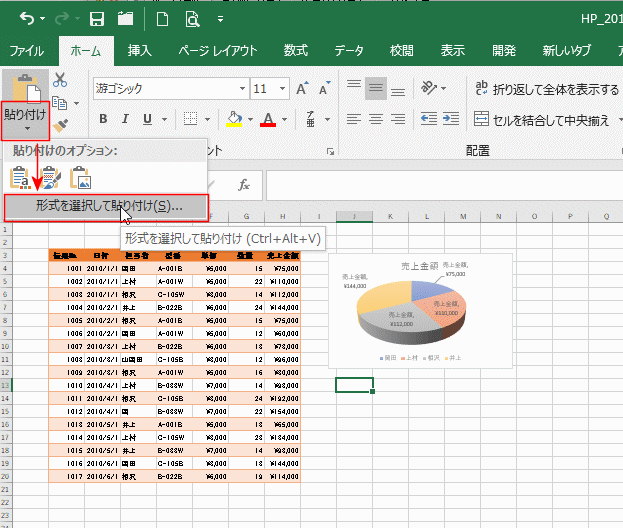
- 貼り付ける形式を選択して[OK]ボタンをクリックします。
ここでは、PNG,JPEG,GIF,拡張メタファイル,ビットマップ,Microsoft Office描画オブジェクトが選択できます。
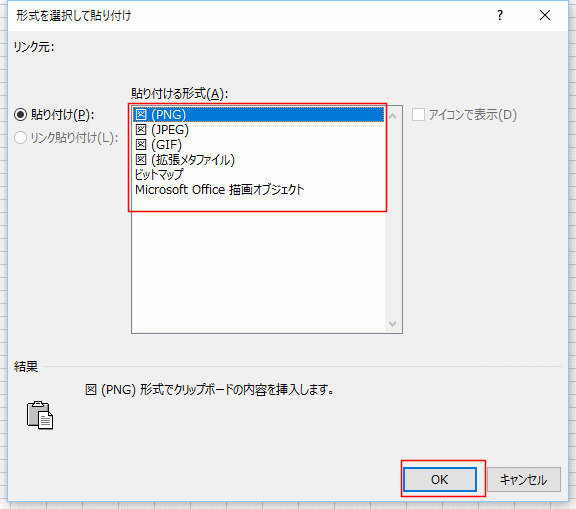
- 下図のように、上記のコピー/貼り付けで各画像形式で貼り付けました。
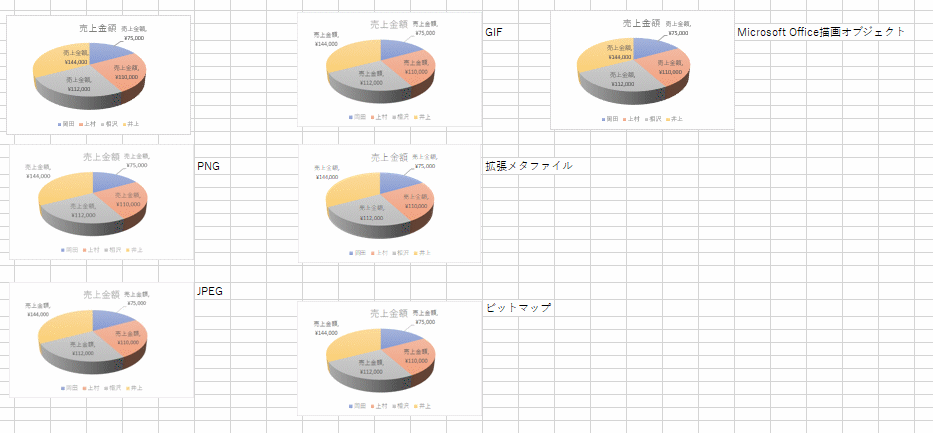
- ファイルを保存します。(バックアップファイルも忘れずに保存しておきます)
Excelをいったん終了します。
- ファイルを保存したフォルダーを開きます。
ここで使用するファイルは HP_2016_図をファイルにする2.xlsx です。
ファイル名を2回クリックして、名前の編集を行います。もしくは、[F2]キーを押して編集します。
拡張子を .zip に変更します。

- 「拡張子を変更すると、ファイルが使えなくなる可能性があります。変更しますか?」と表示されます。
「はい」ボタンをクリックします。

- zipファイルに変更したら、ダブルクリックして展開します。xl → media と展開します。
すると、mediaフォルダーに画像ファイルがあります。
なぜかExcelに貼り付けた図の数と合わないのですが・・・・bmpがないのですが、理由は分かりません。
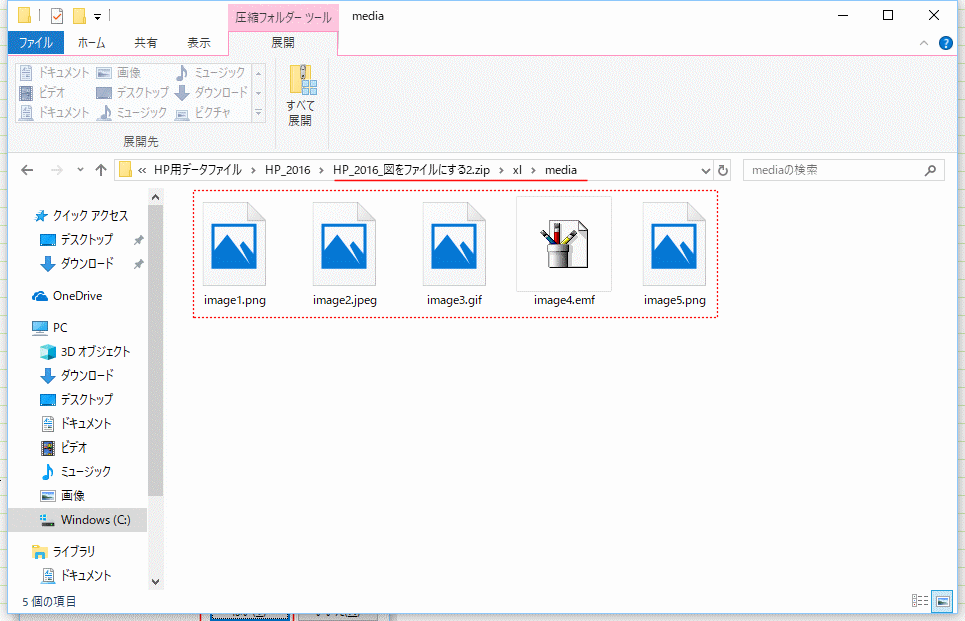
Home|Excelの基本操作の目次|Excelのファイル形式を利用して図や画像をファイルに取り出す