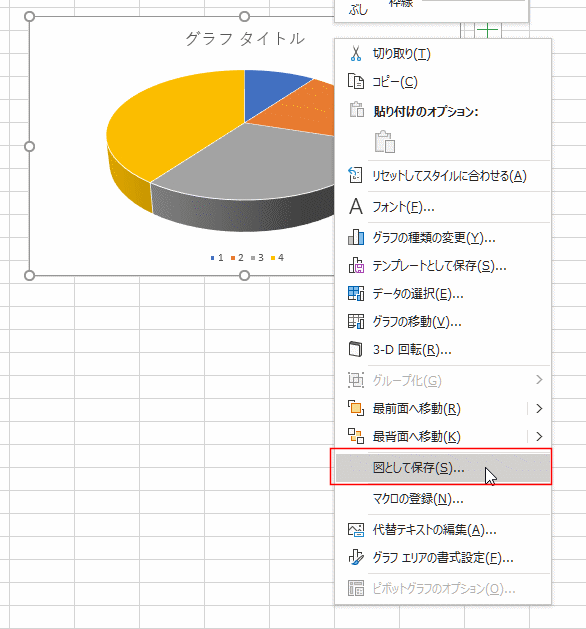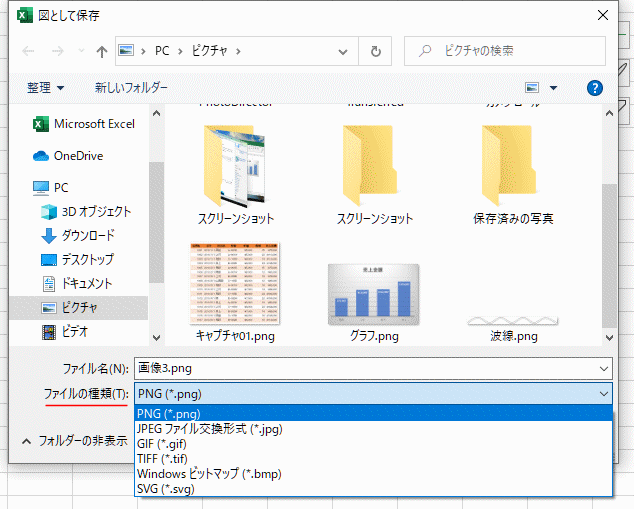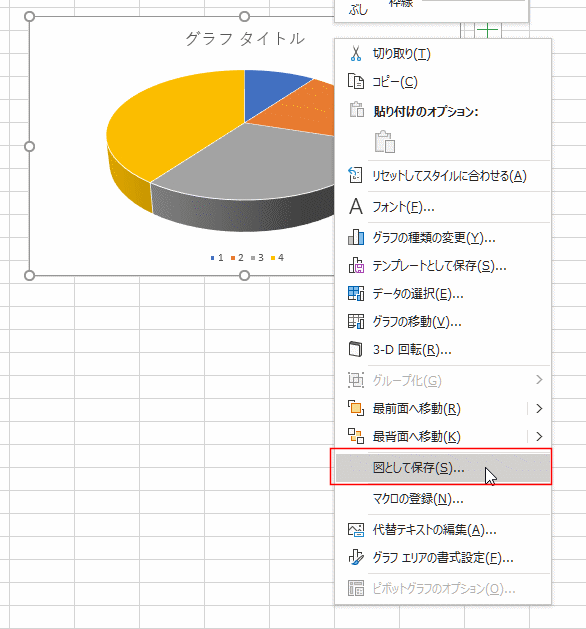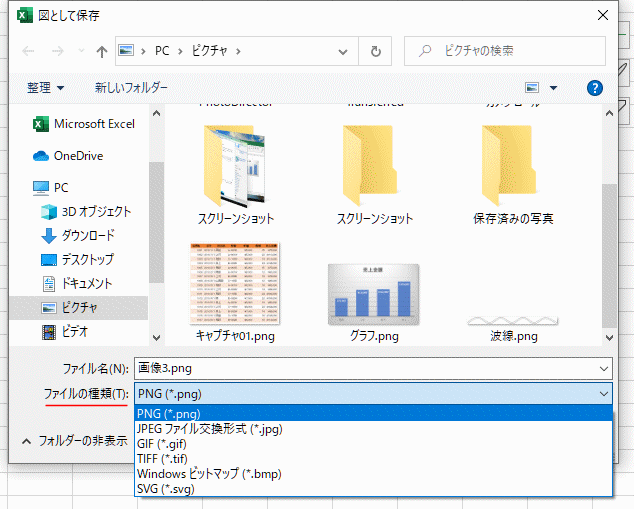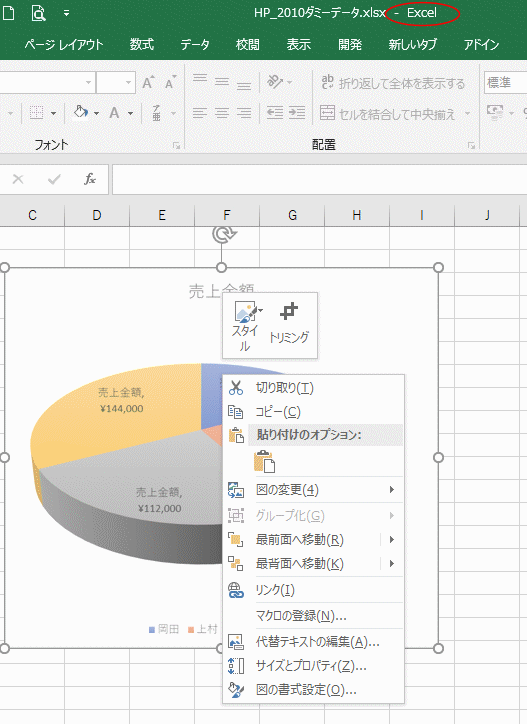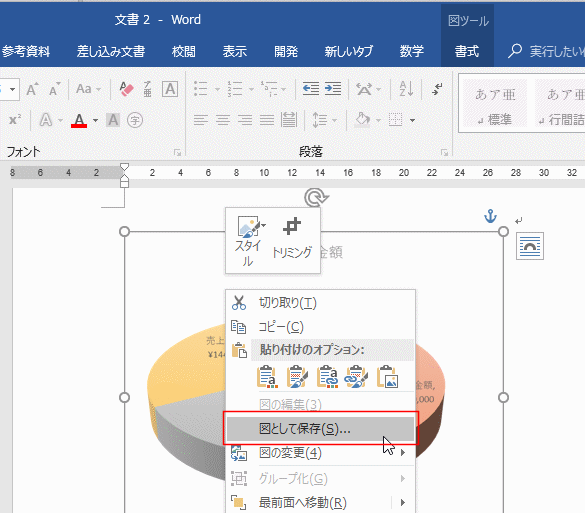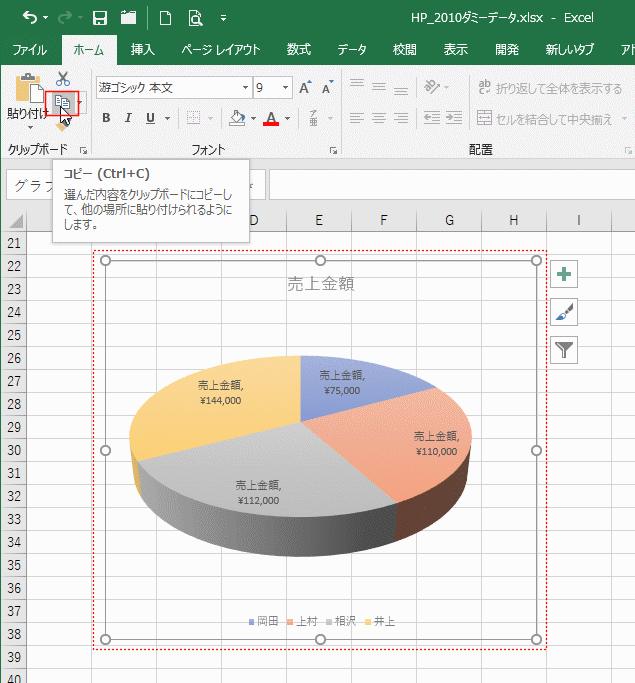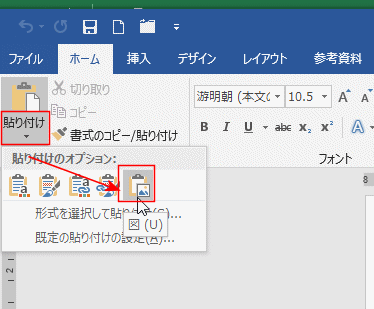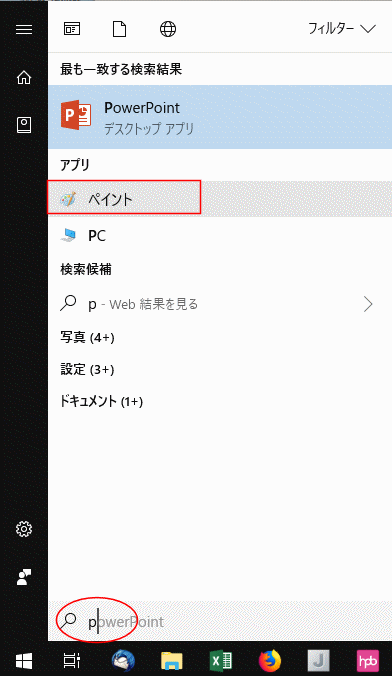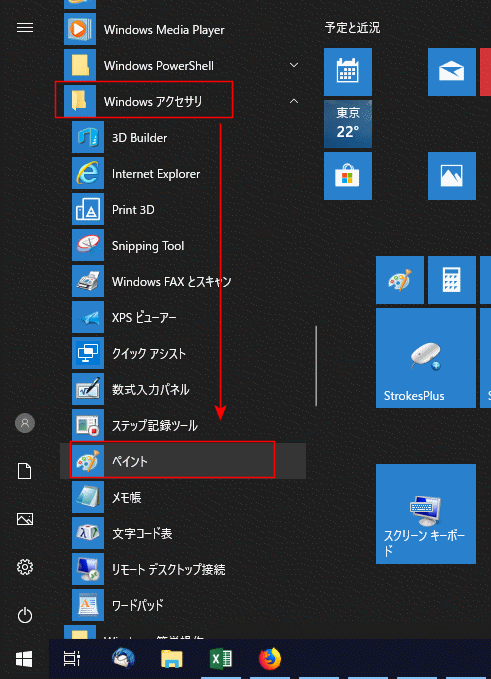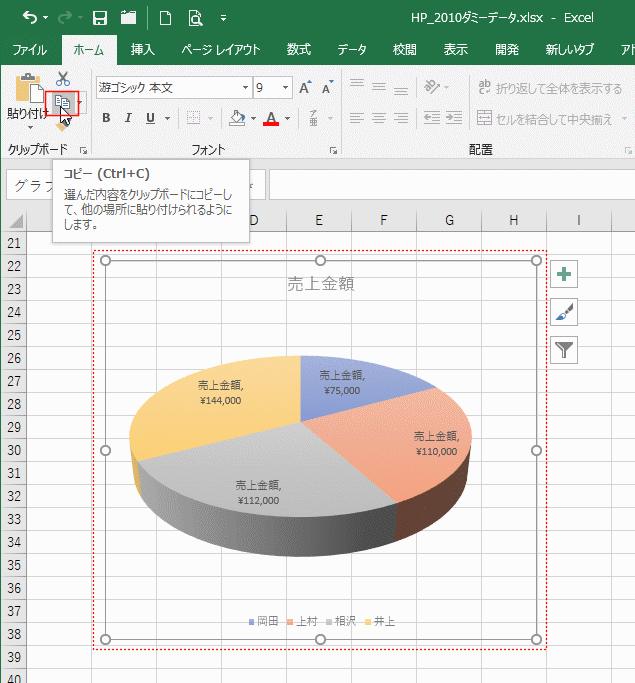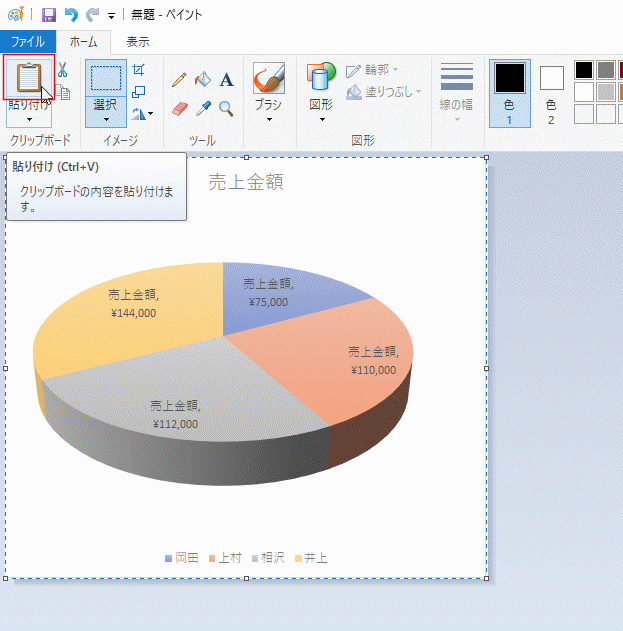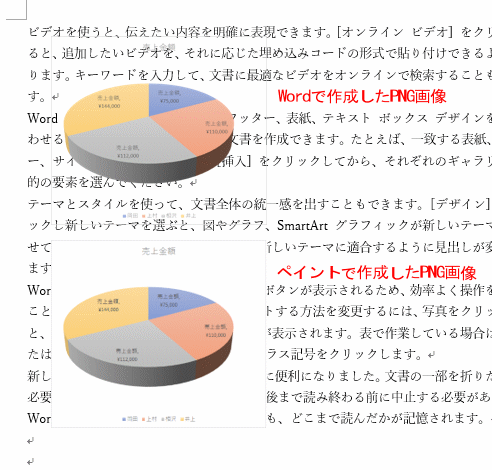- Home »
- Excelの基本操作の目次 »
- グラフの作成方法 »
- Excelのグラフ・図・画像を画像ファイルとして保存する
更新:2021/11/06;作成:2020/10/22
Excelでグラフや図形を図として保存できるようになっていました。(記 2020/10/22) Topへ
- Excel2013では「図として保存」というコマンドは右クリックメニューに表示されていませんでした。
Excel2016も表示されていなかったと思うのですが、Excel for Microsoft365では右クリックメニューに「図として保存」が表示されるようになっていました。
これに気付いたのは2020/10/22です。
- よって、右クリックメニューに「図として保存」が表示される場合は次項以下の操作は不要となりました。
- グラフを右クリックします。下図はExcel for Microsoft365です。
[図として保存]をクリックします。
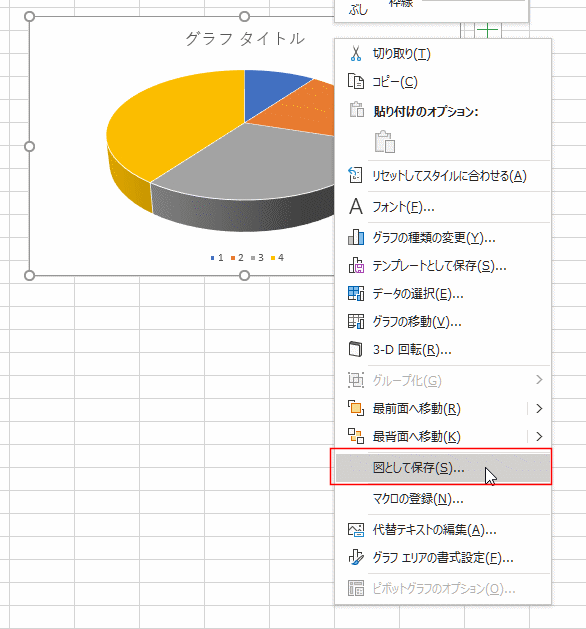
- 図として保存のダイアログボックスが表示されます。
ファイルの種類で保存したいファイルの種類を選択して、ファイル名を入力します。
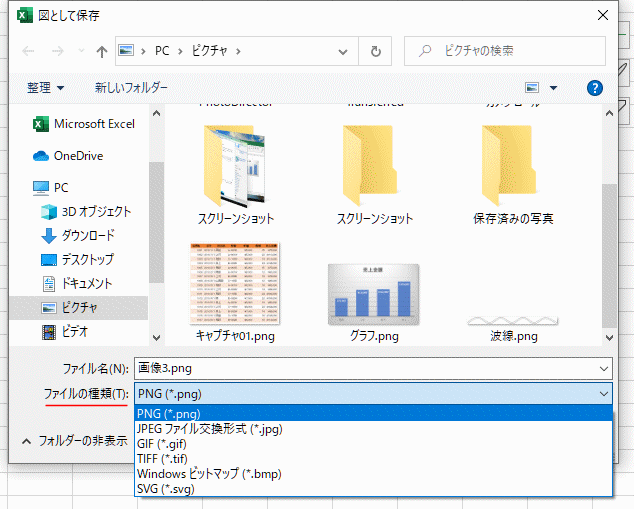
- ファイルの種類を GIF、ファイル名を グラフ_Excel.gif として、[保存]ボタンをクリックします。

- 保存したファイルを確認します。Excelで図の挿入を実行しています。
ピクチャフォルダーを開くと、そこに、今保存した グラフ_Excel.gif が見つかりました。

図として保存が出てこない場合 Topへ
- Excelで作成したグラフや表や図などを図として保存したいのですが、右クリックしても図として保存という項目が出てきません。
実は、WordやPowerPointでは右クリックで表示される「図として保存」というコマンドがExcelにはありません。
- Excel 2016でグラフをコピーして、図として貼り付けたものを右クリックしたときのメニュー、「図として保存」がありません。
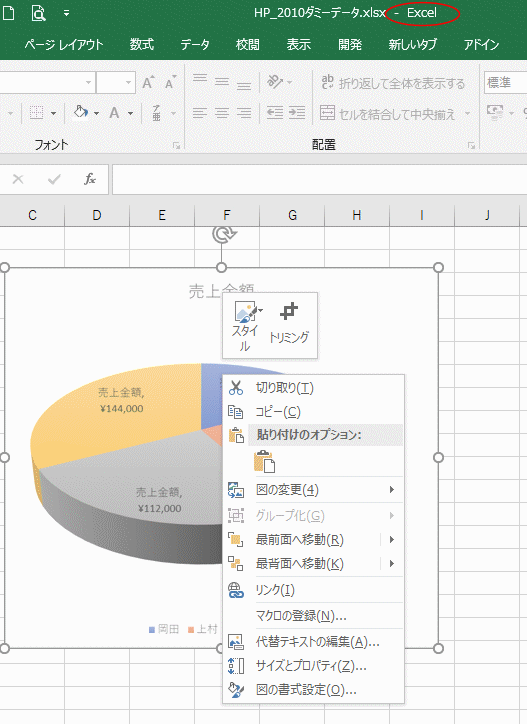
- Word 2016にExcelで作成したグラフをコピーして図として貼り付けたものを右クリックしたときのメニュー、「図として保存」があります。
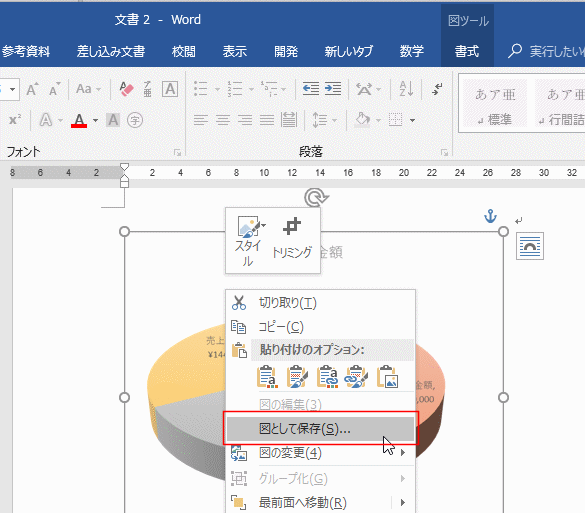
- PowerPoint 2016でExcelで作成したグラフをコピーして図として貼り付けたもの図を右クリックしたときのメニュー、「図として保存」があります。

- ほかにも、右のような方法もあります。Excelのファイル形式を利用して図や画像をファイルに取り出す
- Wordを起動して、新規作成で新しい文書を開きます。

- Excelで作成したグラフを選択します。
[ホーム]タブの[コピー]をクリックします。クリップボードにグラフをコピーします。
ショートカットキーは[Ctrl]+[C]です。
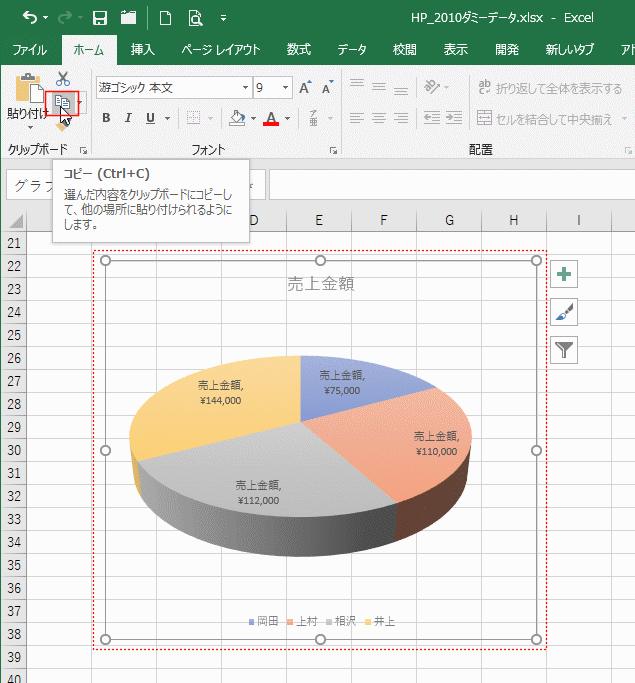
- Wordを選択して、[ホーム]タブの[貼り付け]→[図]を選択して、コピーしているExcelのグラフを図として貼り付けます。
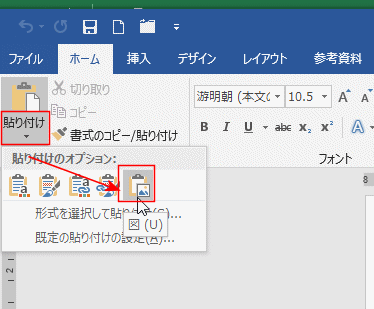
- Wordに図として貼り付けたグラフを右クリックして、[図として保存]を選択します。

- ファイルの種類で保存するファイル形式を選択します。PNG、JPEG、GIF、TIF、BMPから選択できます。
ここでは PNGを選択しました。
ファイル名を入力して[保存]ボタンをクリックします。
これで、Excelで作成したグラフを図の画像ファイルとして保存できました。

- ファイルが作成できたのを確認するため、Wordで[挿入]タブから[画像]をクリックしました。
先ほど作成したExcelのグラフの画像ファイルを確認できました。

- ここではPaintを使ってみたいと思います。
まず、Paintをl起動します。[スタート]ボタンをクリックして、または[Windows]キーを押して、スタートメニューを表示します。
キーボードの[P]を押すと、ペイントが検索され、リストに表示されますので、クリックします。
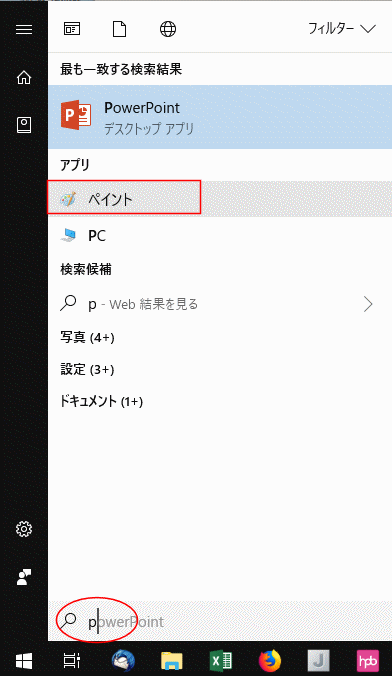
- 検索できない場合は、ペイントはWindowsアクセサリの中にありますので、こちらから起動します。
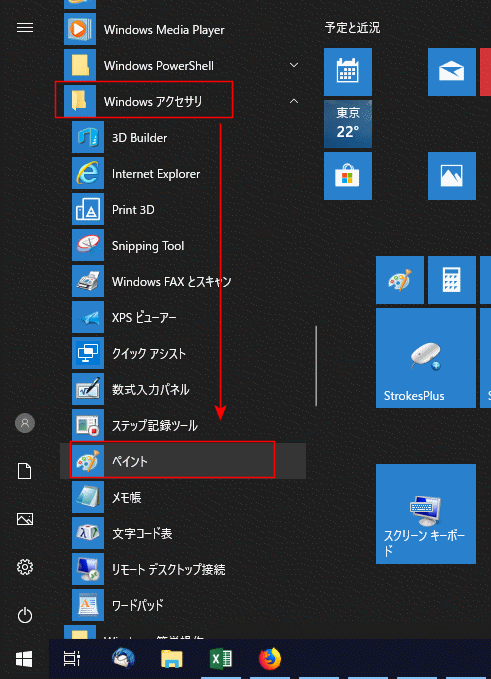
- Excelで作成したグラフを選択します。
[ホーム]タブの[コピー]をクリックします。クリップボードにグラフをコピーします。
ショートカットキーは[Ctrl]+[C]です。
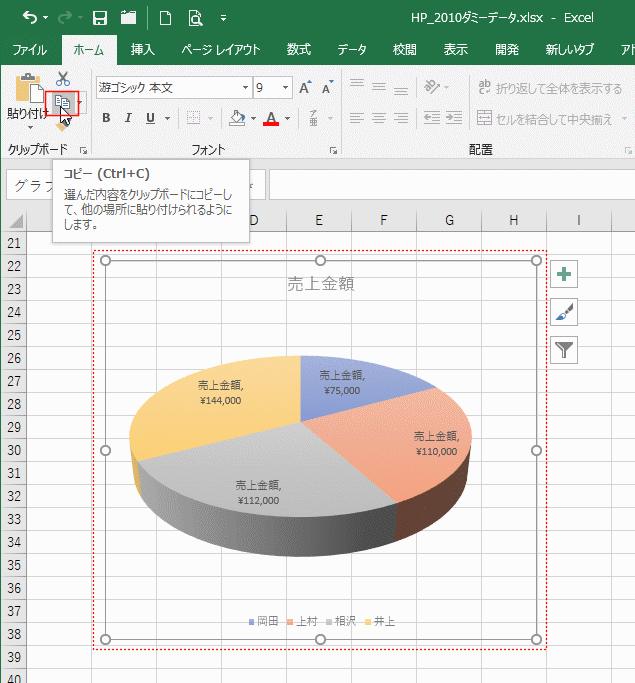
- ペイントの[貼り付け]をクリックして、クリップボードに保存されたExcelのグラフを貼り付けます。
ショートカットキーは[Ctrl]+[V]です。
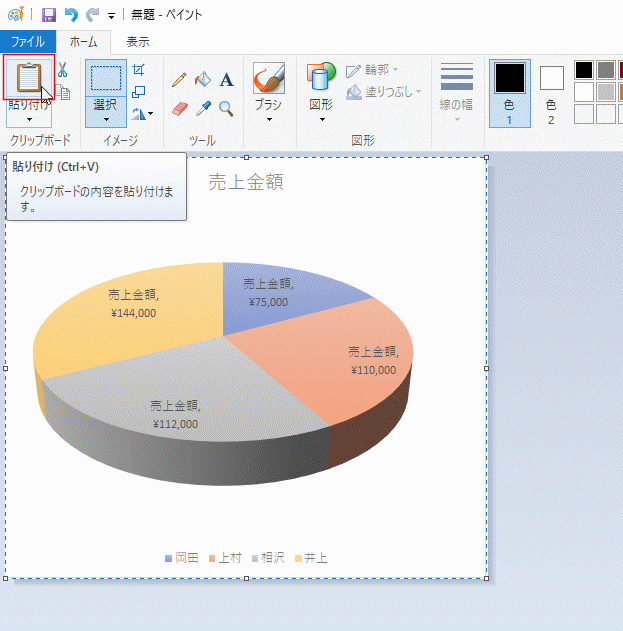
- [ファイル]タブをクリックします。
[名前を付けて保存]→[PNG画像]を選択しました。

- ファイル名を入力して、[保存]ボタンをクリックします。

- Wordで作成したPNGとペイントで作成したPNGではちょっと違いがあります。
Excelで作成したグラフは、実はグラフエリアが塗りつぶしなしに設定してありました。(グラフエリアが透明にしてありました。)
この2つのPNG画像をWordに画像は文字列の折り返しを「前面」にして貼り付けました。
Wordで作成した画像ファイルでは背面が透過しているのがわかります。
一方のペイントで作成したファイルは背面の透明化は無視されています。文字が隠れてしまっています。
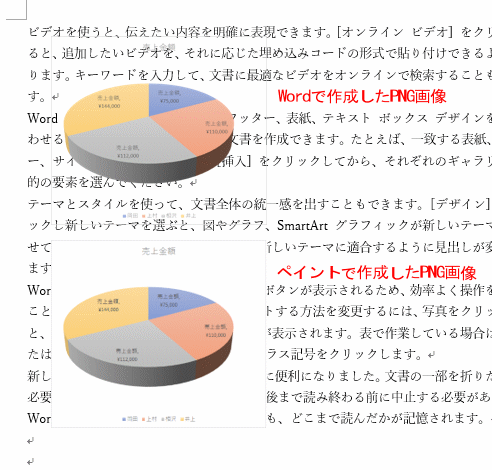
Home|Excelの基本操作の目次|Excelのグラフ・図・画像を画像ファイルとして保存する