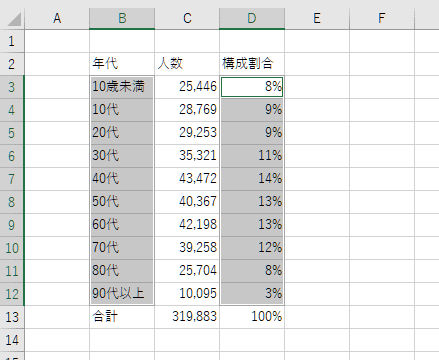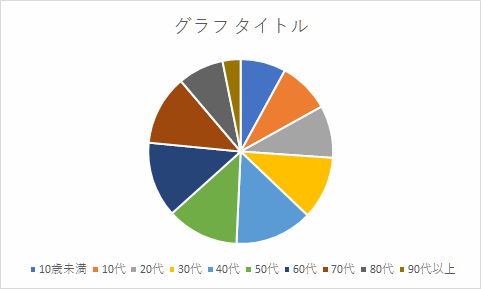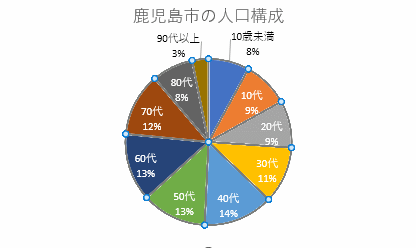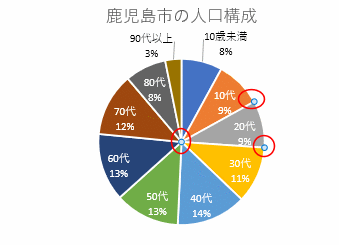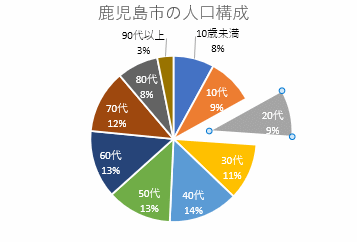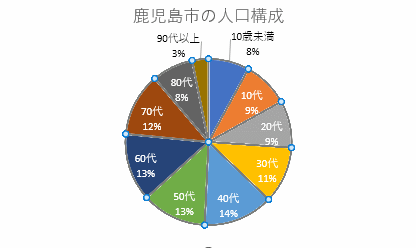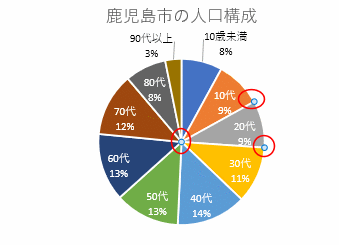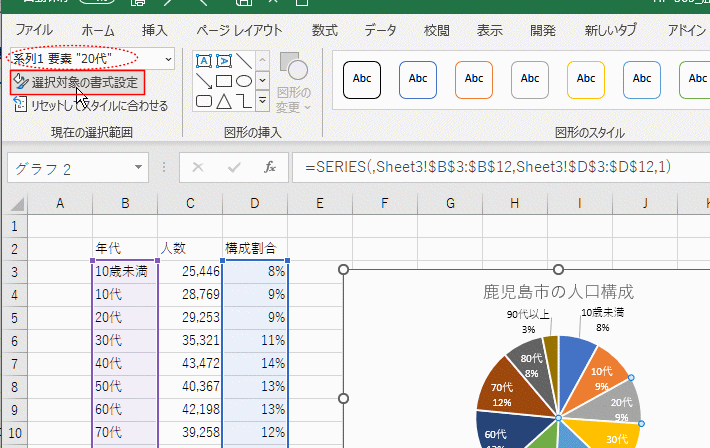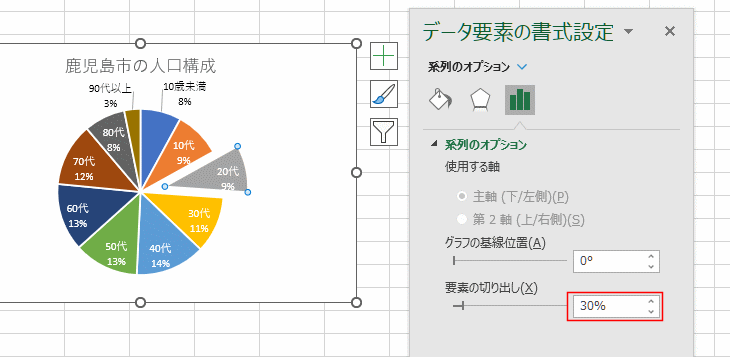- Home »
- Excelの基本操作の目次 »
- グラフの作成方法 »
- 円グラフの要素を切り離す
- このページでは円グラフの要素を切り離す方法を説明しています。
基本的には円グラフの作成と同じです。
 2022/5/27
2022/5/27
- 下表は鹿児島市の令和4年の人口構成です。
|
B |
C |
D |
| 2 |
年代 |
人数 |
構成割合 |
| 3 |
10歳未満 |
25,446 |
8% |
| 4 |
10代 |
28,769 |
9% |
| 5 |
20代 |
29,253 |
9% |
| 6 |
30代 |
35,321 |
11% |
| 7 |
40代 |
43,472 |
14% |
| 8 |
50代 |
40,367 |
13% |
| 9 |
60代 |
42,198 |
13% |
| 10 |
70代 |
39,258 |
12% |
| 11 |
80代 |
25,704 |
8% |
| 12 |
90代以上 |
10,095 |
3% |
| 13 |
合計 |
319,883 |
100% |
- グラフを作成するデータ B3:B12 を選択して、[Ctrl]キーを押した状態で D3:D12 を選択します。
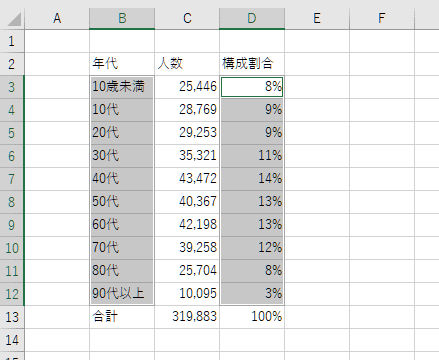
- [挿入]タブの[円またはドーナツグラフの挿入]→2-D 円 の[円]を選択します。

- 円グラフが作成できました。
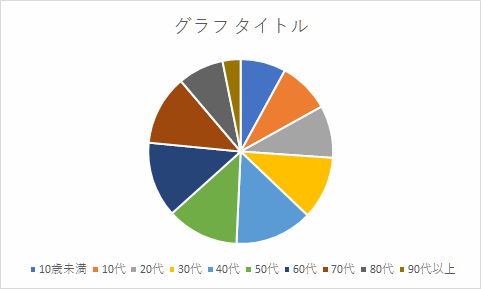
- 書式を整えて下図のような円グラフを作成しました。
書式の整え方は 円グラフを作成する をご覧ください。

- グラフの系列をクリックして、全要素を選択します。
全部の要素に丸いハンドルが表示されています。
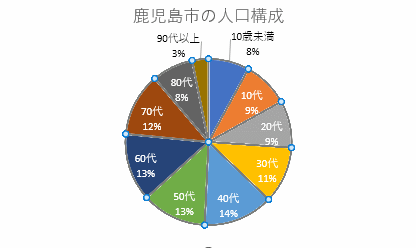
- 切り離す要素をクリックします。ここでは要素「20代」をクリックしました。
丸いハンドルが「20代」だけについているのがわかります。
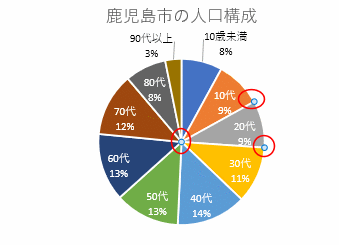
- 要素「20代」の部分にマウスを合わせて、ドラッグして円グラフから離します。

- 円グラフの1つの要素をマウス操作で切り離すことができました。
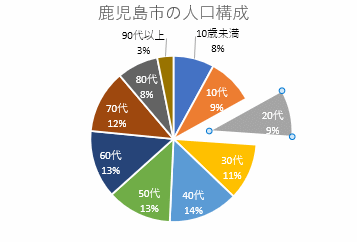
- グラフの系列をクリックして、全要素を選択します。
全部の要素に丸いハンドルが表示されています。
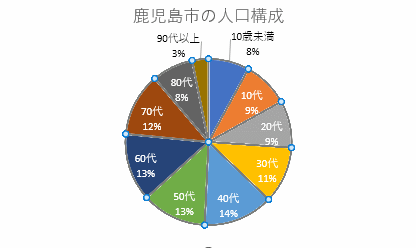
- 切り離す要素をクリックします。ここでは要素「20代」をクリックしました。
丸いハンドルが「20代」だけについているのがわかります。
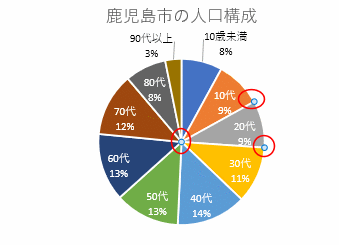
- 要素「20代」の部分をダブルクリックして書式設定のウィンドウを表示します。
または、[グラフの書式]タブの[選択対象の書式設定]を選択します。
上のボックスに「系列1 要素 "20代"」と表示されています。
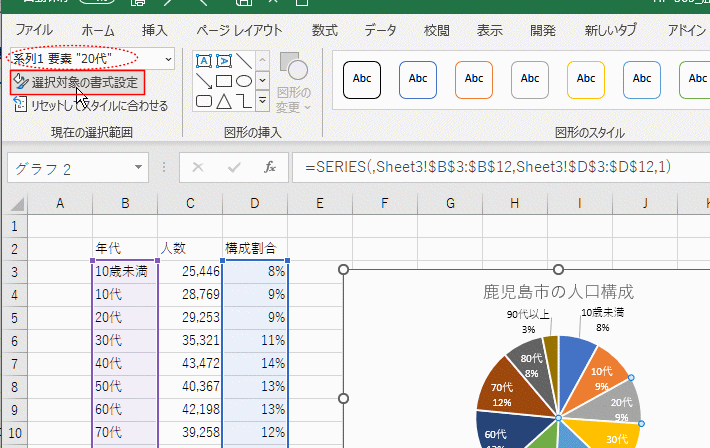
- [系列のオプション]を選択し、[要素の切り出し]を「30%」としました。
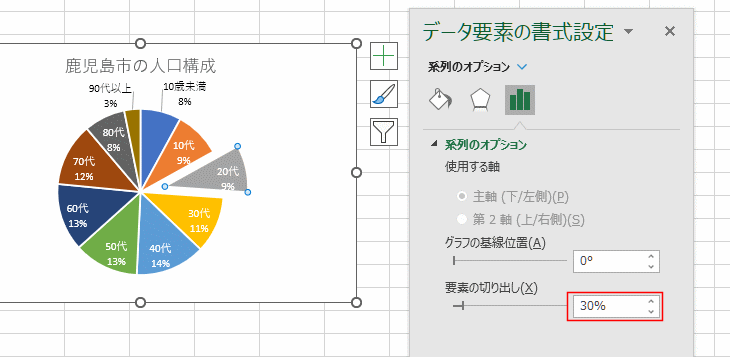
Home|Excelの基本操作の目次|円グラフの要素を切り離す
![]() 2022/5/27
2022/5/27