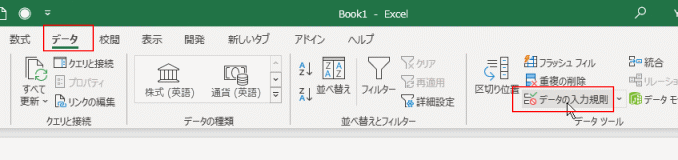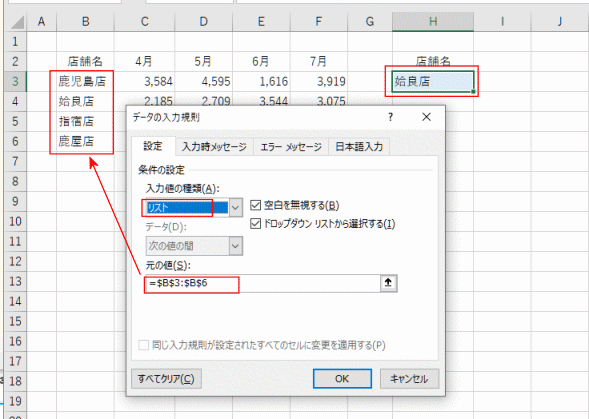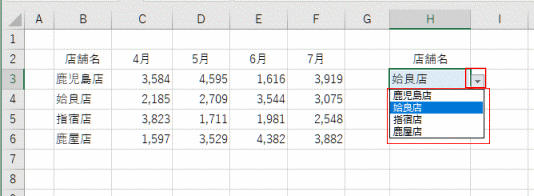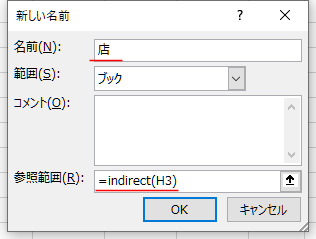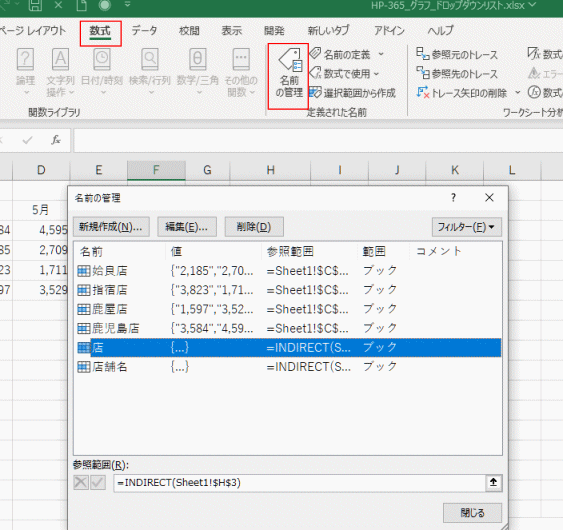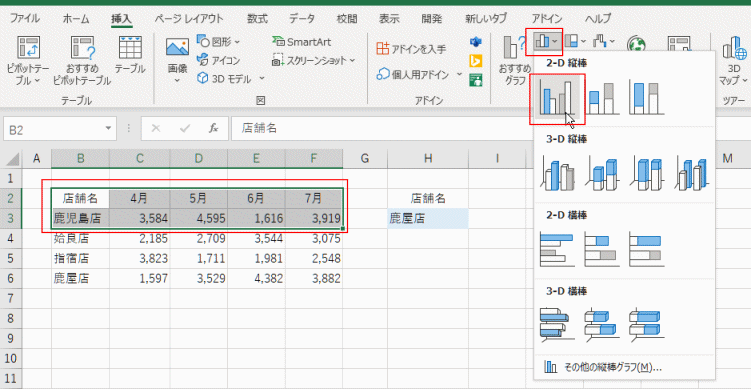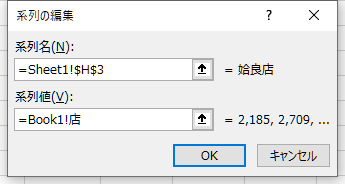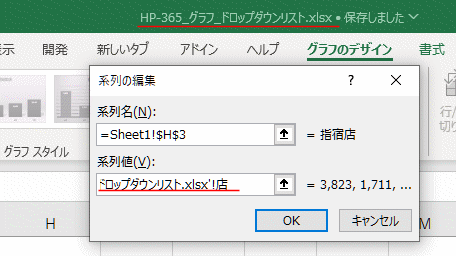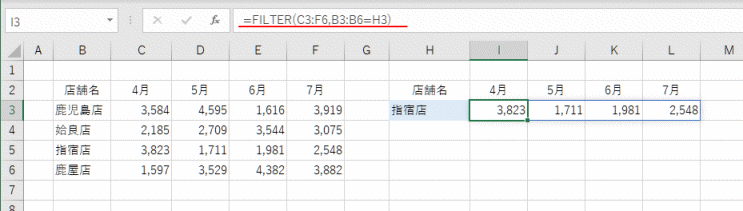- Home »
- Excelの基本操作の目次 »
- グラフの作成方法 »
- 縦棒グラフの棒を太くしたい
 2022/8/12
2022/8/12
サンプルファイル HP-365_graph_drop.xlsx(27KB)
- 下表にデータを使って、ドロップダウンリストで切り替えるグラフを作成します。
|
B |
C |
D |
E |
F |
G |
H |
| 2 |
店舗名 |
4月 |
5月 |
6月 |
7月 |
|
店舗名 |
| 3 |
鹿児島店 |
3,584 |
4,595 |
1,616 |
3,919 |
|
姶良店 |
| 4 |
姶良店 |
2,185 |
2,709 |
3,544 |
3,075 |
|
|
| 5 |
指宿店 |
3,823 |
1,711 |
1,981 |
2,548 |
|
|
| 6 |
鹿屋店 |
1,597 |
3,529 |
4,382 |
3,882 |
|
|
- H2セルにドロップダウンリストを作成します。
H2セルを選択して、[データ]タブのデータツール グループの[データの入力規則]をクリックします。
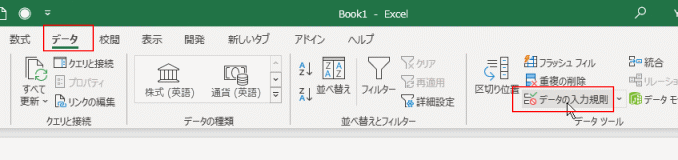
- データの入力規則 ダイアログボックスが表示されます。
入力の種類で「リスト」を選択します。
元の値に B3:B6 を設定します。
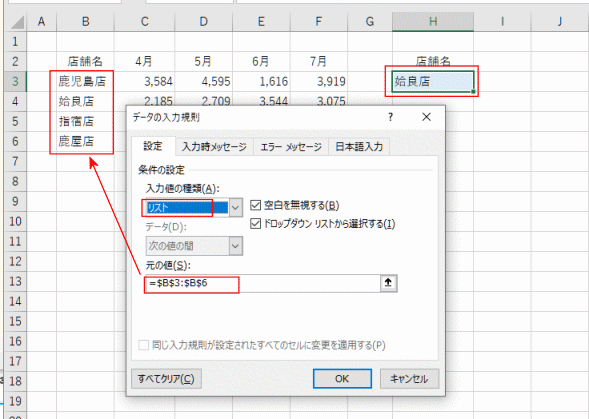
- H3セルに各店舗名が選択できるドロップダウンリストが作成できました。
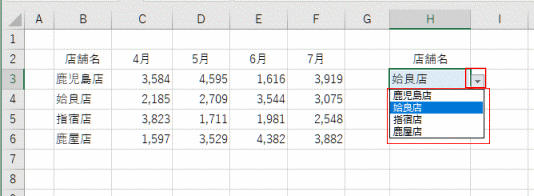
- データリストに名前を定義します
データのリスト範囲 B3:F6を選択します。
[数式]タブの定義された名前 グループの[選択範囲から作成]をクリックします。
「左端列」にチェックを入れて[OK]ボタンをクリックします。

- グラフの参照範囲として使う名前を定義します。
ここでは「店」を使いたいと思います。
[数式]タブの定義された名前 グループの[名前の定義]をクリックします。

- 名前に「店」と入力します。
参照範囲に =INDIRECT(H3) とドロップダウンリストを設定したセルを参照します。
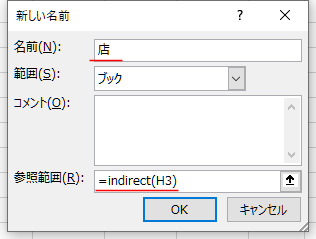
- 名前を定義したものを確認するときは、[数式]タブの定義された名前 グループの[名前の管理]をクリックします。
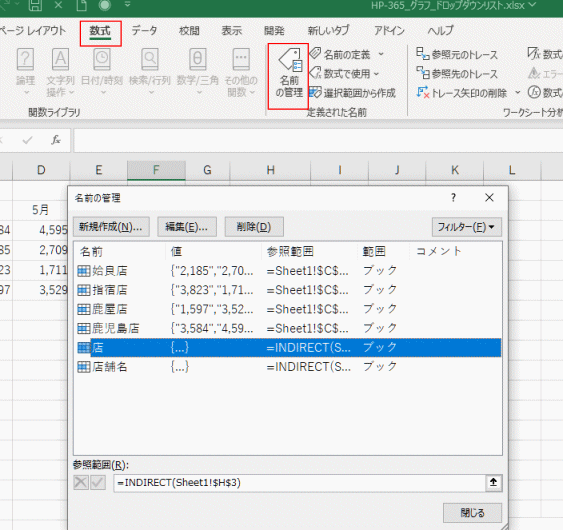
基になるグラフを作成します
- B2:F3セルを選択します。
[挿入]タブの[縦棒/横棒グラフの挿入]→[集合縦棒]を選択します。
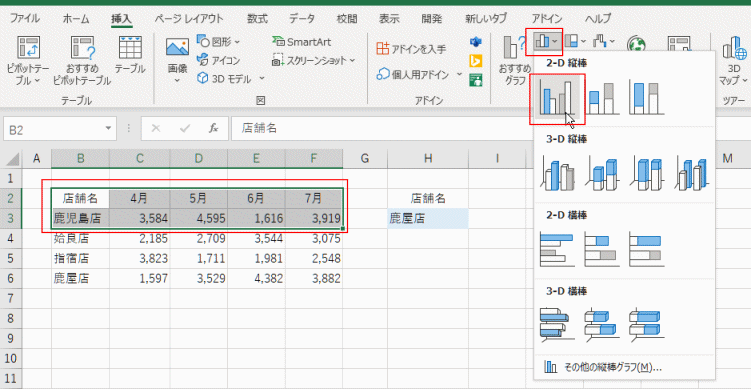
- 縦棒グラフが作成できました。
グラフスタイルで「スタイル4」を選択しました。

- グラフを選択します。
[グラフのデザイン]タブのデータ グループの[データの選択]をクリックします。

- データ ソースの選択で[編集]ボタンをクリックします。

- 系列名に =Sheet1!H3 を設定します。
系列値に =Book1!店 と設定します。ファイル名(Book1!)を前に記述します。
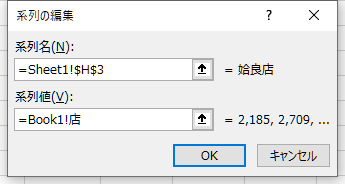
ファイルを名前を付けて保存すると、このファイル名も保存時に変更されます。
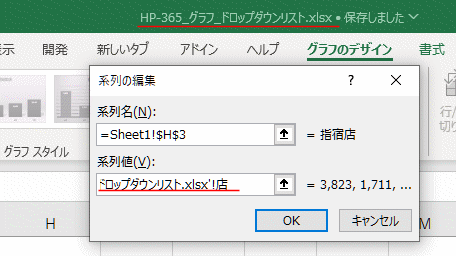
- ドロップダウンリストで「指宿店」を選択すると、指宿店のデータがグラフになりました。

- 上記の方法では結構手間がかかりますが、データを抽出してグラフ化するのは簡単にできます。
ただ、抽出してデータが見えますので、一寸見た目に好き嫌いが出そうな気がします。
- H3セルにデータの入力規則でドロップダウンリストを作成します。
I3セルにドロップダウンリストで選択した店舗名のデータを取り出します。
数式は =FILTER(C3:F6,B3:B6=H3) とします。
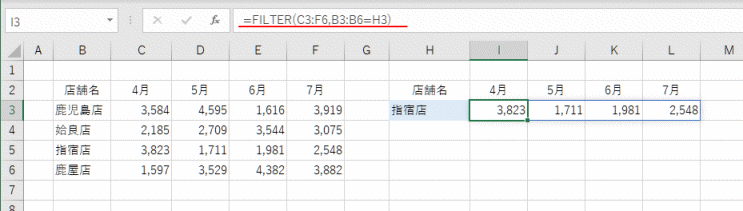
- H2:L3セルを選択して、グラフを作成します。

- ドロップダウンリストで「鹿児島店」を選択すると、鹿児島店のデータがグラフになりました。

Home|Excelの基本操作の目次|ドロップダウンリストでグラフを切り替える
![]() 2022/8/12
2022/8/12