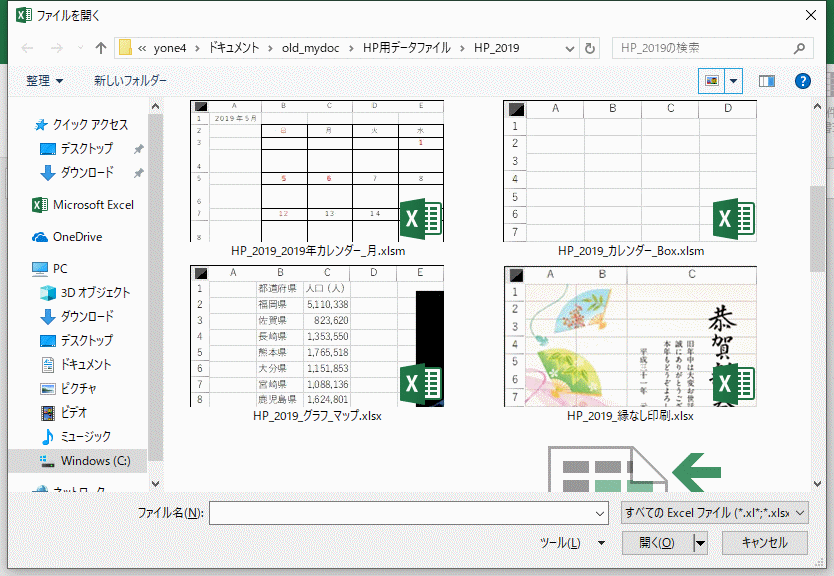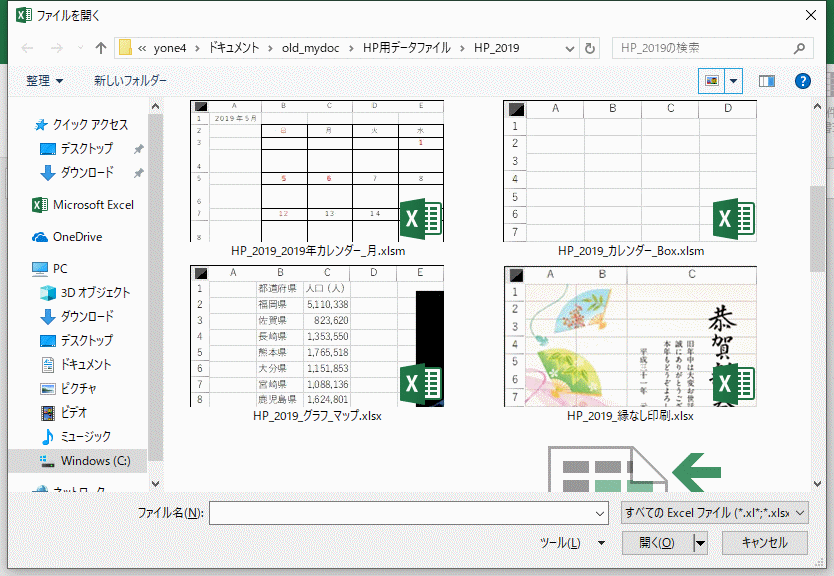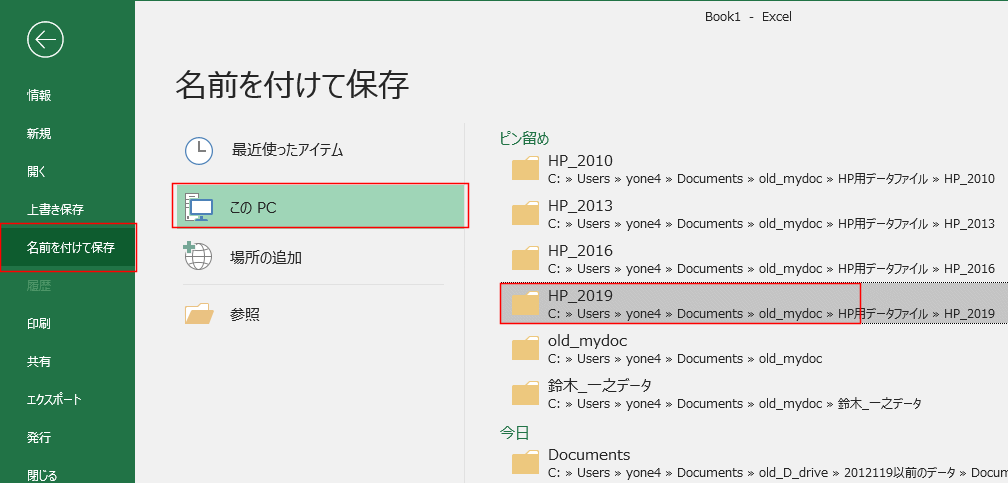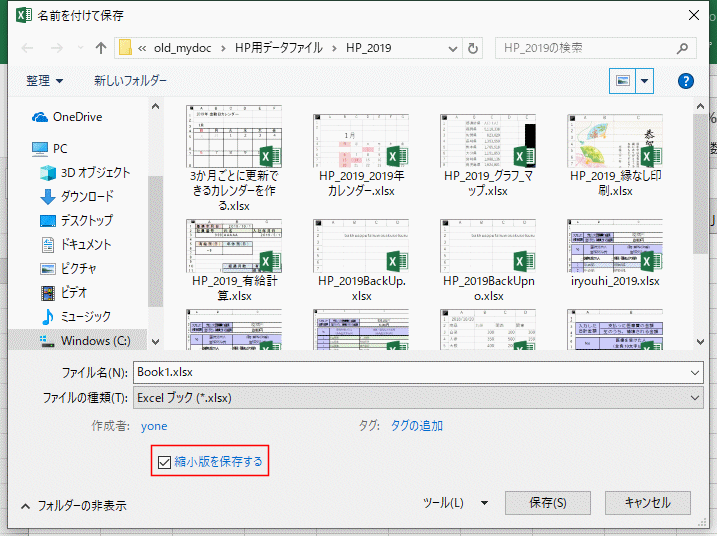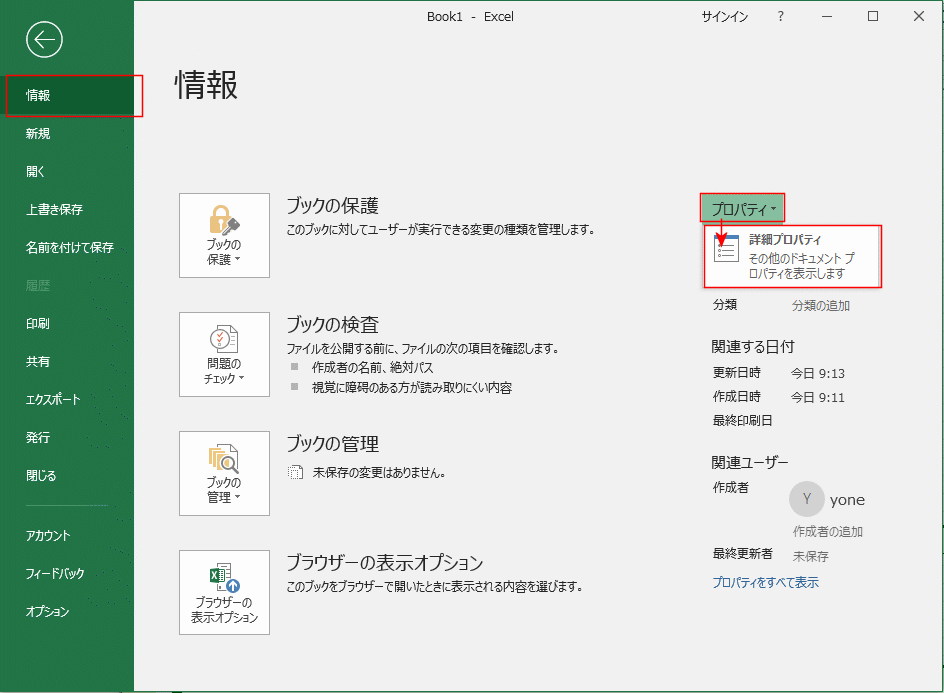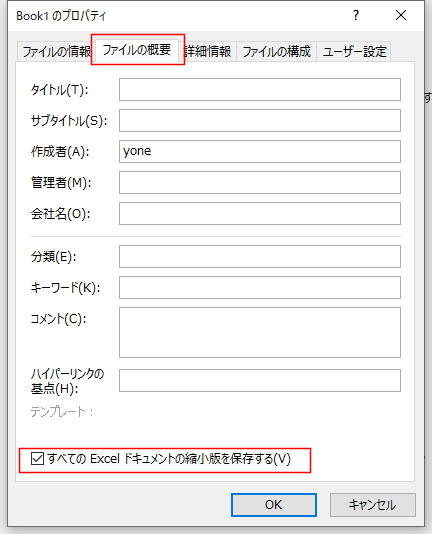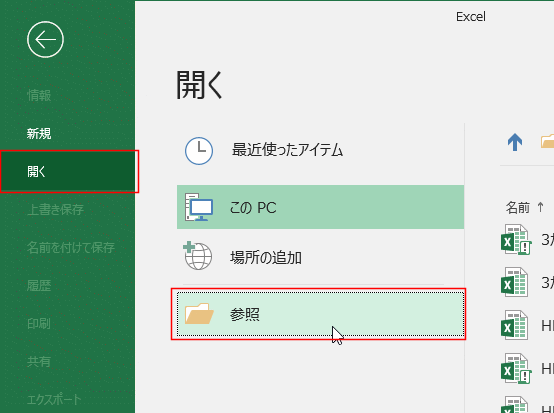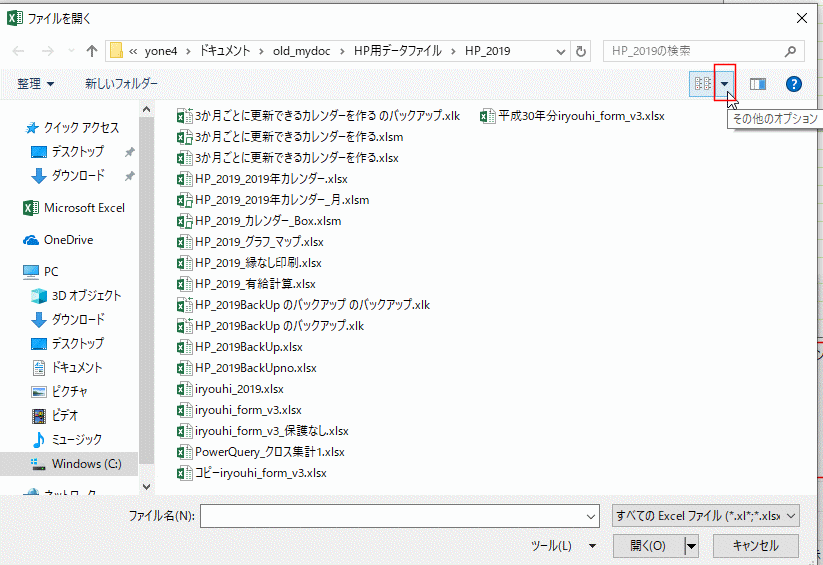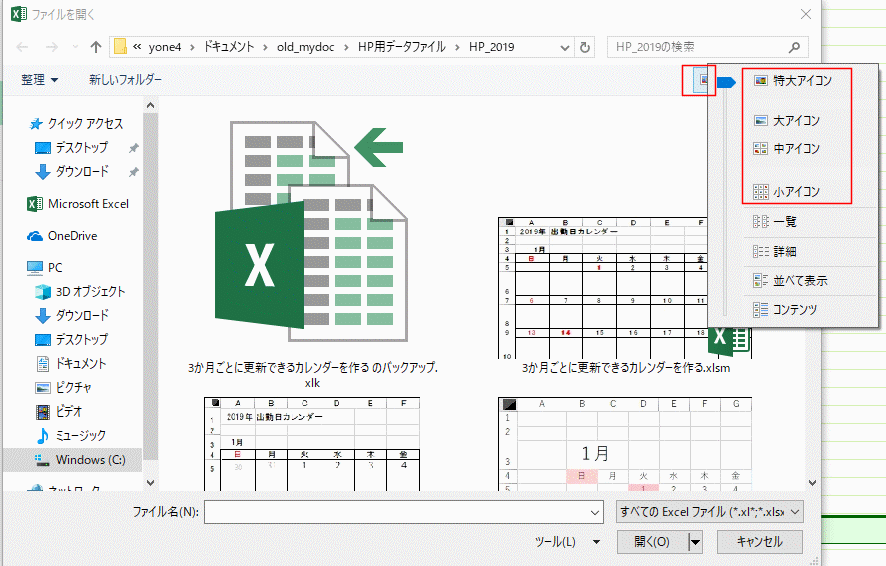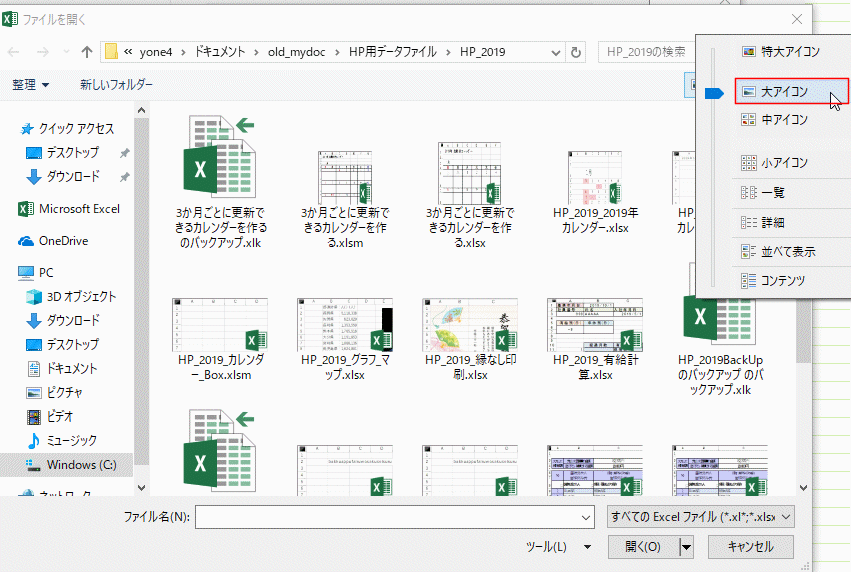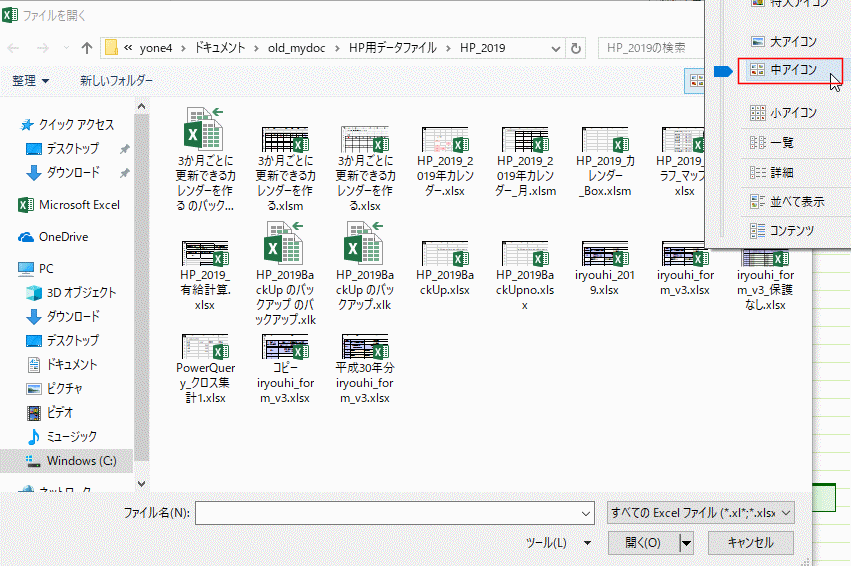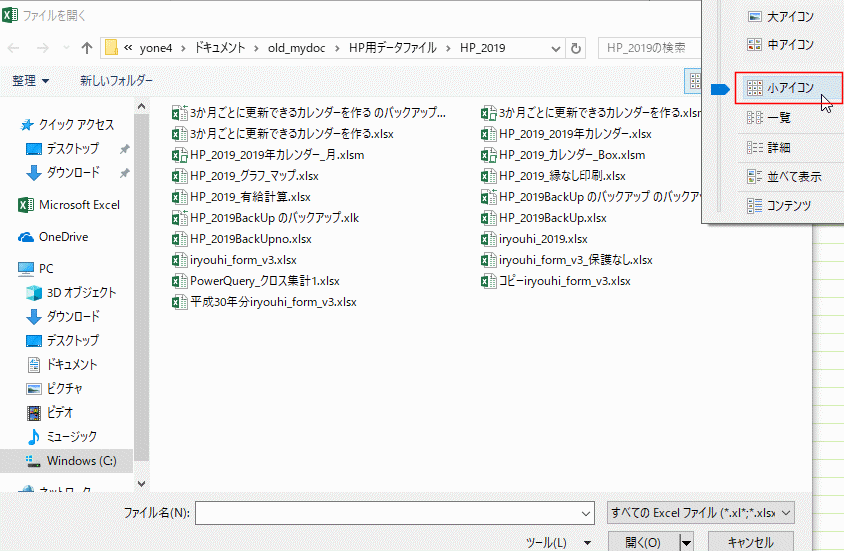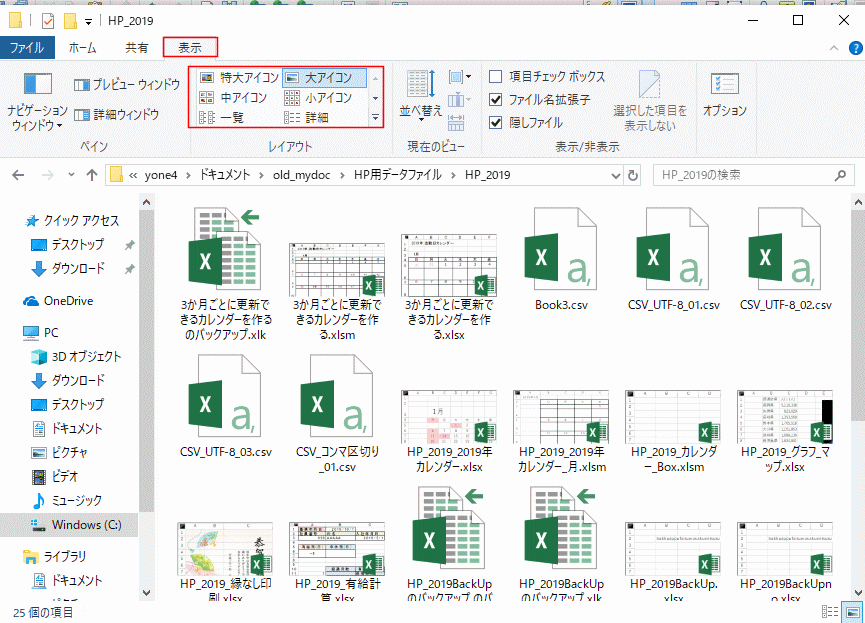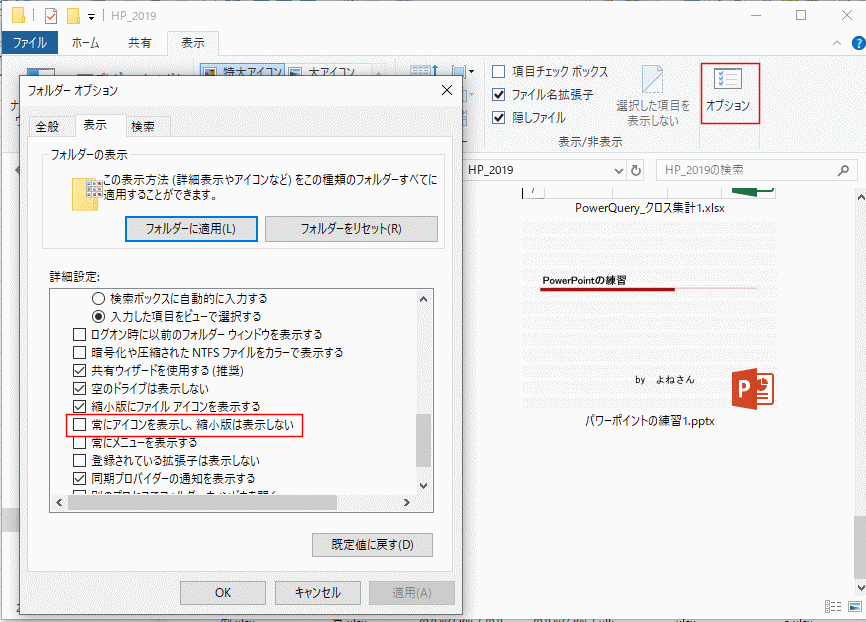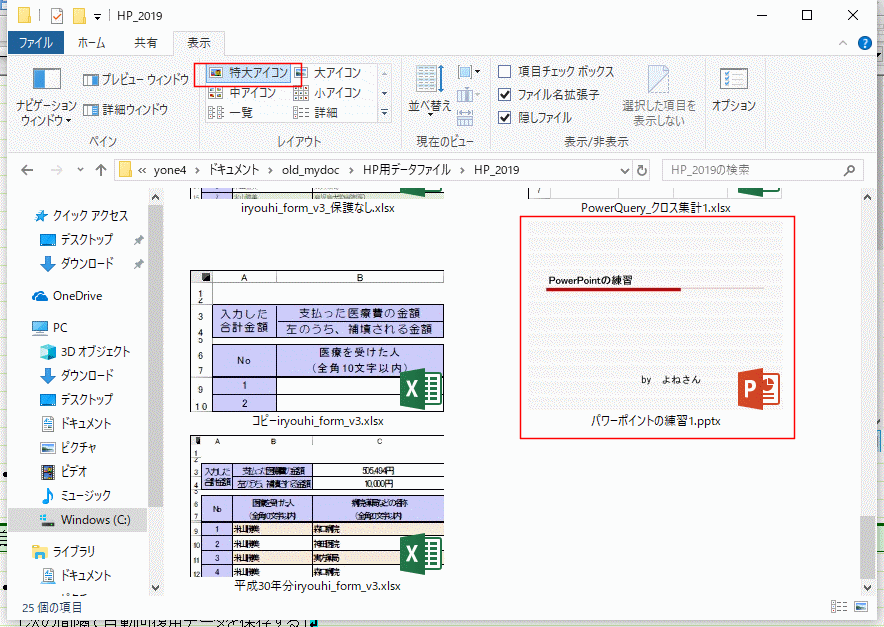- Home »
- Excelの基本操作の目次 »
- ブックの操作とブックの共有 »
- 縮小版を保存してファイルを開く前に内容が確認できるようにする
縮小版を保存するとサムネイルを表示できます Topへ
- 下図はExcelのファイルを開く ダイアログボックスです。表示で「特大アイコン」を表示している例です。
ファイルのアイコンにサムネイルが表示されていて、ファイルの内容が見てわかるようになっています。
ファイル名だけではファイルの内容を知るのが困難でもサムネイルが表示されると、どんなファイルかが容易にわかります。
ここでは、サムネイルを表示する「縮小版を保存する」の設定方法を説明します。
昔(Excel2003の頃)は「プレビューの図を保存する」という機能でした。
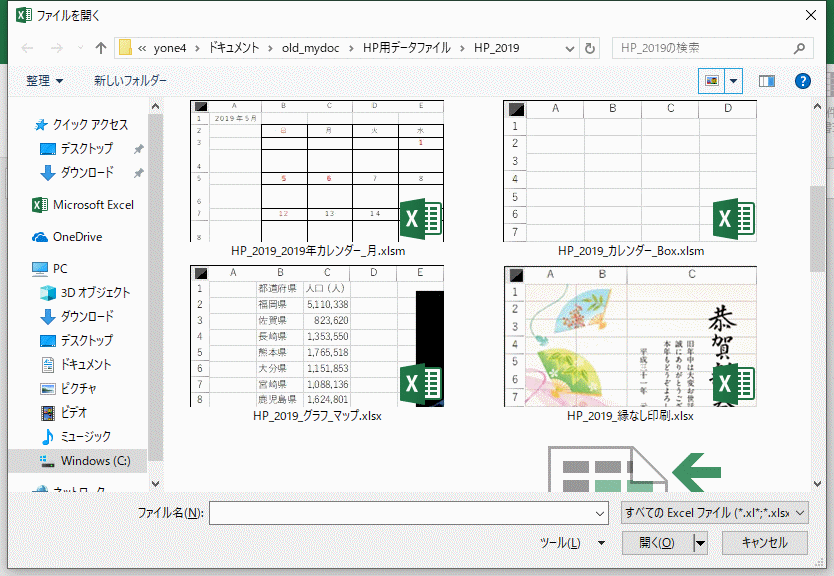
- 名前を付けて保存のショートカットキー [F12]キーを押します。
または、[ファイル]タブをクリックして、バックステージビューを表示し、名前を付けて保存で保存するフォルダを指定します。
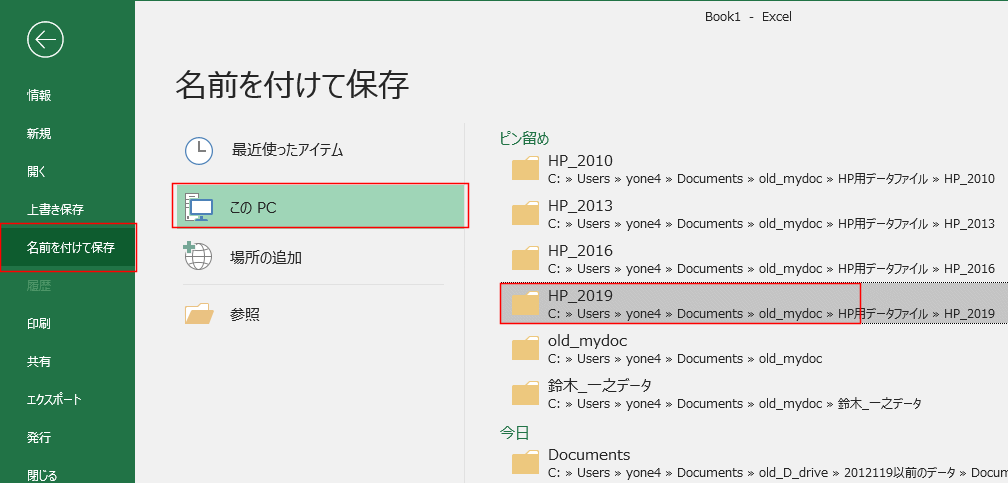
- 名前を付けて保存 ダイアログボックスが表示されます。
下の方にある「縮小版を保存する」にチェックを入れます。(これはExcelの設定になります、ファイルごとの設定ではありません。)
ファイル名を入力して、[保存]ボタンをクリックして保存します。
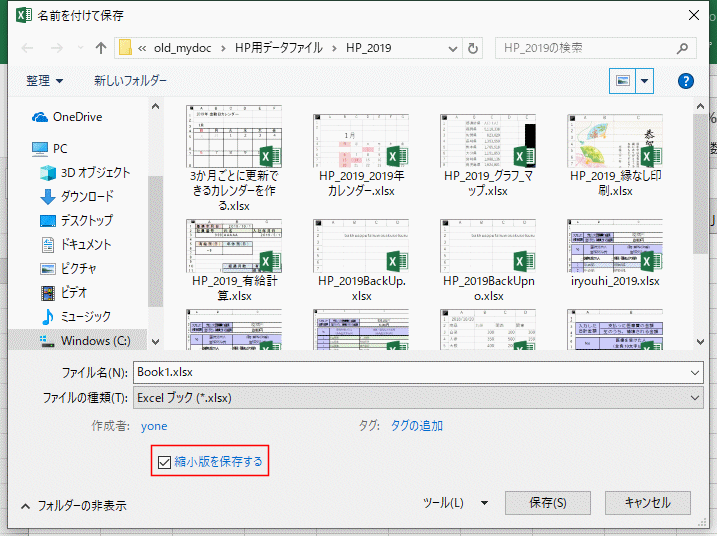
- [ファイル]タブをクリックして、バックステージを表示します。
- [情報]を選択して、[プロパティ]→[詳細プロパティ]を選択します。
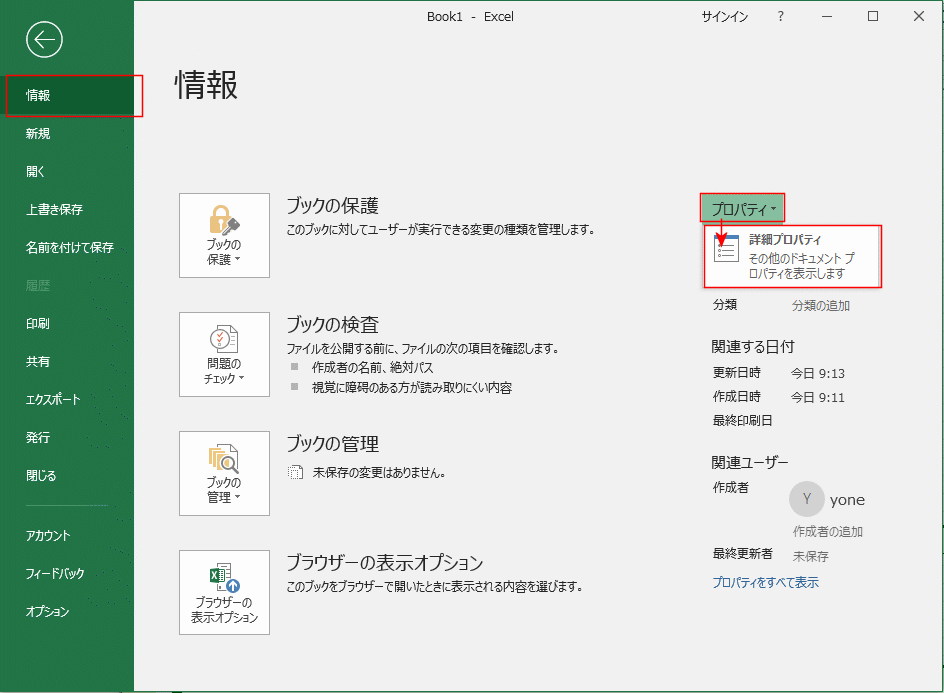
- [ファイルの概要]タブの下部にある「すべてのExcel ドキュメントの縮小版を保存する」にチェックを入れます。
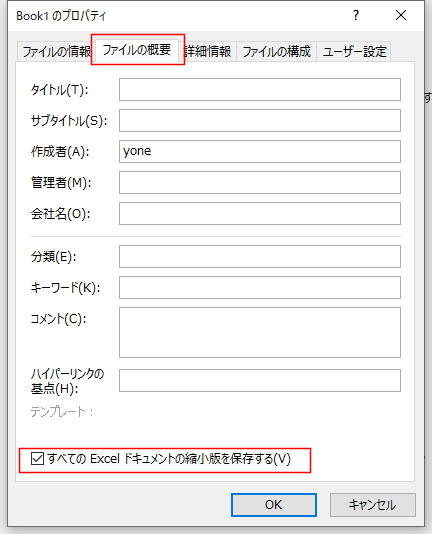
- [Ctrl]+[O(オウ)]でファイルを開く ダイアログボックスを開きました。
または、[ファイル]タブをクリックして、バックステージで[開く]を選択して[参照]をクリックします。
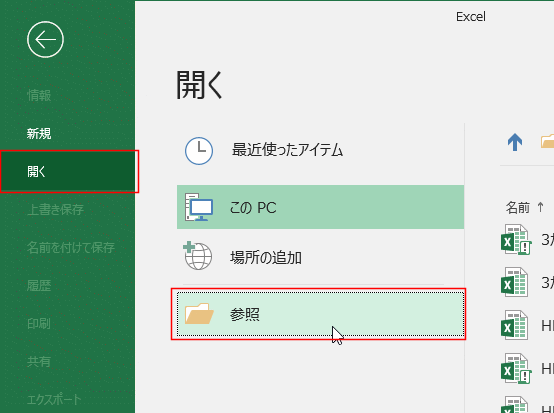
- ファイルを開く ダイアログボックスが開きました。
[その他のオプション]をクリックします。
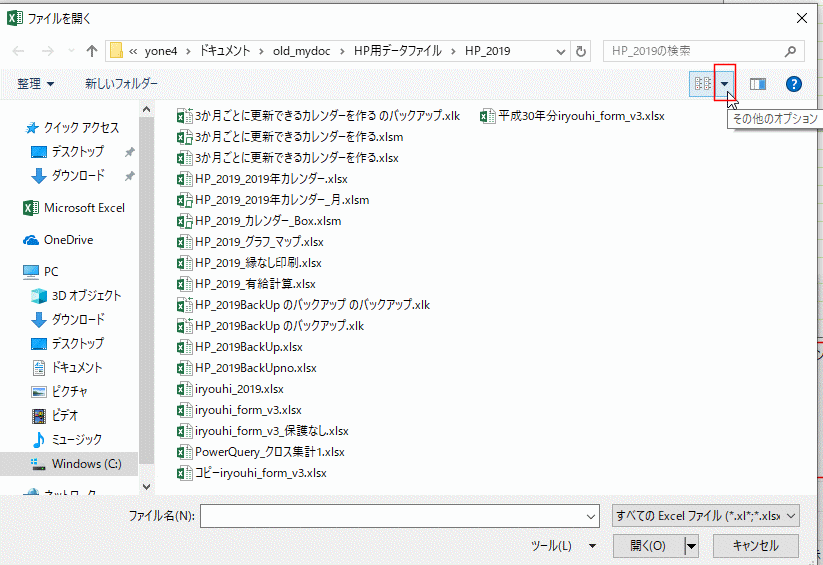
- 「特大アイコン」を選択した例です。
セルの値まで見えます。
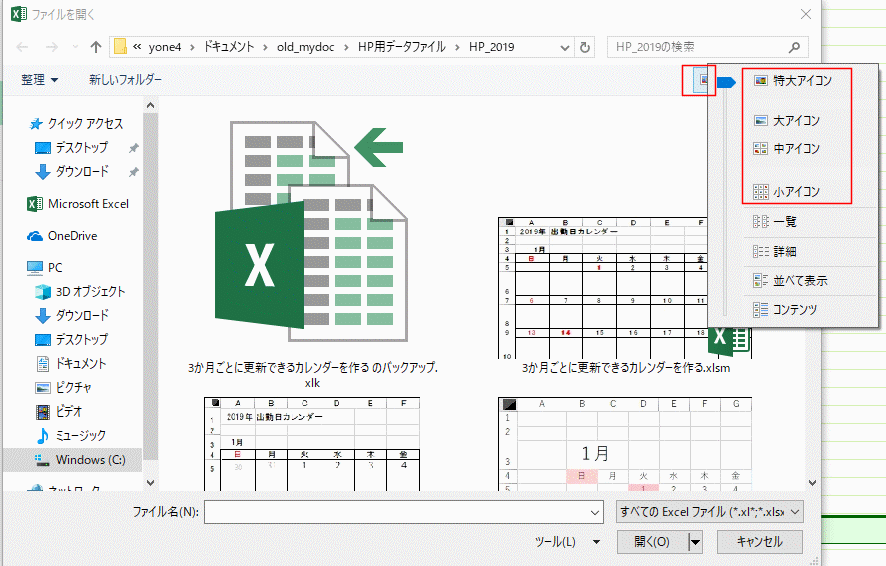
- [大アイコン]を選択した例です。
セルの値は読めませんが、ファイルの内容はなんとなくわかります。
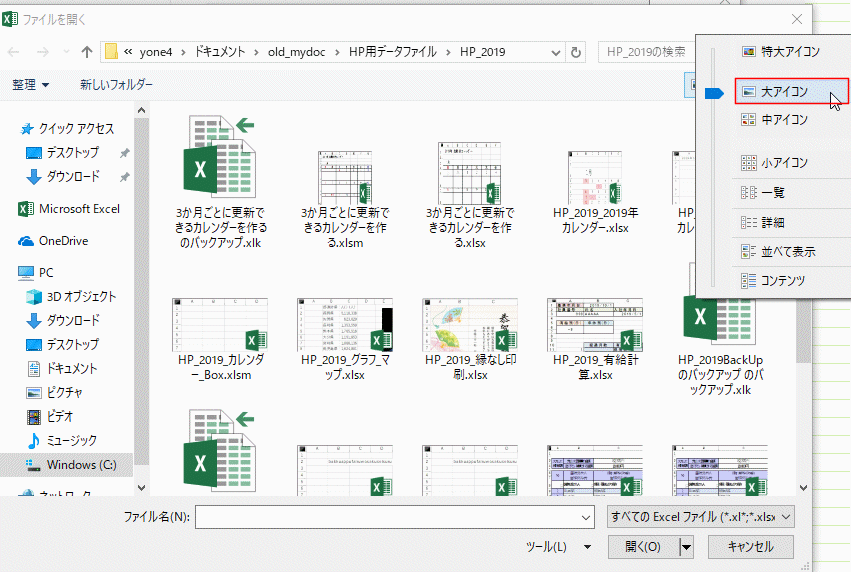
- [中アイコン]を表示した例です。
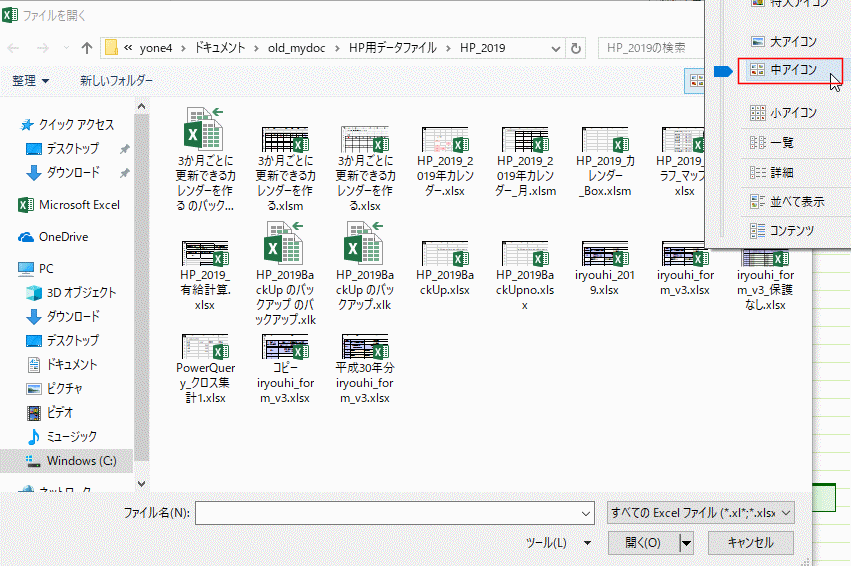
- 「小アイコン」を選択した例です。Excelのアイコンが表示され、各ファイルのサムネイルは表示されていません。
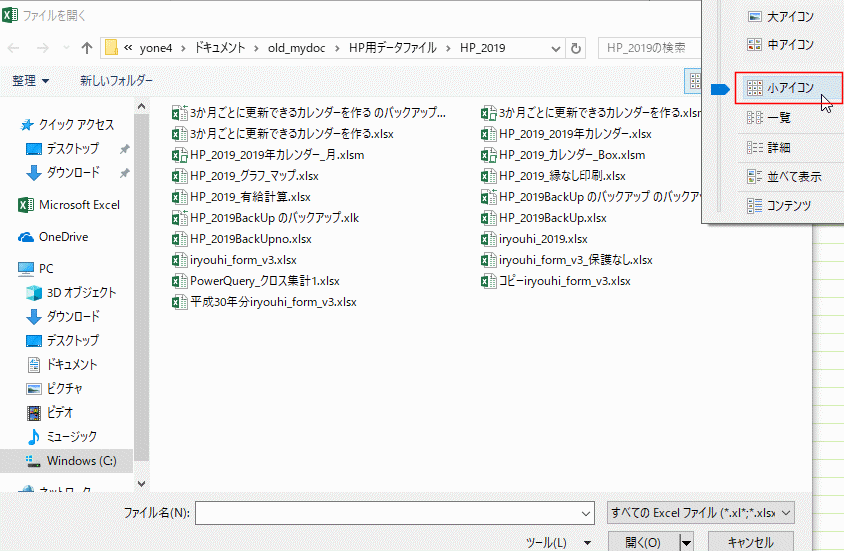
- Windowsのエクスプローラでも同様です。
下図は[表示]タブのレイアウトで[大アイコン]を選択した例です。
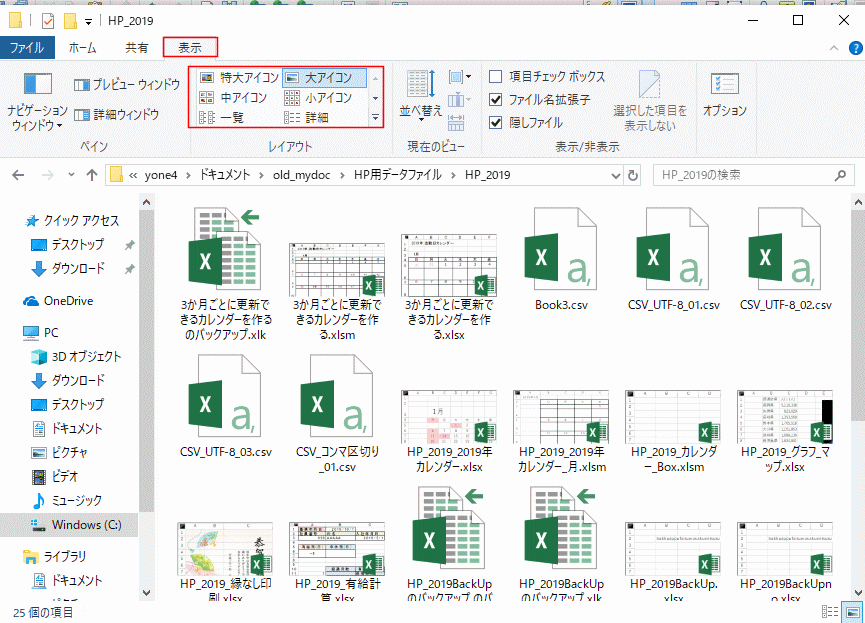
- なお、エクスプローラではオプションの詳細設定の下の方に「常にアイコンを表示し、縮小版は表示しない」があります。
チェックが入っていると縮小版(サムネイル)は表示されませんのでご注意ください。
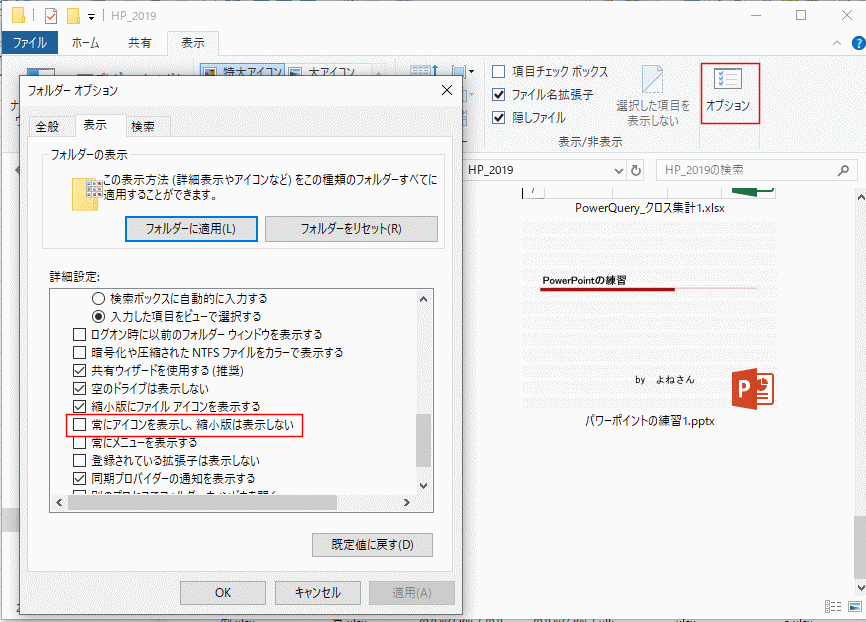
- なお、PowerPointには「縮小版を保存する」という設定はありません。
パワーポイントではデフォルトでサムネイルが表示されます。下図は分かりやすいように[特大アイコン]で表示しています。
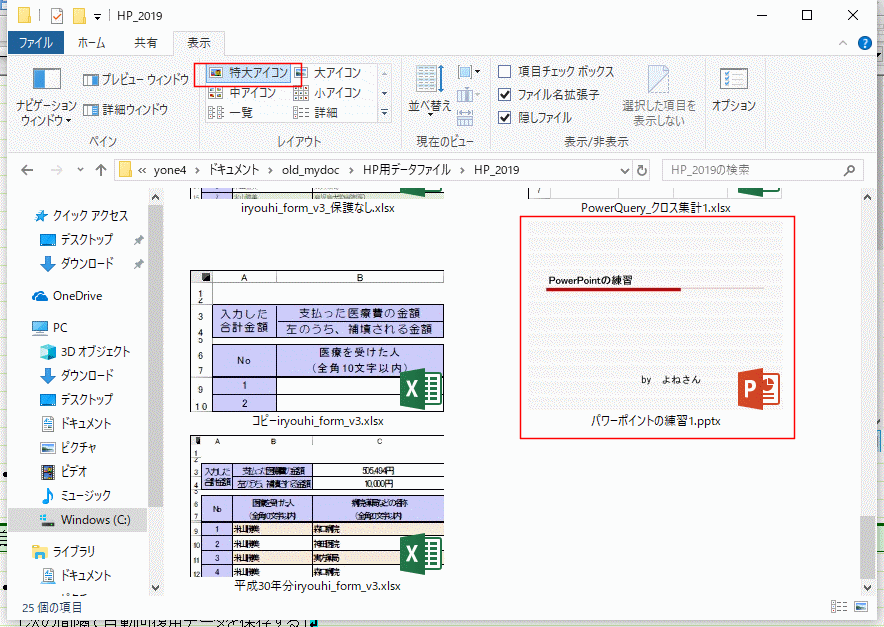
Home|Excelの基本操作の目次|縮小版を保存してファイルを開く前に内容が確認できるようにする