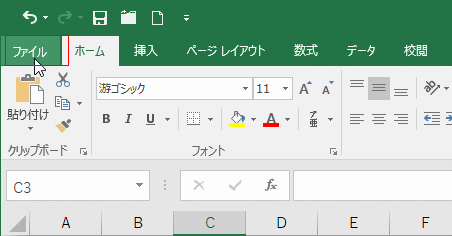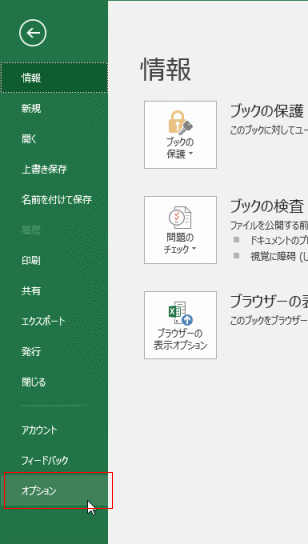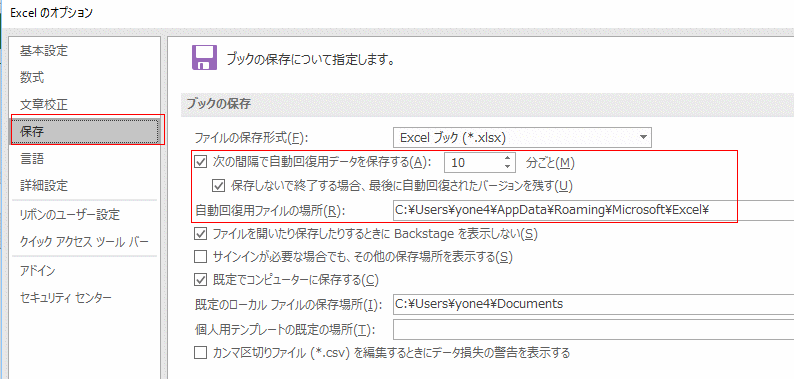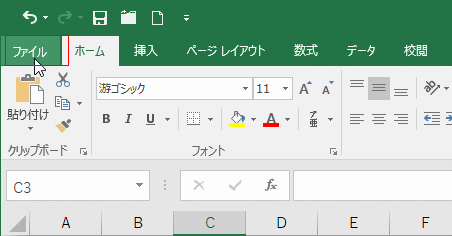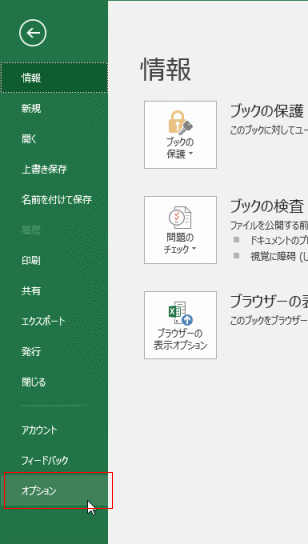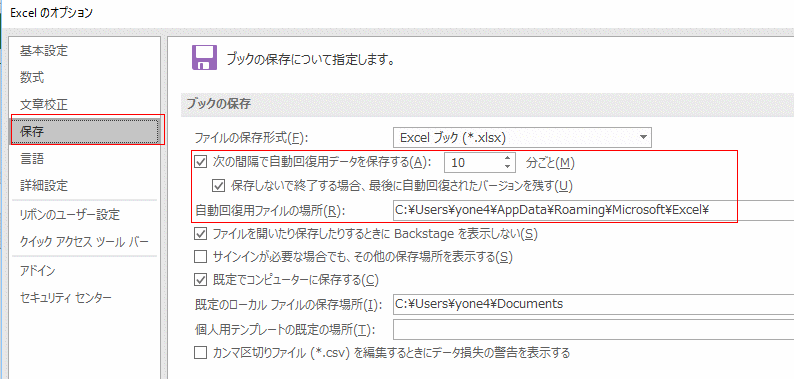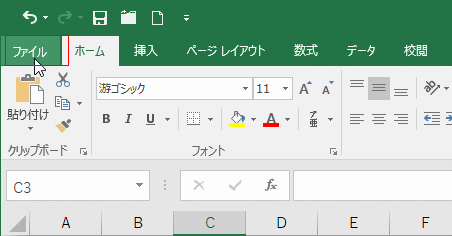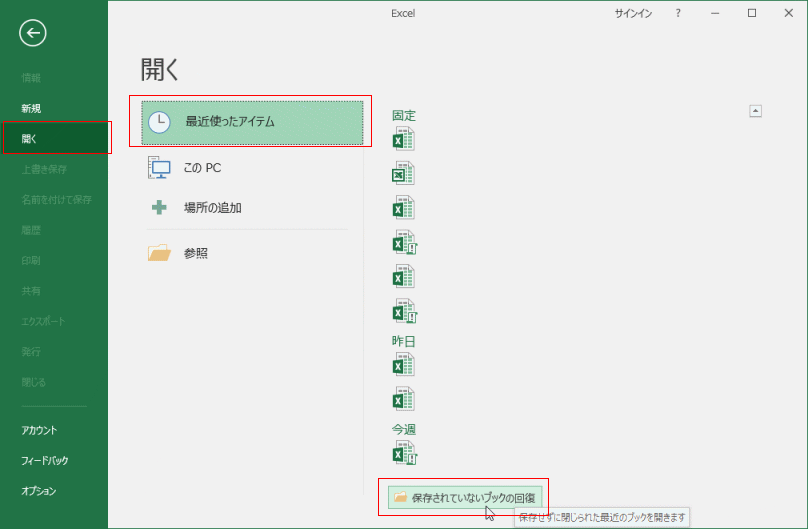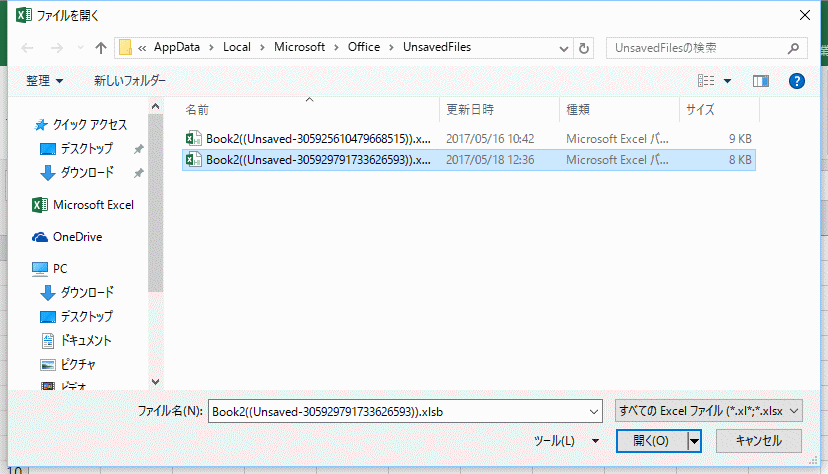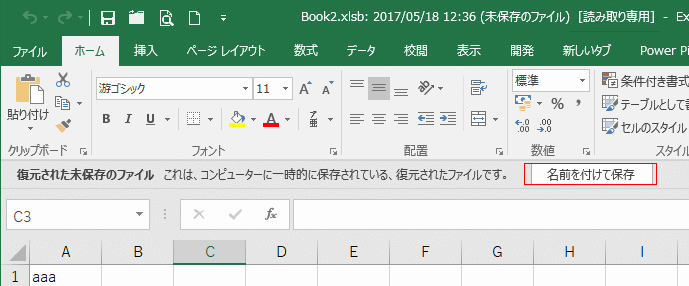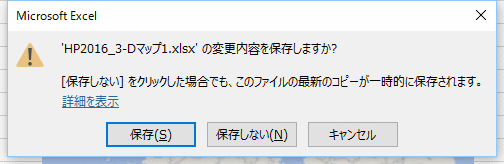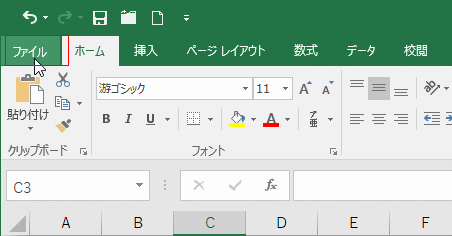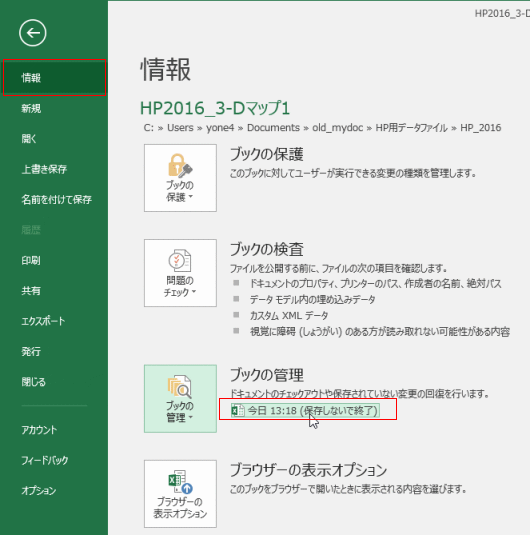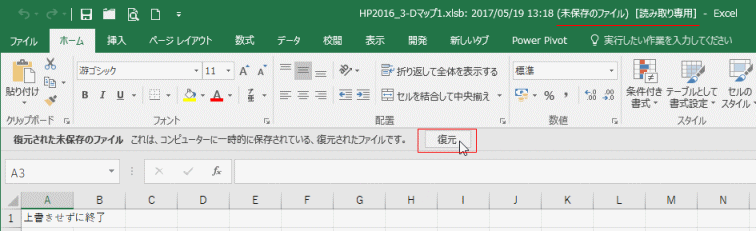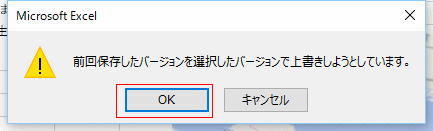- Home »
- Excelの基本操作の目次 »
- ブックの操作とブックの共有 »
- ファイルの自動回復用データの保存機能を設定する
- [ファイル]タブをクリックして、バックステージビューを表示します。
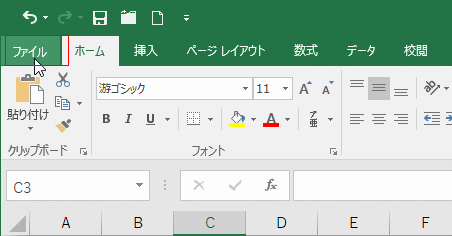
- [オプション]を選択します。
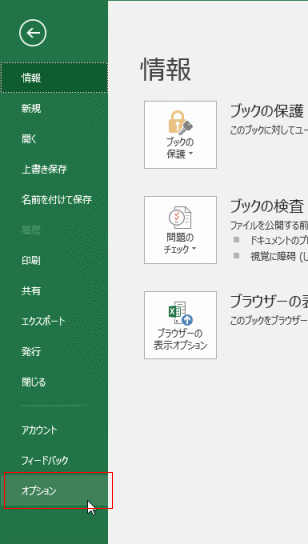
- Excelのオプションで[保存]を選択します。
「次の間隔で自動回復用データを保存する」にチェックを入れて、間隔を設定します。下図では「10分ごと」に設定しています。
[保存しないで終了する場合、最後に自動回復されてバージョンを残す」にチェックを入れます。
自動回復ファイルの場所は「C:\Users\ユーザー名\AppData\Roaming\Microsoft\Excel\」に設定されています。
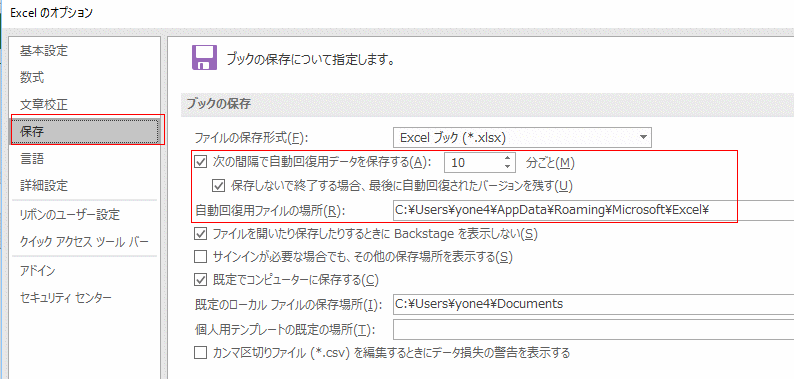
- [ファイル]タブをクリックして、バックステージビューを表示します。
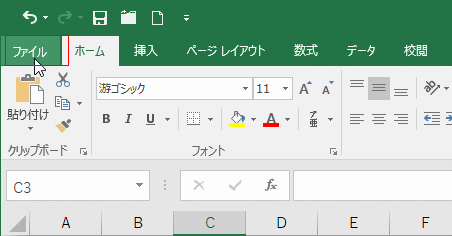
- [開く]を選択します。
「最近使ったアイテム」を選択し、下部にある[保存されていないブックの回復]をクリックします。
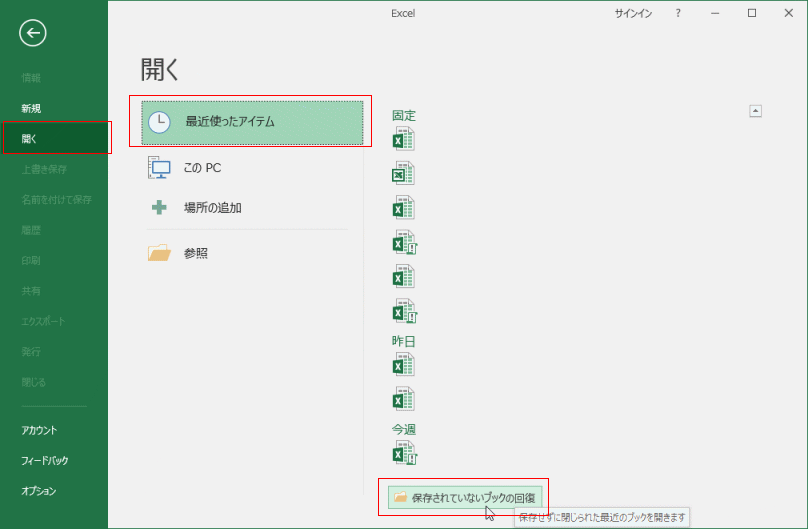
- 回復できるファイルが表示されています。
更新日時から判断してファイルを選択して、「開く」ボタンをクリックします。
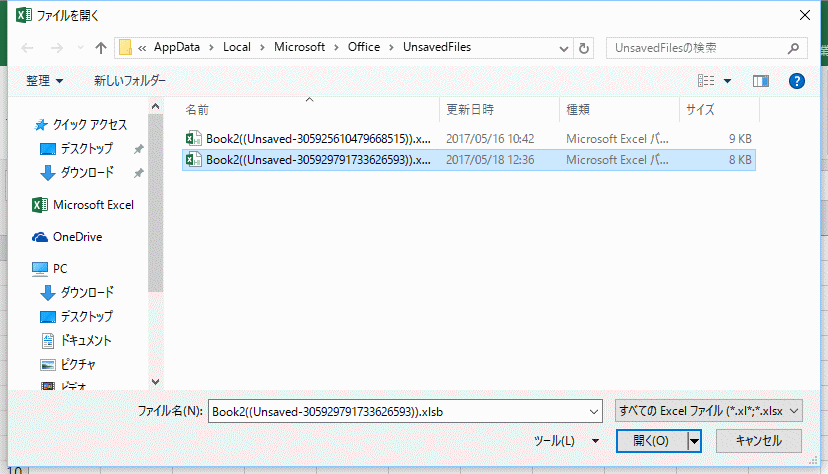
- ファイルは読み取り専用で開かれました。
復元された未保存のファイルはここで「名前を付けて保存」することができます。
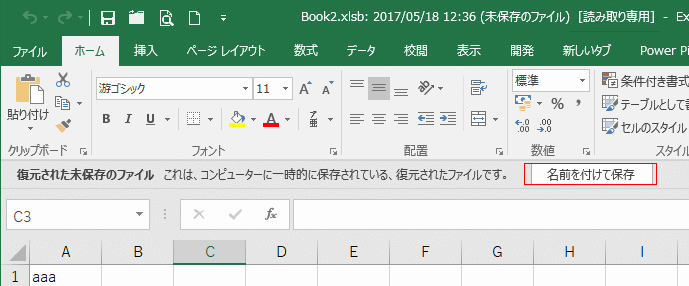
- 下図のように変更されたものを保存するか聞いてきたのに、[保存しない]をクリックして終了したケースでは一時的にこのコピーが保存されます。
しかし、保存される期間は数日と短いので、回復したいときにはなくなっていた・・・ということがあり得ますのでご注意ください。
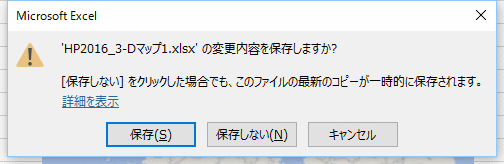
- 保存していたファイルを開きます。
[ファイル]タブをクリックして、Backstageを開きます。
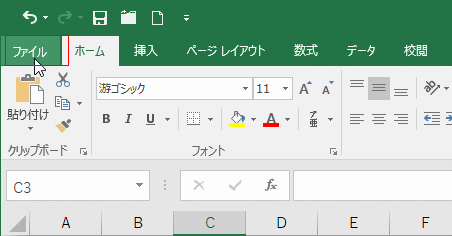
- [情報]を選択します。
「ブックの管理」に回復できるファイルがあることが表示されています。
(保存しないで終了)と表示されている部分をクリックします。
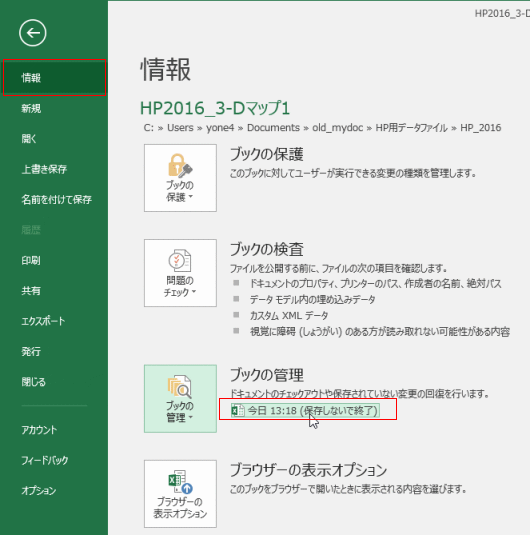
- 未保存のファイルが読み取り専用で開かれました。
「復元」ボタンをクリックします。
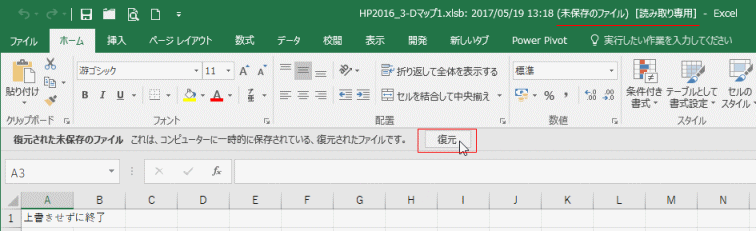
- 上書き保存を実行するかを聞いてきました。この状態で上書き保存をしたいので、[OK]ボタンをクリックしました。
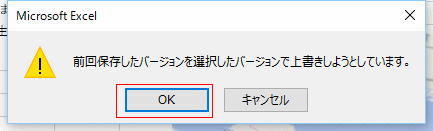
Home|Excelの基本操作の目次|ファイルの自動回復用データの保存機能を設定する