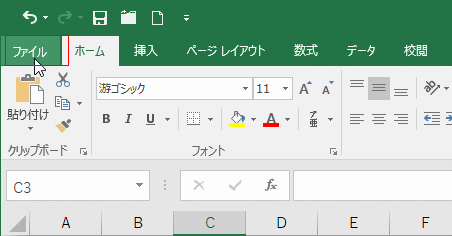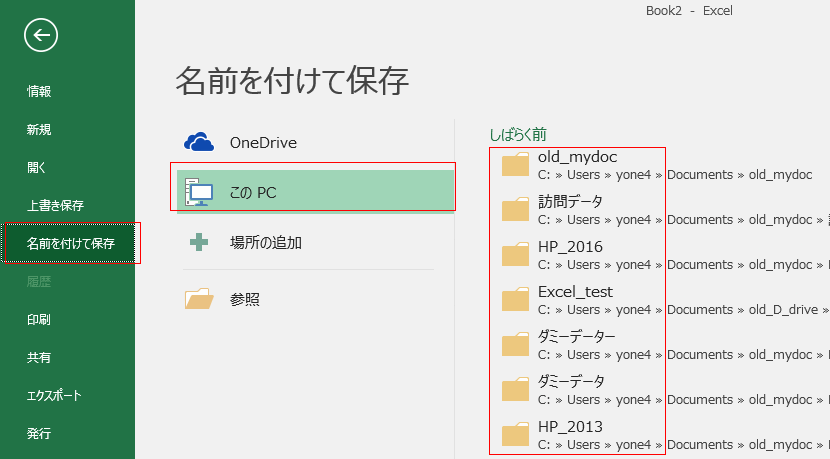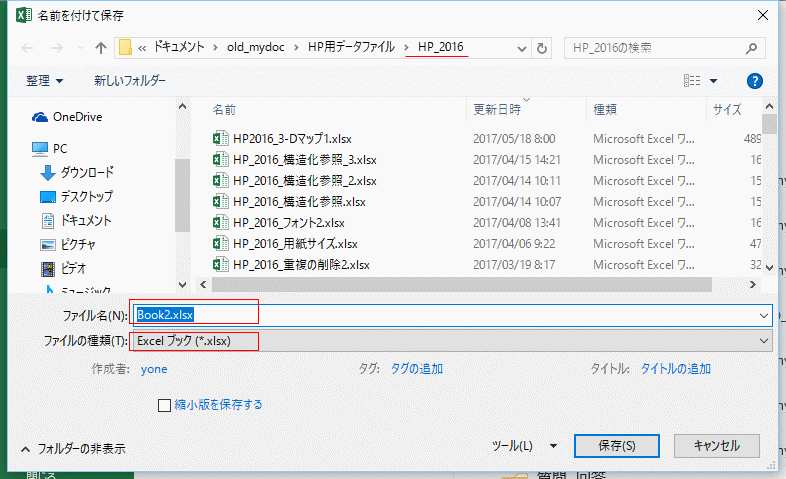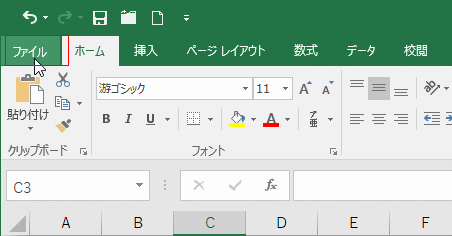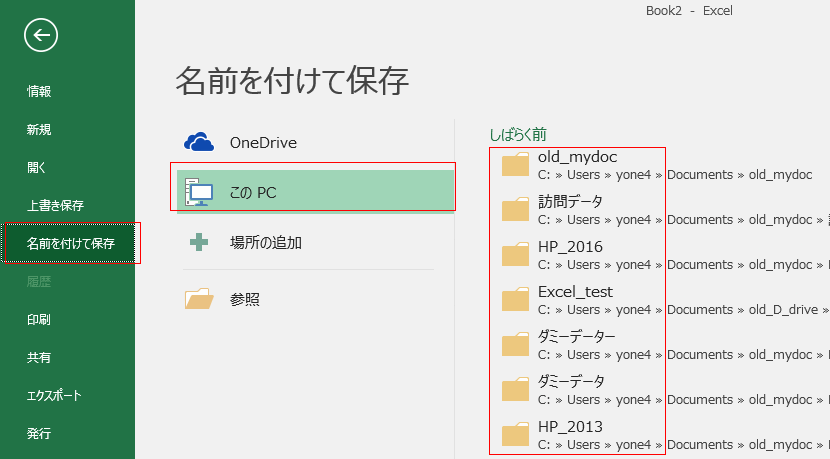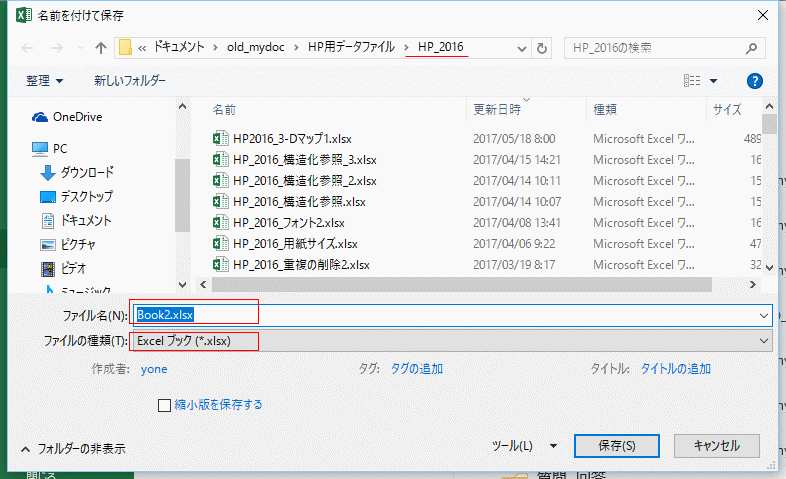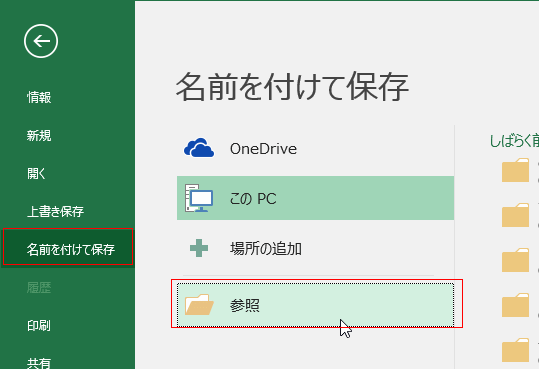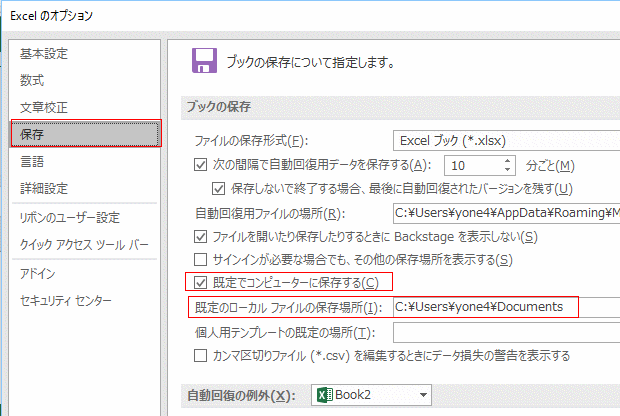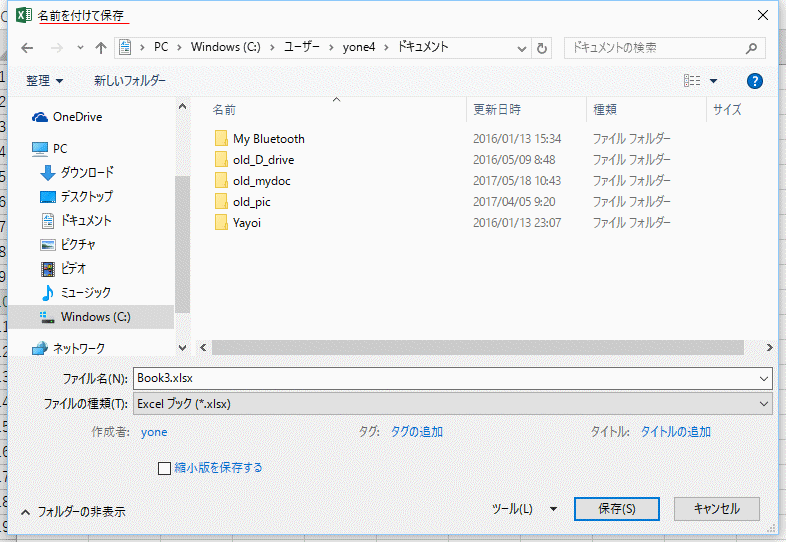- Home »
- Excelの基本操作の目次 »
- ブックの操作とブックの共有 »
- Excelで名前を付けて保存する
- [ファイル]タブをクリックして、バックステージビューを表示します。
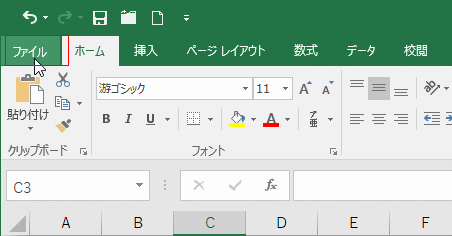
- [名前を付けて保存]を選択します。
[このPC]を選択すると、使用したフォルダーが表示されます。この中に保存するフォルダーがあるときはそのフォルダーをクリックします。
ここでは右の「HP_2016」を選択しました。
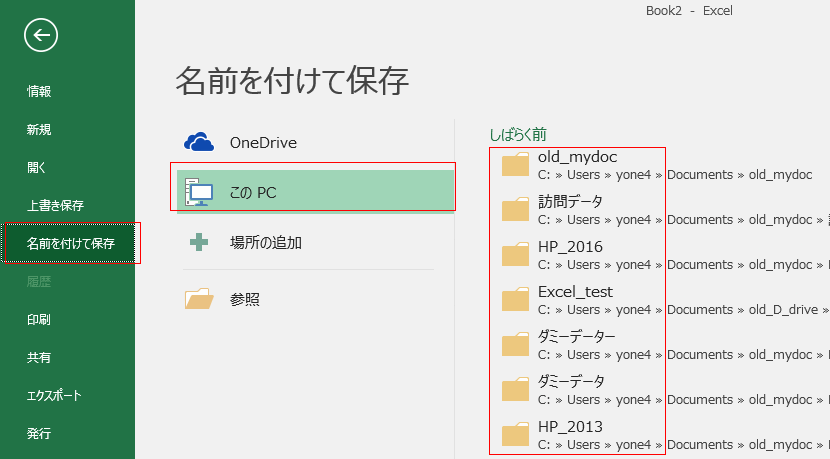
- 選択したフォルダーが開きます。
ファイルの種類を指定します。通常のExcelファイルであればそのままでOKです。
マクロを含む場合は Excelマクロ有効ブック(*.xlsm)に変更します。
ファイル名を入力して[保存]ボタンをクリックします。
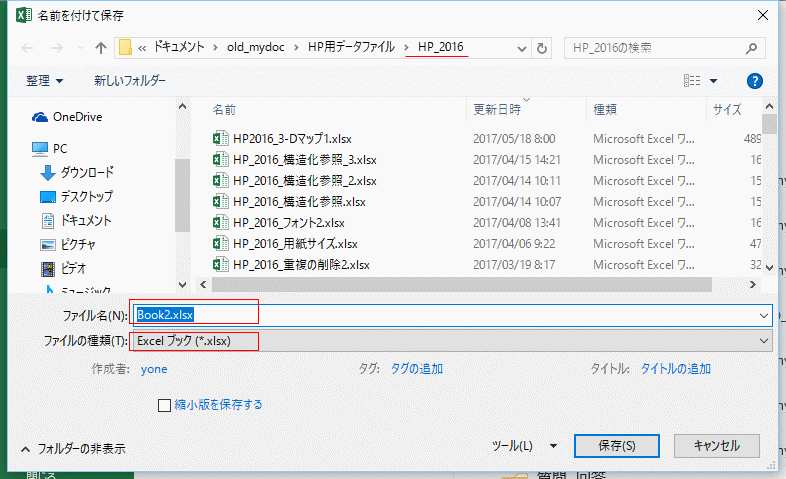
- 保存したいフォルダーが表示されないときは、「参照」をクリックします。
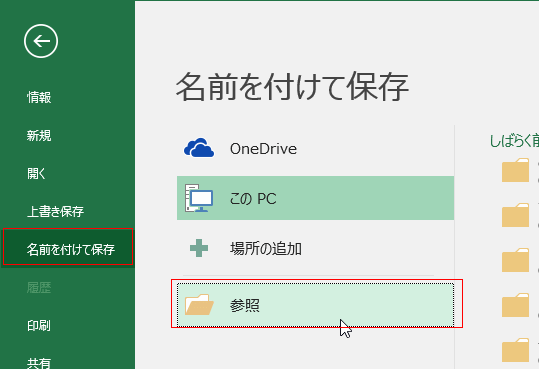
- 「ドキュメント」が開きます。
保存するフォルダーを左ペインで指定して、ファイル名を入力して[保存]します。

- 既定のフォルダーはExcelのオプションで[保存]を選択して、既定のローカルファイルの保存場所で指定することができます。
保存場所がPCであれば「既定でコンピュータに保存する」にチェックを入れます。
既定のローカルファイルの保存場所に、規定としたい場所を指定します。
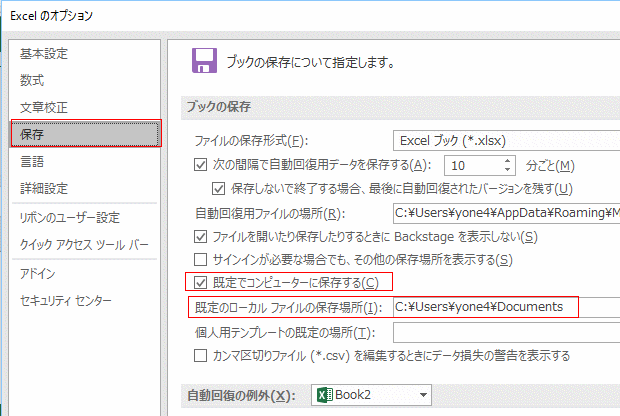
- 上記のリボン操作が一般的な操作手順になりますが、ちょっと煩わしい・・・という場合は[F12]キーを押します。
「名前を付けて保存」ダイアログボックスが開きます。
上記のバックステージビューでの操作が省略できます。
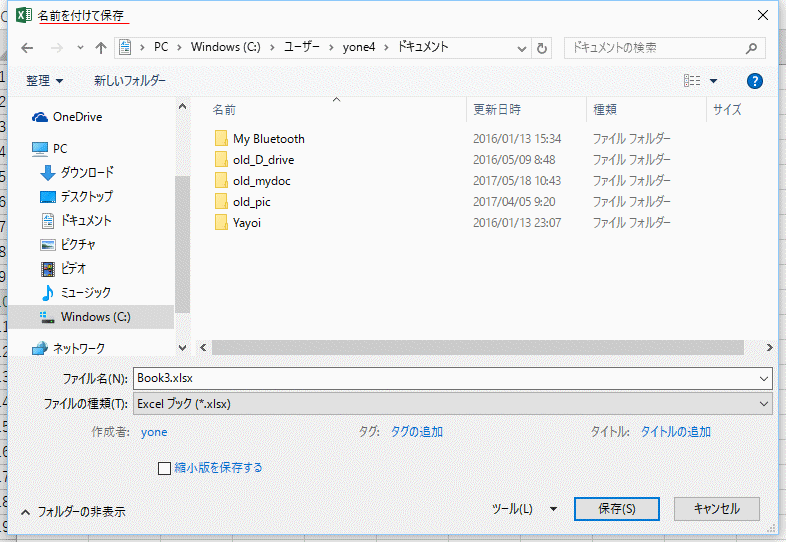
Home|Excelの基本操作の目次|Excelで名前を付けて保存する