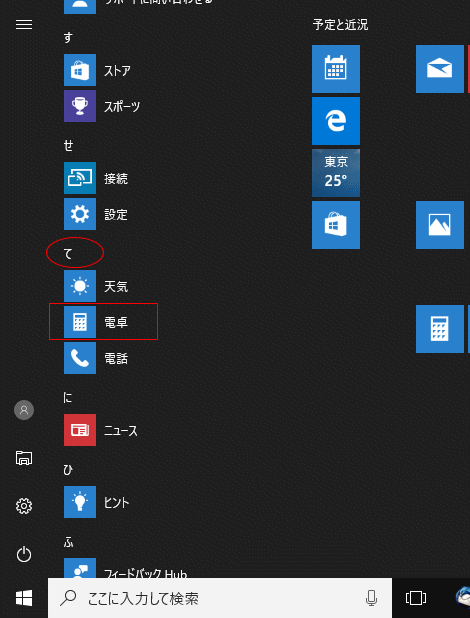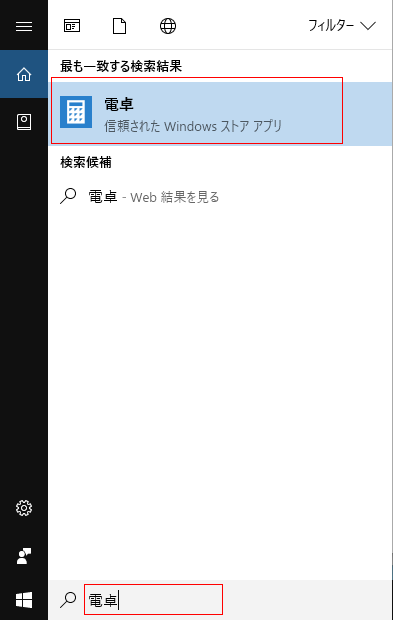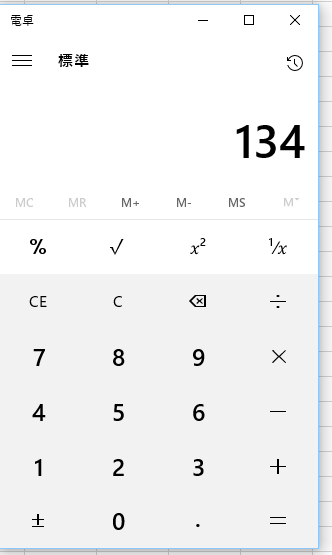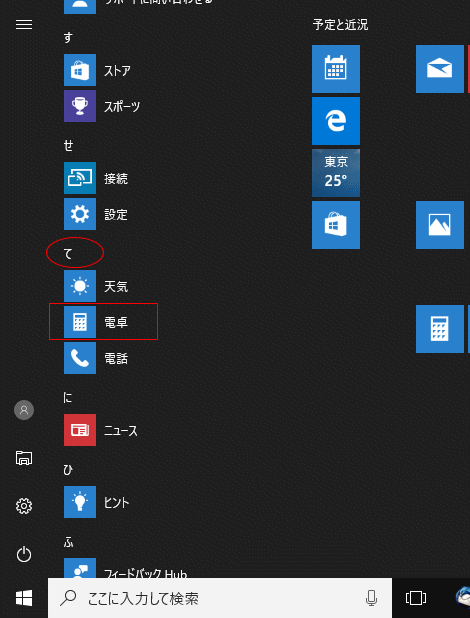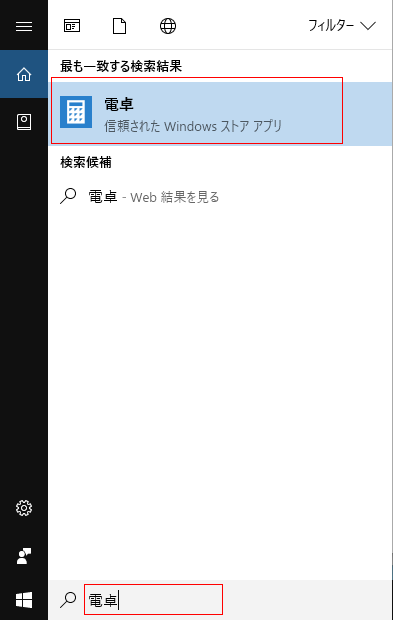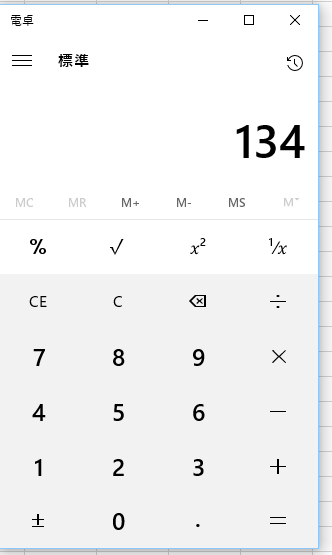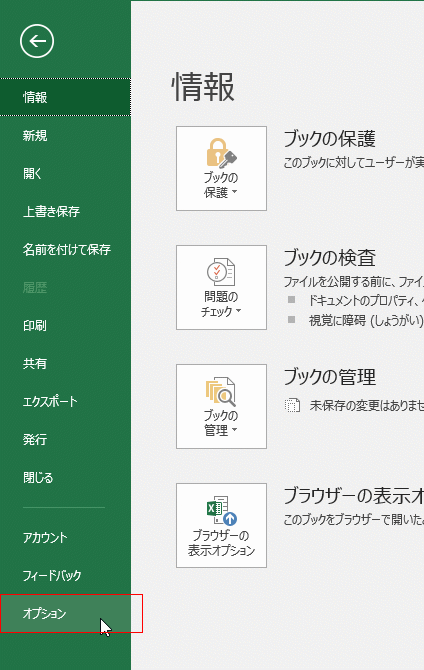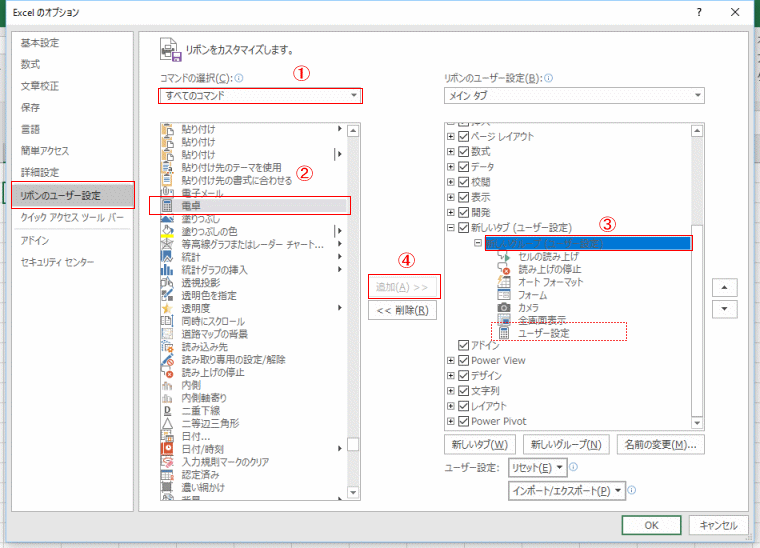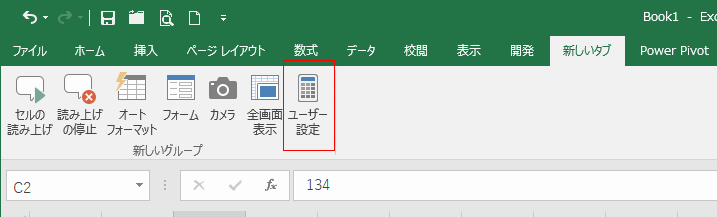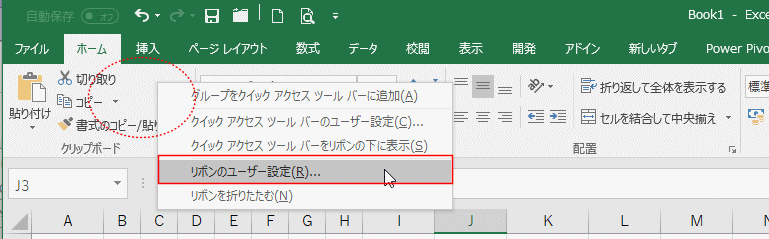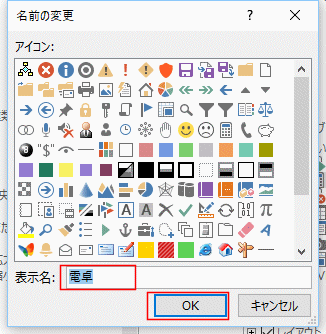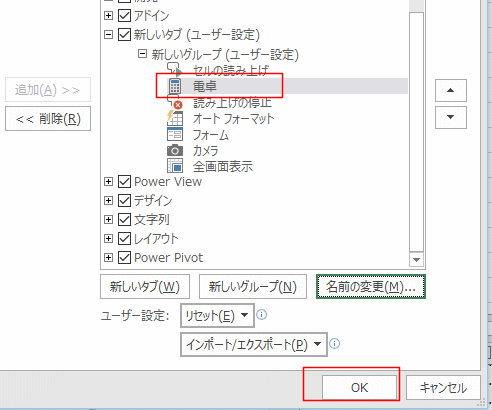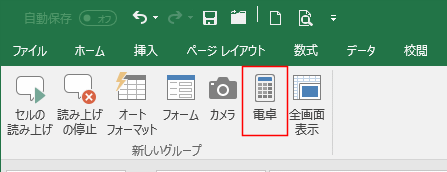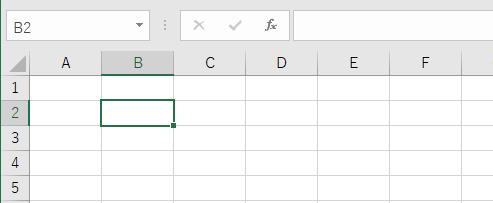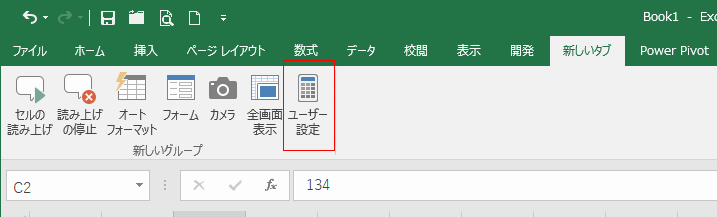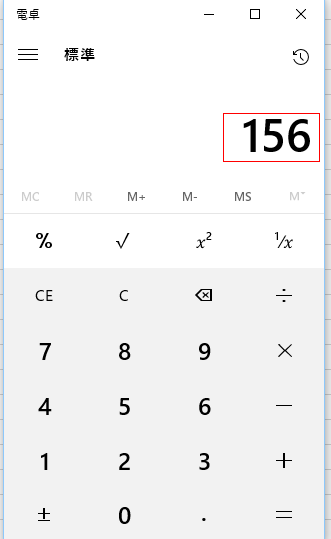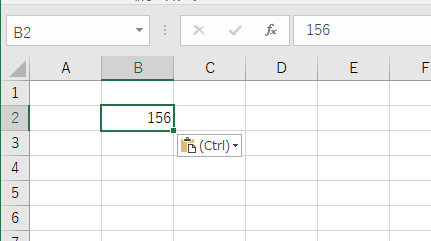- Home »
- Excelの基本操作の目次 »
- リボンとクイックアクセスツールバー »
- リボンから電卓を起動する
- Windows10では「電卓」の場所が変わっています。
以前は Windowsアプリの中に「電卓」があったのですが、Windows10では下図の場所にあります。
[Windows]メニューの「て」のところに「電卓」があります。
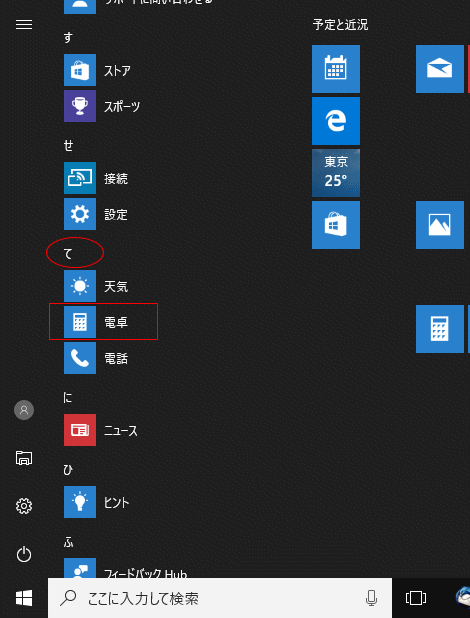
- Windows10で検索して探すこともできます。
コルタナの検索欄に「電卓」を入力すると検索してくれます。
この結果を見ると、電卓はWindows ストア アプリに分類されているようです。
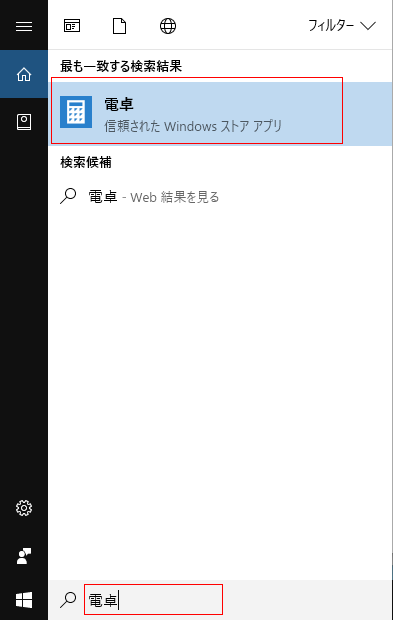
- Windows10の電卓は下図のような外観に変化しています。ちょっとシンプルな感じです。
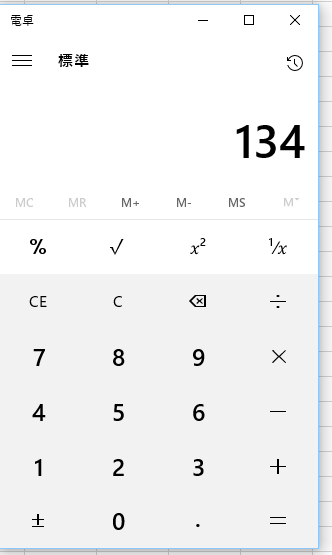
- ここではリボンに新しく追加した「新しいタブ」の[新しいグループ」にコマンドボタンを追加します。
これらのタブやグループに作成方法は 新しいタブ、新しいグループを作成する で説明しています。
- エクセルの[ファイル]タブをクリックして、バックステージビューを表示します。

- バックステージビューで[オプション]を選択します。
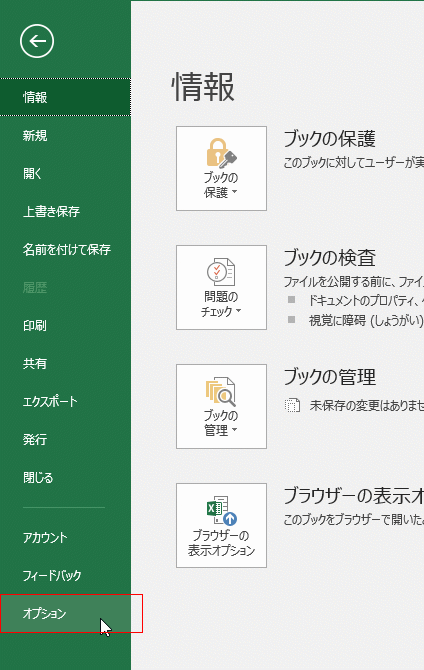
- Excelのオプションが表示されます。
[リボンのユーザー設定]を選択します。
コマンドの選択で「すべてのコマンド」を選択します。
リスト中の「電卓」を選択します。
右のほうのリボンの中の「電卓」を登録したいグループを選択します。
ここでは「新しいタブ」を作成し、その中に[新しいグループ]を作成しています。この「新しいグループ」を選択しています。
[追加]ボタンをクリックして、選択しているグループに「電卓」を登録します。
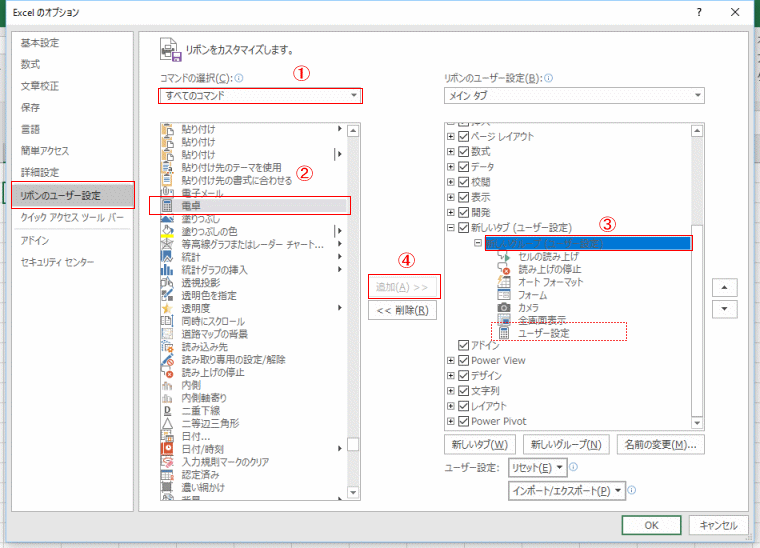
- [新しいタブ]の[新しいグループ]に「電卓」が登録されました。
なぜかコマンドボタンの名前は「ユーザー設定」になっていますが、ボタンのデザインを見ると、電卓と判別できます。
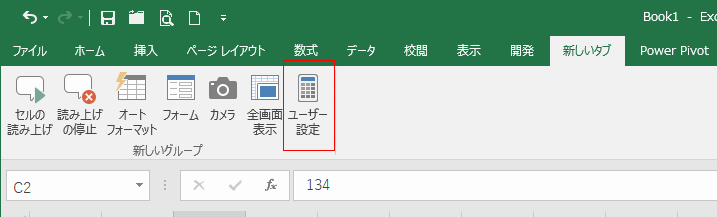
- Excelのオプションを簡単に開きます。
リボンを右クリックして「リボンのユーザー設定」を選択します。
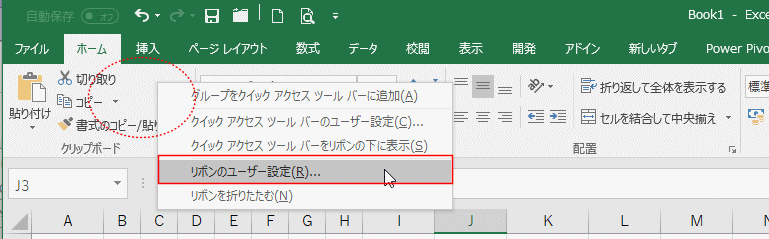
- Excelのオプションの[リボンのユーザー設定]が表示されます。
登録した電卓のコマンドボタン(ユーザー設定と名前が表示されています)を選択します。
[名前の変更]ボタンをクリックします。

- 名前の変更で表示名に 電卓 と入力し、[OK]ボタンをクリックします。
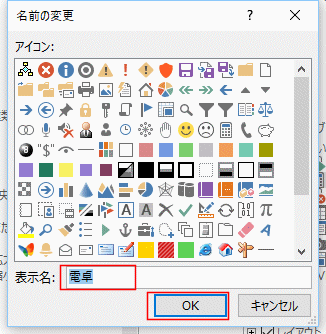
- Excelのオプション画面でアイコン(コマンドボタン)の名前が 電卓に変更されたのが確認できます。
[OK]ボタンをクリックします。
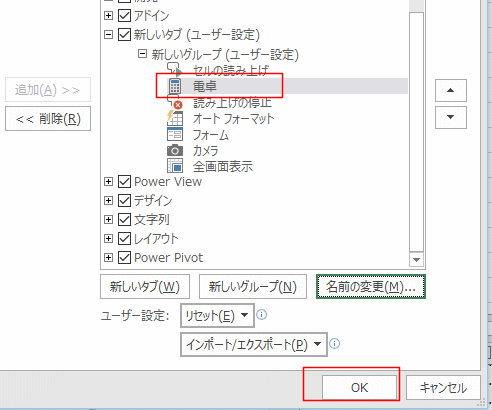
- リボンのアイコン(コマンドボタン)の名前を ユーザー設定から 電卓 に変更できました。
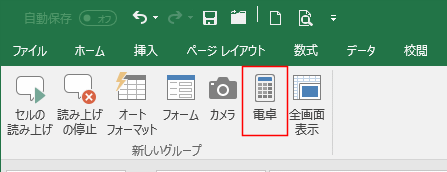
- 電卓で計算した結果を入力するセルを選択します。
ここでは B2セルを選択しています。
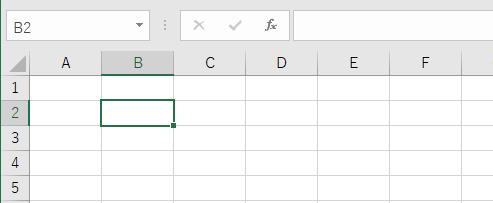
- [新しいタブ]の[新しいグループ]の「電卓」を選択します。
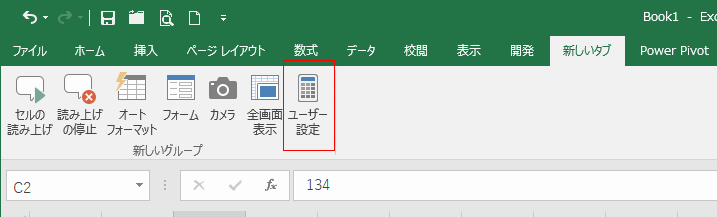
- 表示されて電卓で計算をします。
ここでは計算結果が 156 になりました。[Ctrl]+[C]キーを押して、クリップボードに計算結果をコピーします。
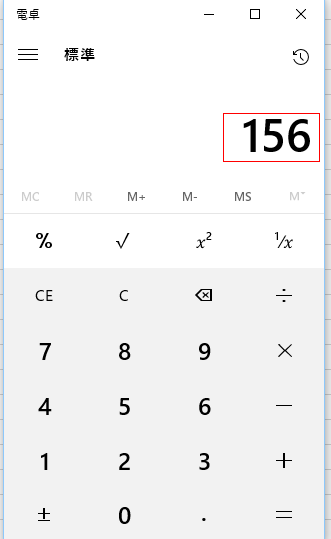
- エクセルをアクティブにして [Ctrl]+[V]で計算結果を貼り付けます。
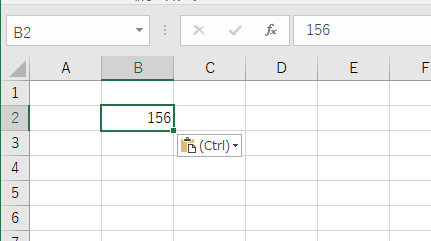
- ちなみに、この電卓では「関数電卓」や「プログラマー」といった機能に切り替えることもできます。
また。単位換算などのコンバータの機能も備えているようです。

- 電卓のタイトルバーの部分を右クリックします。
表示される右クリックメニューの「サイズ変更」を選択します。
マウスポインターが変化しますので、電卓の枠にマウスポインタを合わせて、左右矢印や斜めの両矢印にしてドラッグします。
電卓の枠線を動かす感じでサイズを変更することができます。

Home|Excel 2016の使い方の目次|Excel 2016のリボンから電卓を起動する