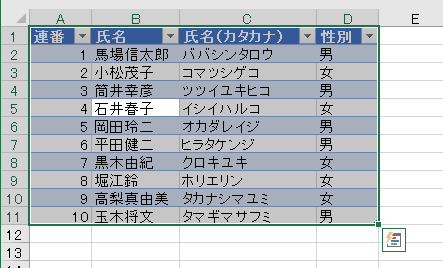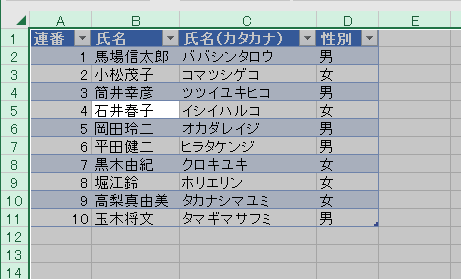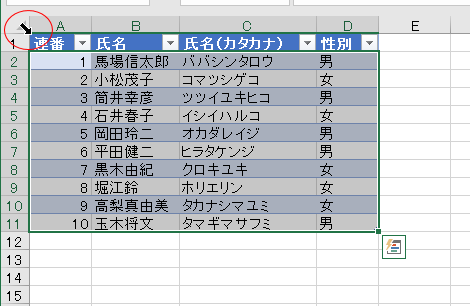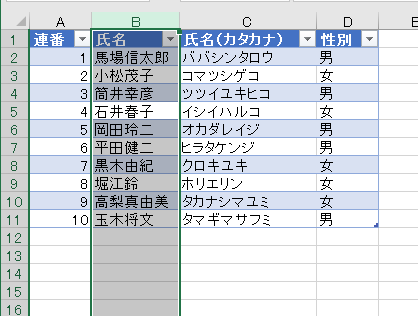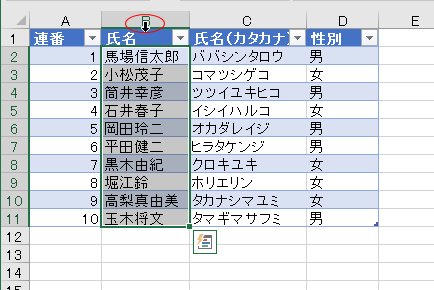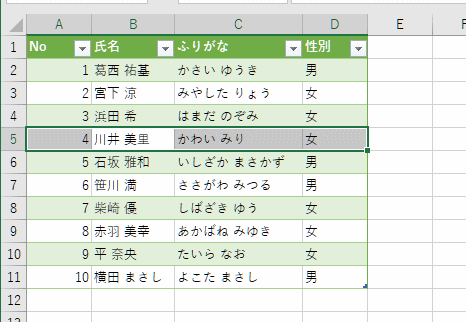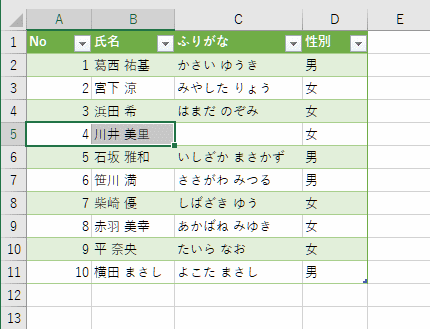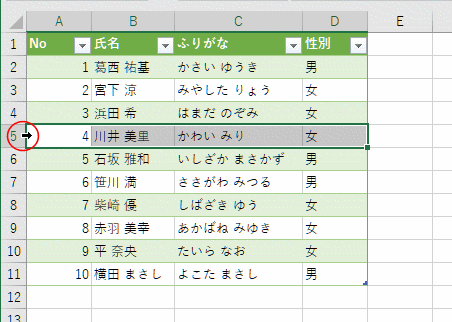- Home »
- Excelの基本操作の目次 »
- テーブル機能 »
- テーブルの操作方法(表・行・列の選択)
 2023/1/17
2023/1/17
ショートカット キーを使ってテーブルを選択する方法
- ショートカットキー [Ctrl]+[A]を使って、テーブルを選択する。
テーブルを移動するときなど、選択している領域がどこになっているかちょっと注意してください。
- テーブル内の1つのセルを選択して、[Ctrl]+[A]キーを押します。
テーブルのデータ領域が選択されます。(見出し部分は選択されません)

- この状態で、[Ctrl]+[A]キーを押します。
(セルを選択して、[Ctrl]キーを押した状態で、[A]キーを2回押しても同じ状態になります)
テーブル全体が選択されました。
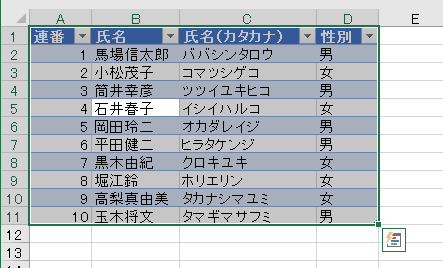
- 調子に乗って、もう一度[Ctrl]+[A]キーを押すと、シート全体が選択されます。
(セルを選択して、[Ctrl]キーを押した状態で、[A]キーを3回押しても同じ状態になります)
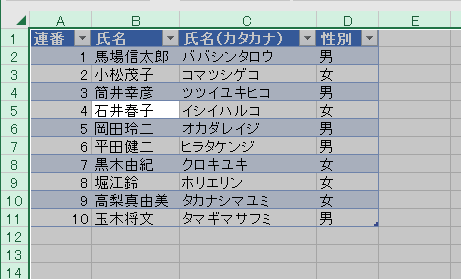
- 列見出しの1つを選択して、[Ctrl]+[A]キーを押します。
テーブル全体が選択できます。

マウスを使ってテーブルを選択する方法
- テーブルの左上隅にマウスポインタを合わせて、右下矢印に形状にしてクリックします。
A1セルからテーブルがある場合は、シートの全選択部分と重なりますので、マウスポインタの形に注意します。
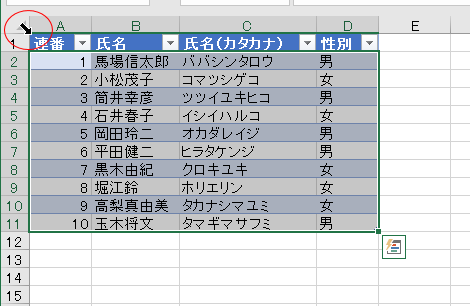
- 同じく右下矢印に形状にしてクリックすると、テーブル全体を選択することができます。

ショートカット キーを使ってテーブルを選択する方法
- ショートカットキー [Ctrl]+[Space]を使って、テーブルの列を選択する
通常のシートの場合は[Ctrl]+[Space]は列を選択するショートカットキーです。
- 列の最初のセルをクリックし、[Ctrl]+[Shift]+[↓] キーを押す。と書いたページもありますが、列の途中に空欄のセルが1個あるとその前までしか選択されません。もう一度[Ctrl]+[Shift]+[↓] キーを押す必要があります。
- テーブルのデータ部分の1つのセルを選択し、[Ctrl]+[Space]キーを押します。
列見出しを除いたテーブルの列が選択できました。

- 上記の状態で、もう一度[Ctrl]+[Space]キーを押します。
(セルを選択して、[Ctrl]キーを押した状態で、[Space]キーを2回押しても同じ状態になります)
テーブルの列全部が選択できました。

- 上記の状態で、調子に乗って、さらにもう一度[Ctrl]+[Space]キーを押します。
(セルを選択して、[Ctrl]キーを押した状態で、[Space]キーを3回押しても同じ状態になります)
シートの列全体が選択されます。
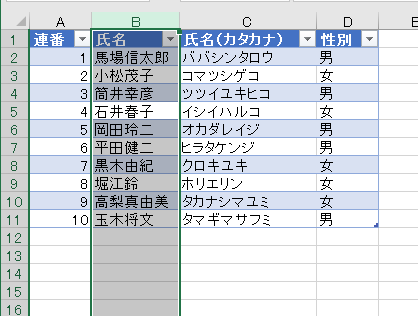
- テーブルの列見出しを選択して、[Ctrl]+[Space]キーを押します。
テーブルの列全体を選択することができます。

マウスを使ってテーブルを選択する方法
- テーブルの列見出しの上端にマウスポインタを合わせ、下矢印の状態でクリックします。
テーブルのデータ領域を選択することができました。
1行目からテーブルがある場合は、シートの列選択の列番号部分をポイントしたときの状態とマウスポインターの形は同じですので、注意が必要です。
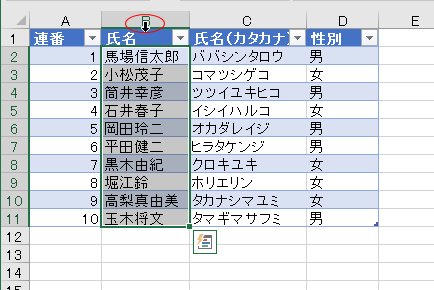
- 上記の状態で、もう一度 下矢印の状態でクリックすると、テーブルの列全体を選択することができます。

ショートカット キーを使ってテーブルを選択する方法
- ショートカットキー [Shift]+[Space]を使って、テーブルの行を選択する
通常のシートの場合は[Shift]+[Space]は行を選択するショートカットキーです。
- テーブルのデータ部分の1つのセルを選択し、[Shift]+[Space]キーを押します。
テーブルの行が選択できました。
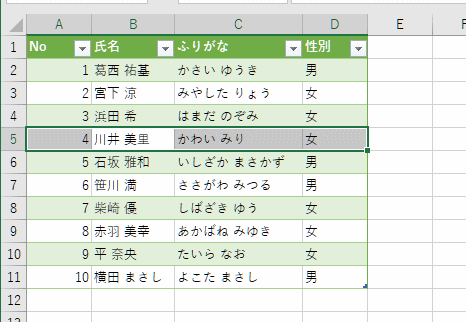
- テーブルの先頭のセル(左端)を選択して [Shift]+[Ctrl]+[→] でテーブルの行が選択できる。
と書いてあるページがありますが、行の途中に空欄のセルがあると・・・
空欄のセルの前までしか選択されませんので、もう一回 [Shift]+[Ctrl]+[→] を押してください。
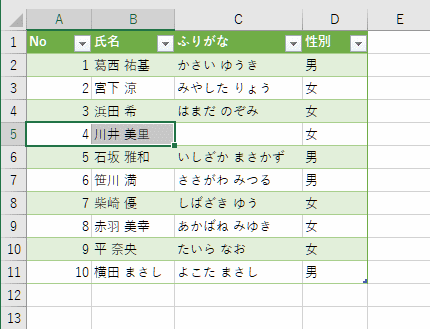
マウスを使ってテーブルを選択する方法
- テーブルの行の左端列のセルの左端部分にマウスポインタを合わせると、右矢印の形になります。
この状態でクリックすると、テーブルの行を選択することができます。
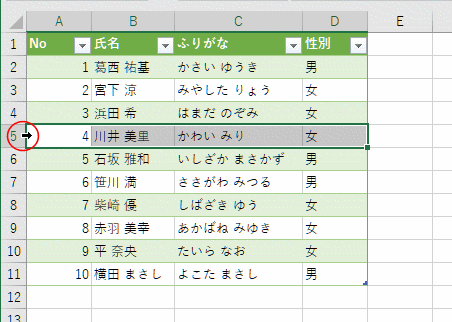
Home|Excelの基本操作の目次|テーブルの操作方法(表・行・列の選択)
![]() 2023/1/17
2023/1/17