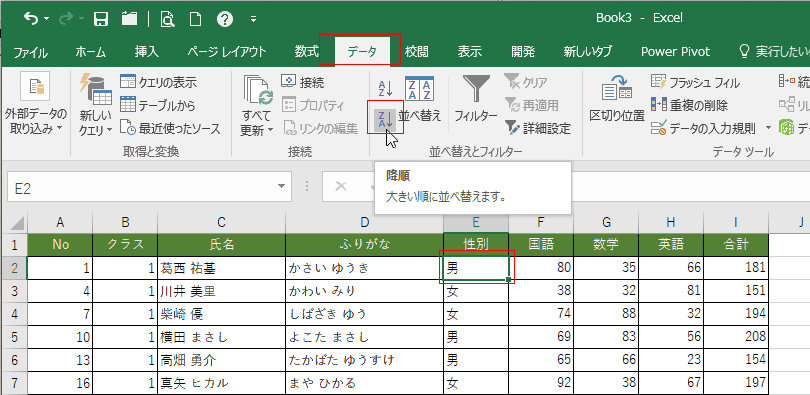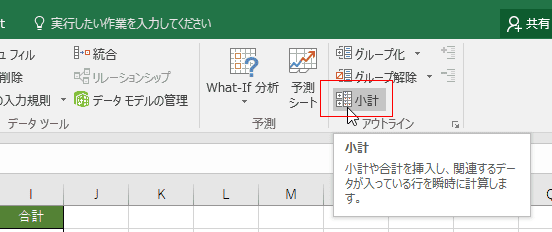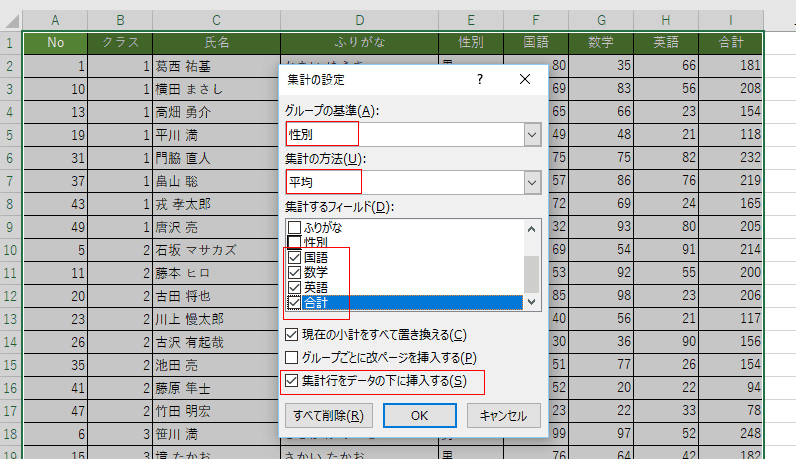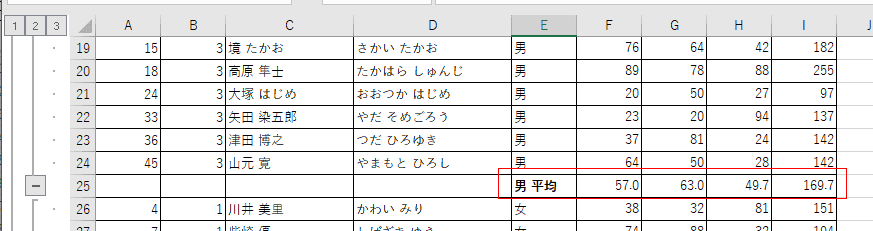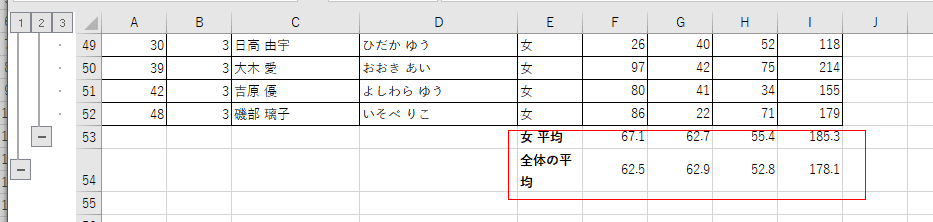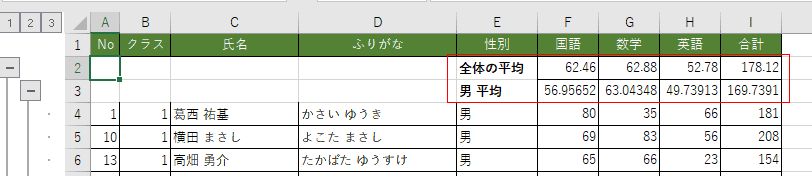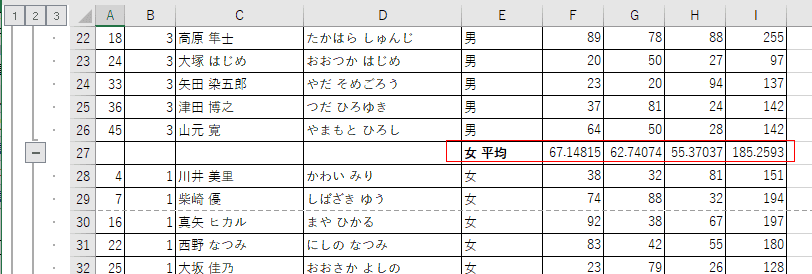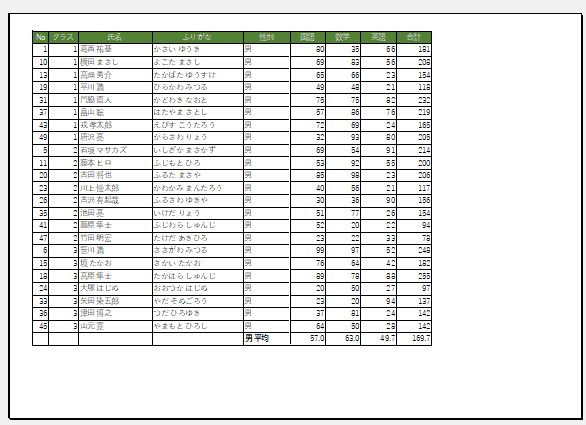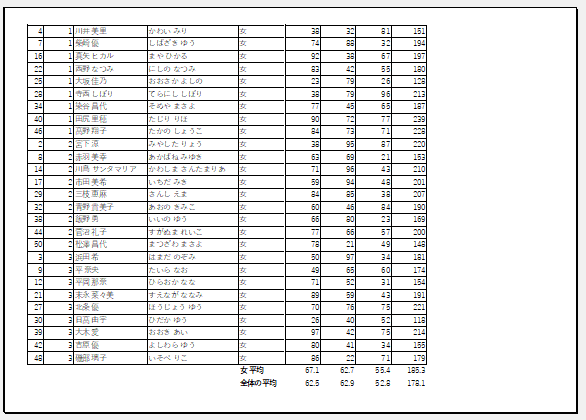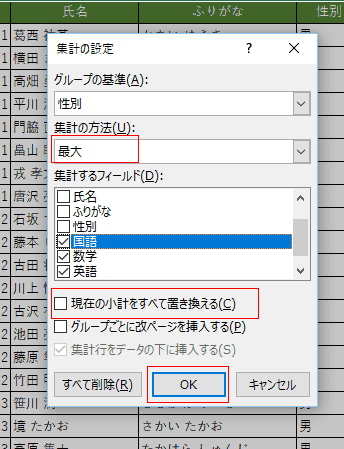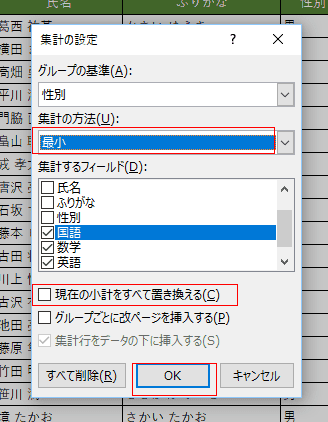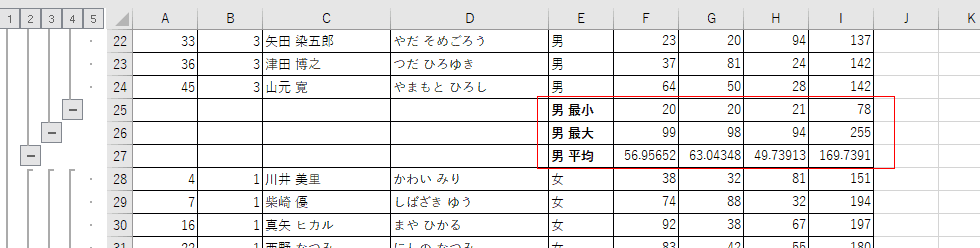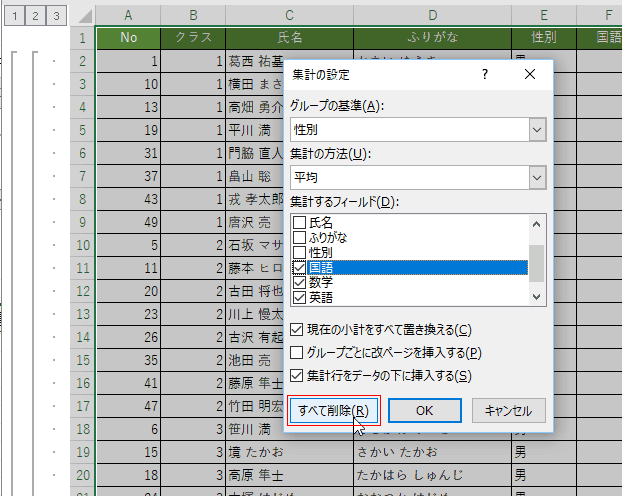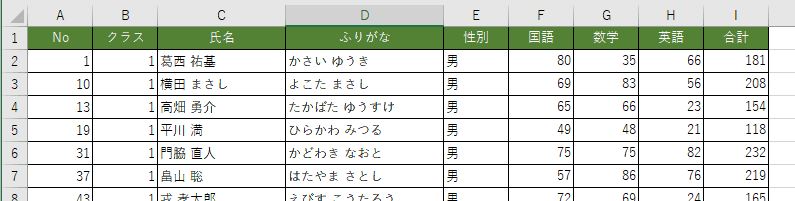- Home »
- Excelの基本操作の目次 »
- 集計・統合 »
- データを集計する手順(小計機能)
- (注意)もし、小計で集計したいデータがテーブルになっていたら範囲に変換する必要があります。
テーブルでは小計を実行することができません。
- 使用するデータが集計するのに都合がよいか、そうでないかで操作手順が変化します。
例えば、下図のようなクラス順に並んだデータがあります。男女別の集計をしたいときは下記の手順のように並べ替える必要があります。
- データを集計するとき、集計するグループ(項目)がひとまとまりになっている必要があります。
バラバラな状態なら、集計する項目を並べ替える必要があります。ここがポイントです。
例えば、男女別の集計をしたいときは、データリストを男と女のグループに並べ替える必要があります。
並べ替える基準となる性別の列のセルを1つ選択します。(この列を基準とすることをExcelに教えます。)
[データ]タブの[降順]を実行します。([昇順]でも[降順]でもどちらでも構いません。
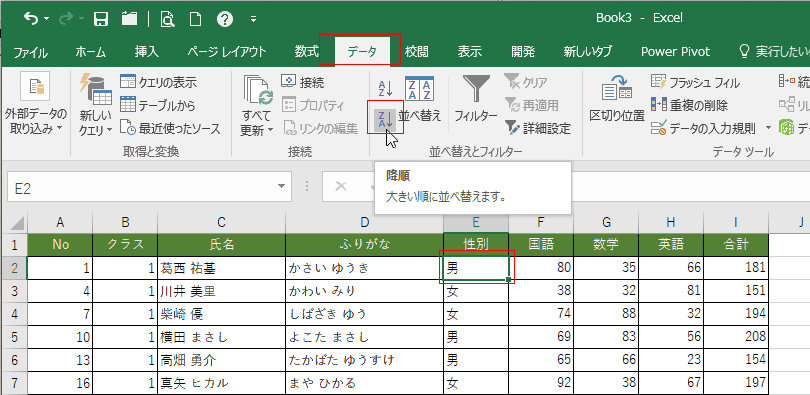
- 男女別に並べたデータリストができました。
下図では、わかりやすくするために9〜24行を非表示にしていますが、集計では必要のない操作です。実際には非表示にはしません。

- 集計を行います。ここでは平均値を出したいと思います。
リスト内のセルを1つ選択した状態で、[データ]タブのアウトライングループにある[小計]を実行します。
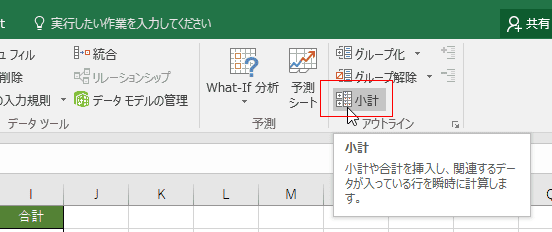
- 集計の設定 ダイアログボックスが開きます。(コマンド名は小計と変わったのに、ダイアログボックスのタイトルは以前のまま集計が使われています。)
グループの基準で、「性別」、集計の方法で「平均」を選択しました。
集計するフィールドでは、「国語」「数学」「英語」「合計」のチェックボックスにチェックを入れました。
「集計行をデータの下に挿入する」にチェックが入っている」のを確認します。
[OK]ボタンをクリックします。
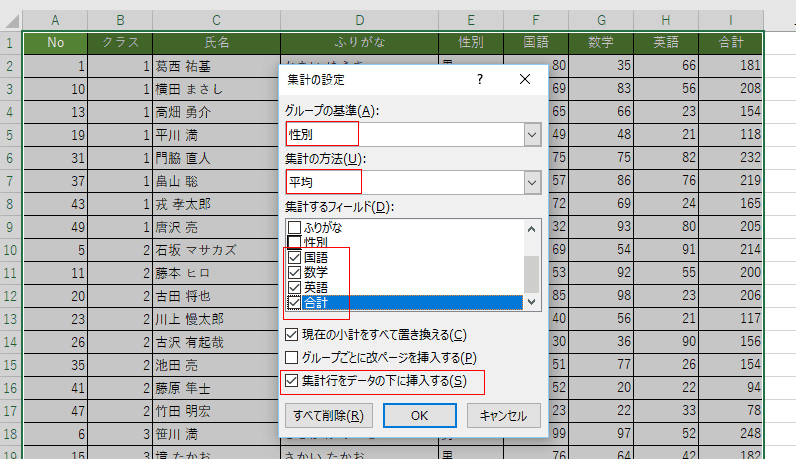
- 「男」や「女」のデータの最終行に集計(平均)値が挿入されます。なお、桁数は小数点以下1桁に調整しています。
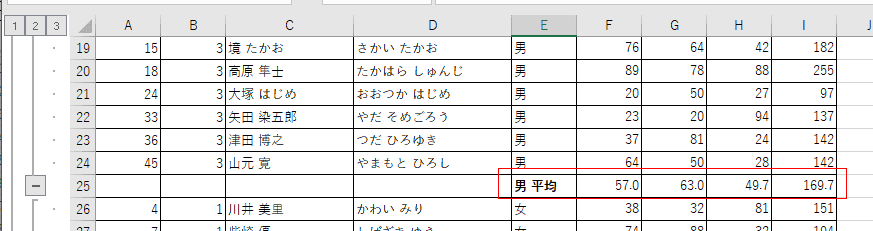
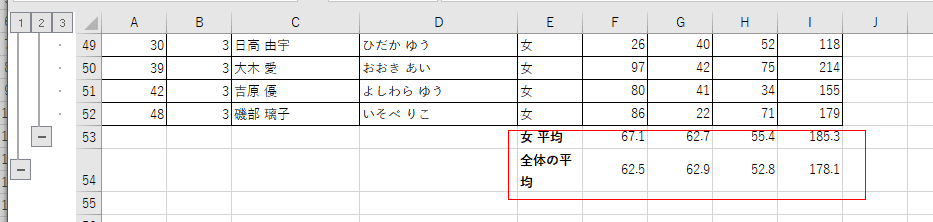
- アウトラインの「2」をクリックして、データを折りたたむことができます。

- データリスト内のセルを選択して(または、データリストを選択して)、[データ]タブの[小計]を実行します。
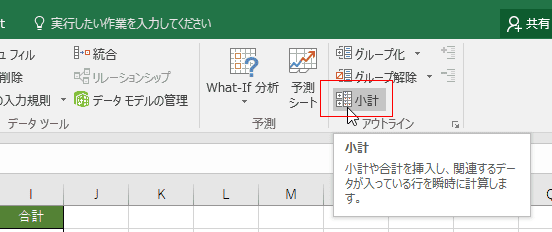
- 「集計行をデータの下に挿入する」のチェックを外します。

- 各グループの先頭に集計行が挿入されました。
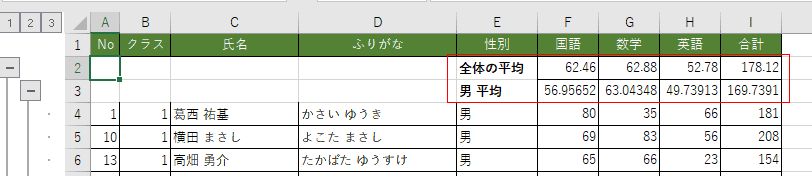
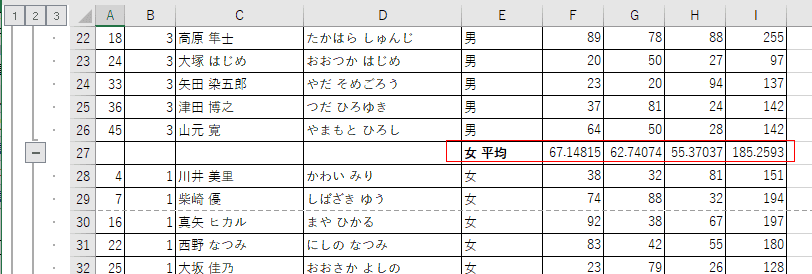
- データリスト内のセルを選択して(または、データリストを選択して)、[データ]タブの[小計]を実行します。
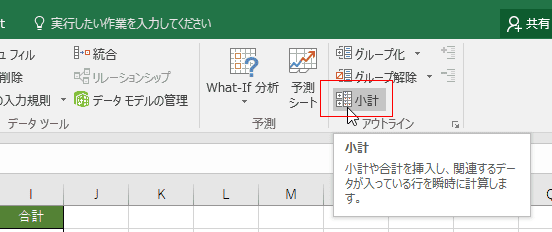
- 「グループごとに改ページを挿入する」にチェックを入れます。

- グループ単位で改ページされました。下図は印刷プレビューの画像です。
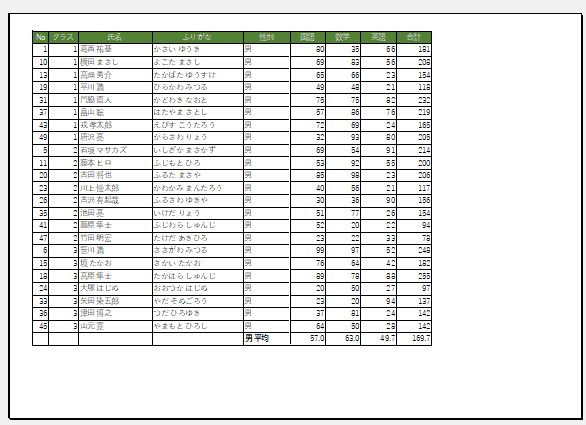
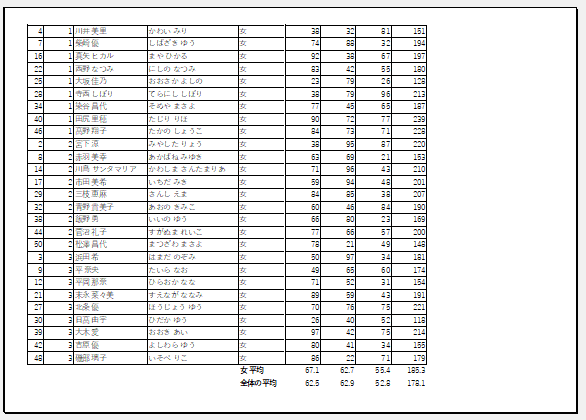
- [データ]タブの[小計]を実行します。
集計の方法で 「最大」 を選択します。
「現在の小計をすべて置き換える」のチェックを外します。
[OK]ボタンをクリックします。
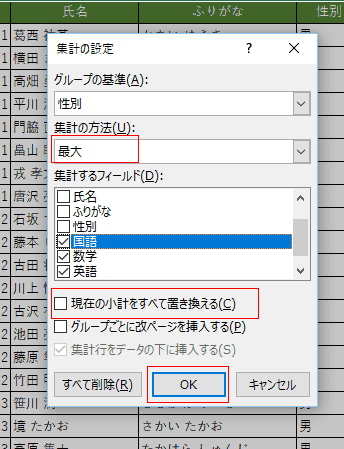
- さらに、[データ]タブの[小計]を実行します。
集計の方法で 「最小」 を選択します。
「現在の小計をすべて置き換える」のチェックを外します。
[OK]ボタンをクリックします。
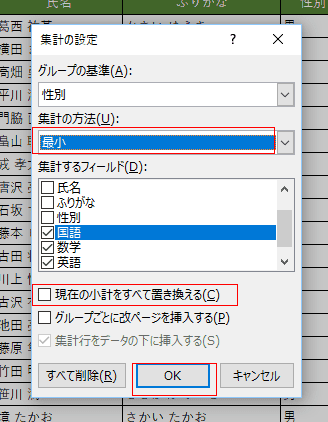
- 最大値、最小値が挿入されました。
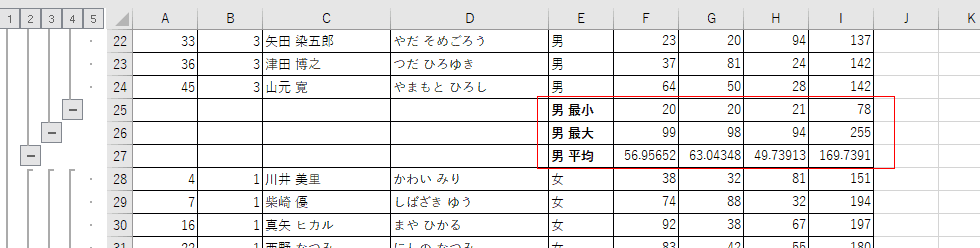

- [データ]タブの[小計]を実行します。
[すべて削除]ボタンをクリックします。
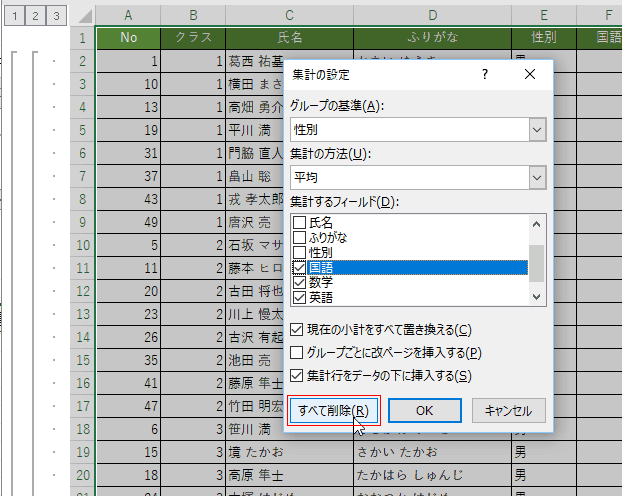
- 集計が解除されました。
左端のアウトラインが消えているのがわかります。
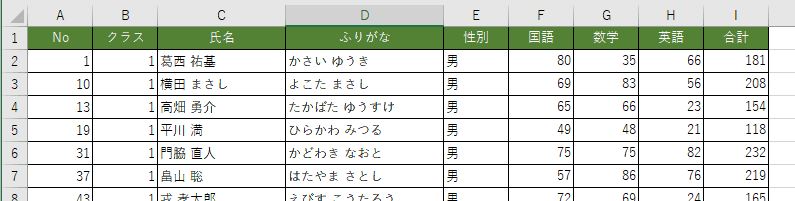
Home|Excelの基本操作の目次|データを集計する手順(小計機能)