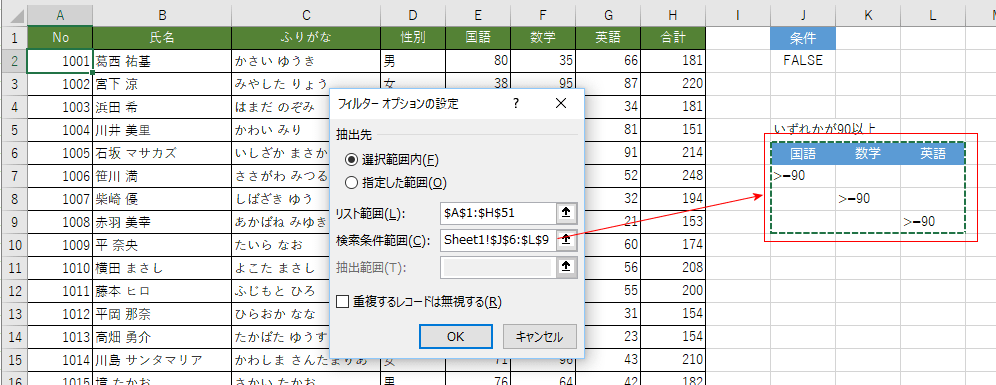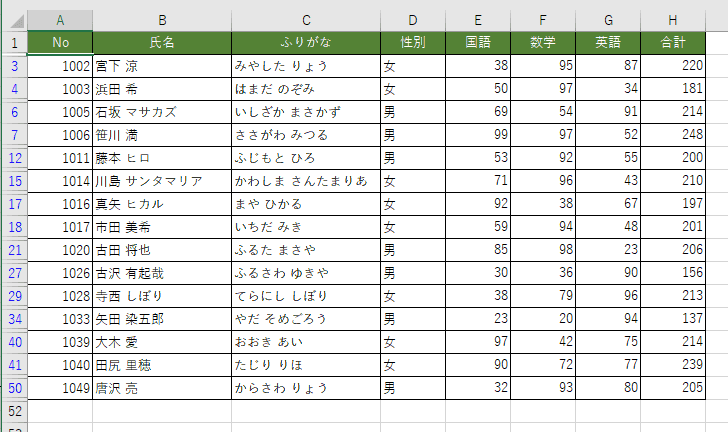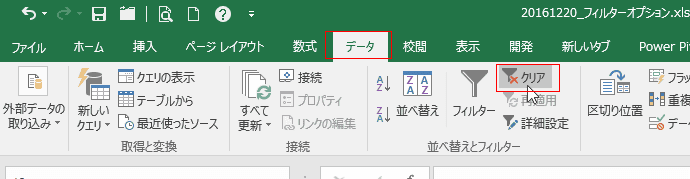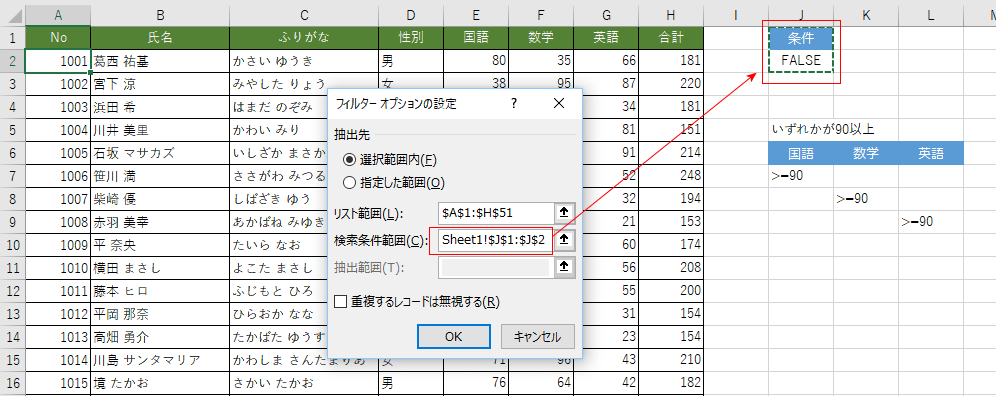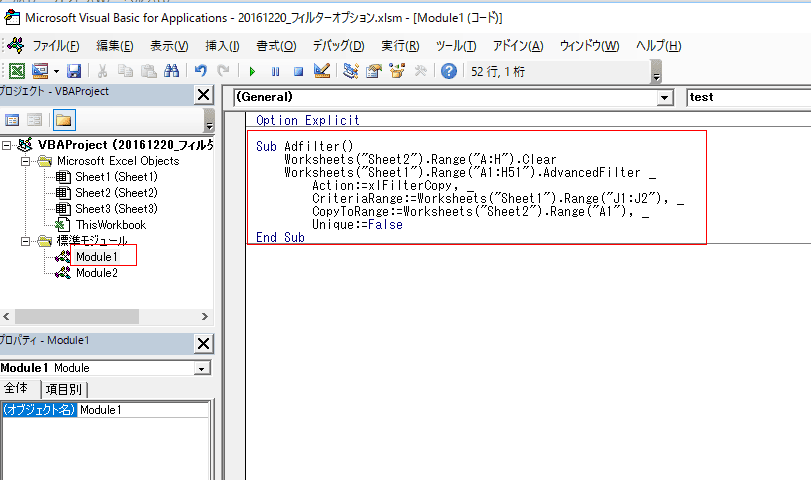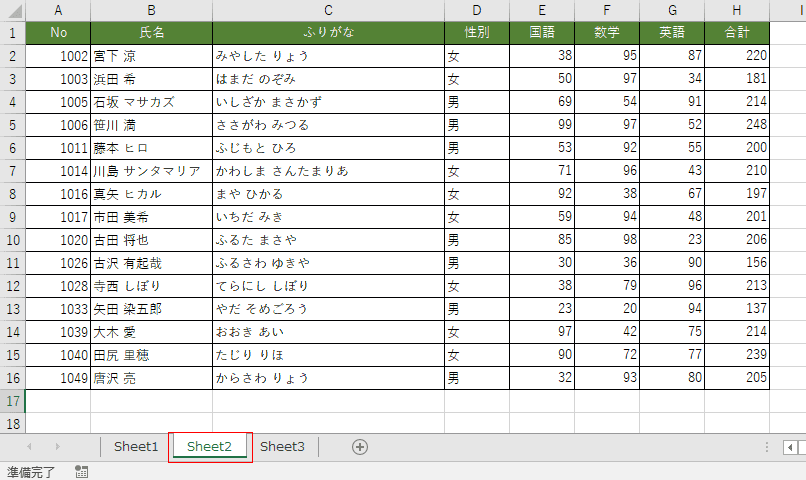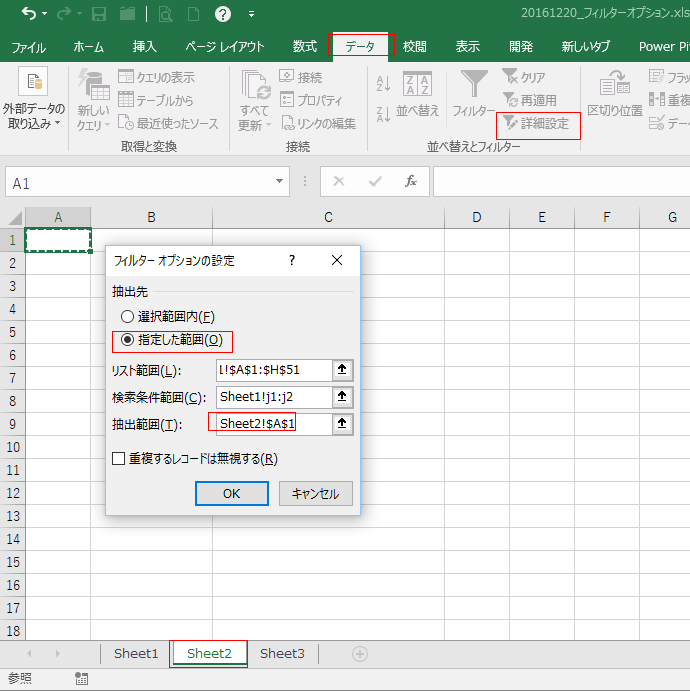J6:L9セルに検索条件を書き出しています。
6行目には各列見出し、「国語」「数学」「英語」と入力しています。
それぞれが90以上という条件は OR条件になりますので、行を変えて書き出す必要があります。
(ちなみに、同じ行に書くとAND条件になり、すべての強化が90以上といった条件になります)
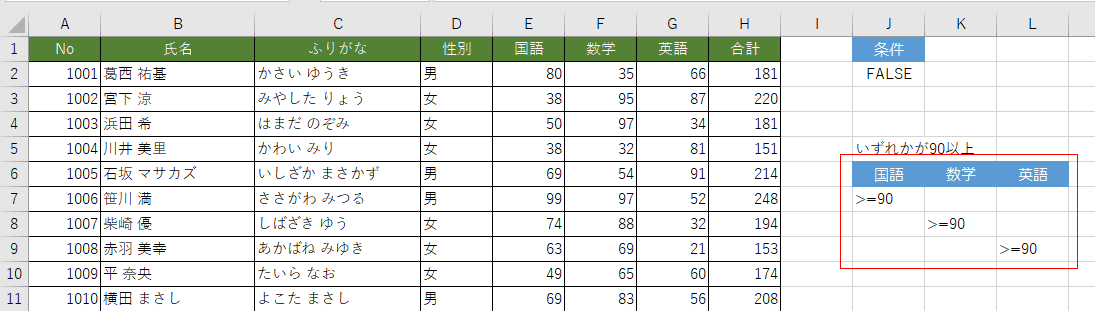
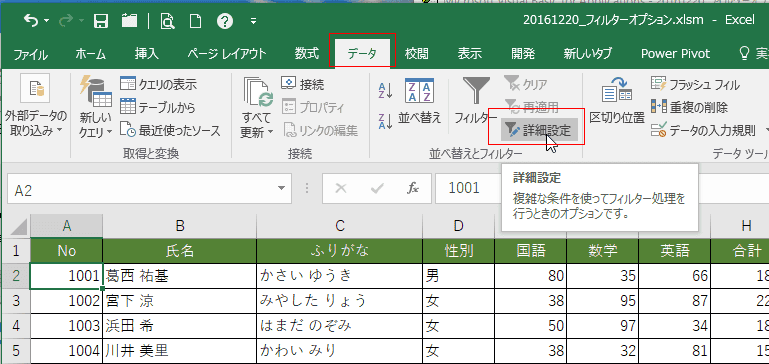
リスト範囲がデータ範囲と同じであることを確認します。ここでは A1:H51 がデータリストの範囲です。
検索条件範囲に書き出した条件の範囲 J6:L9 を指定します。
[OK]ボタンをクリックします。