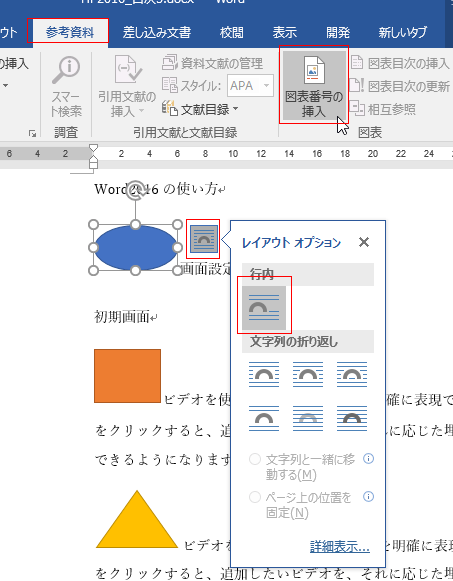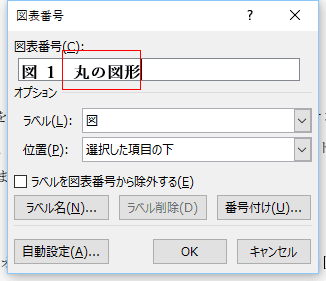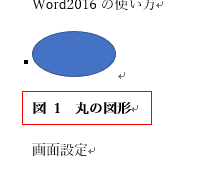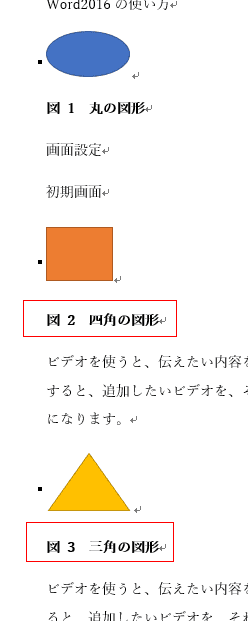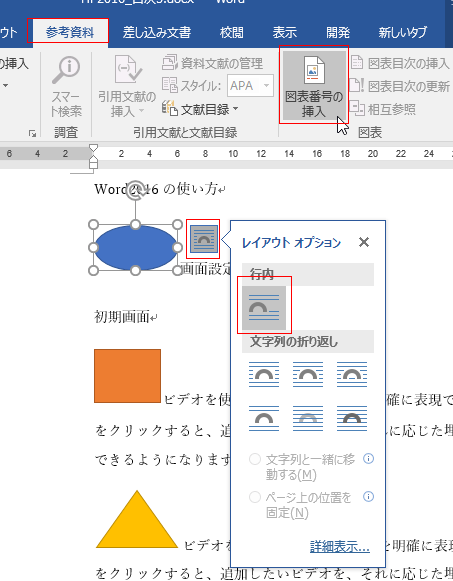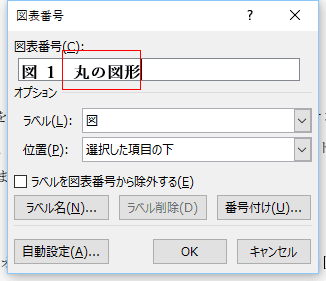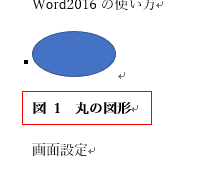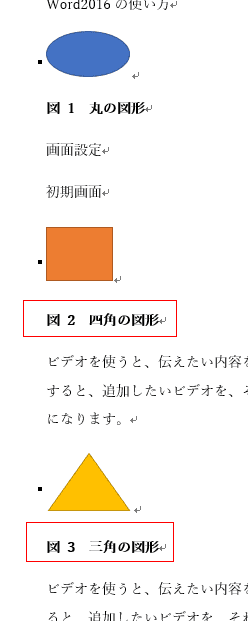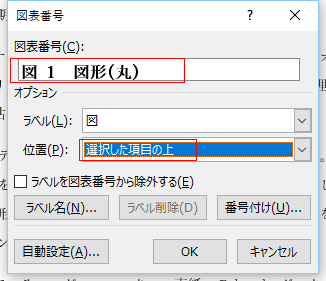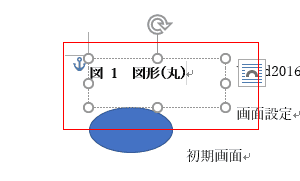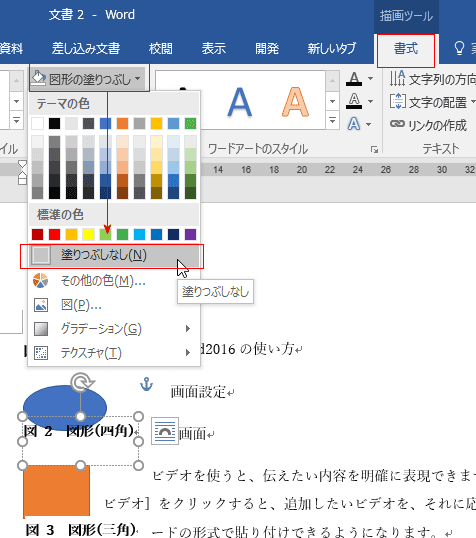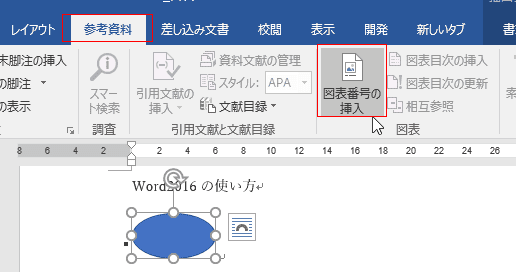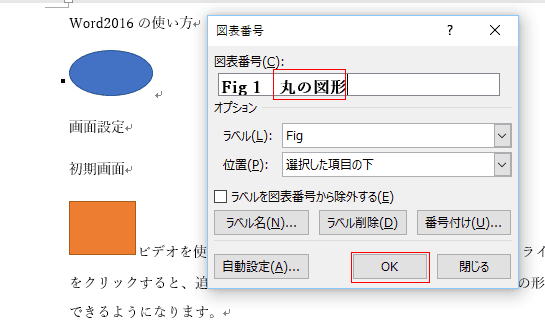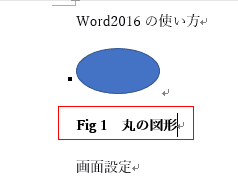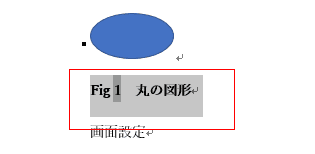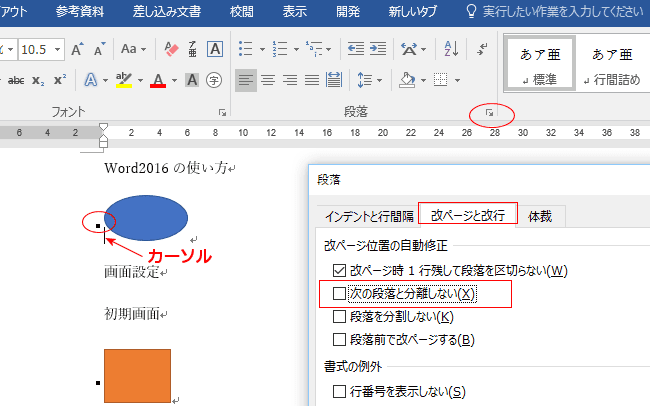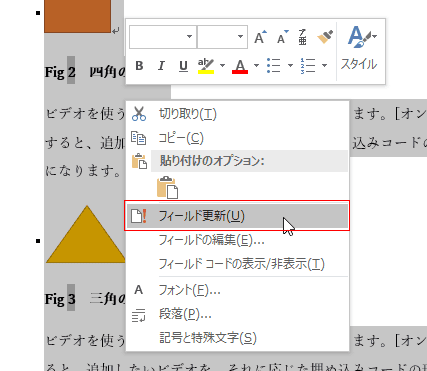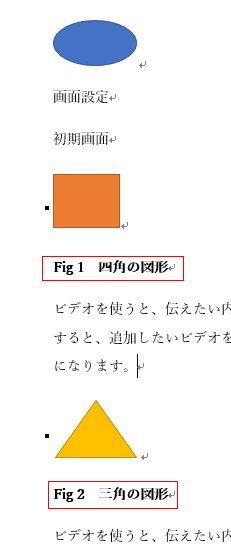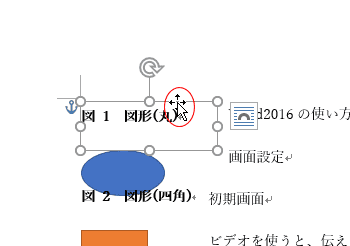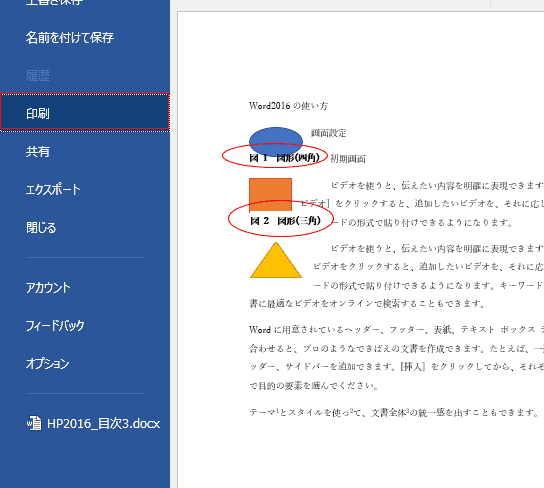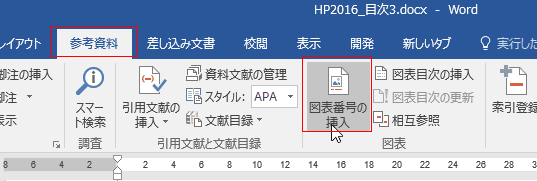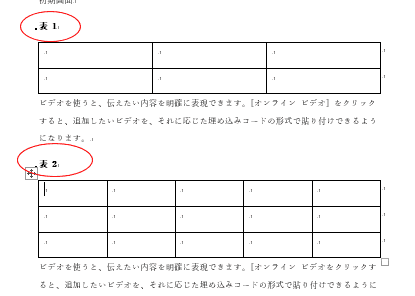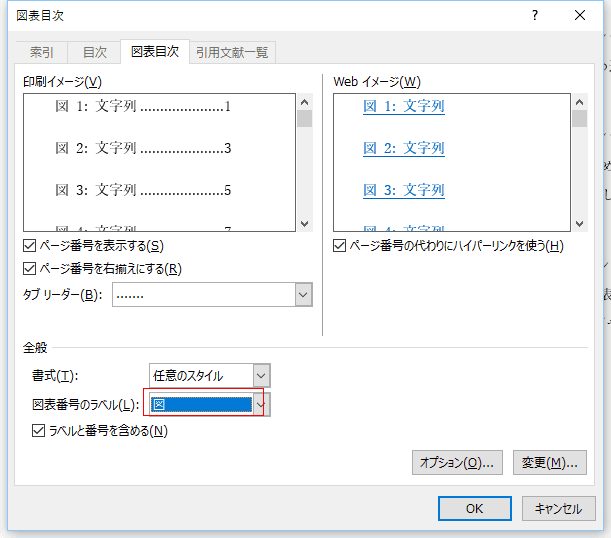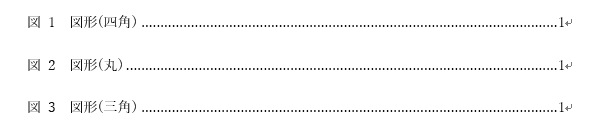-
よねさんのExcelとWordの使い方 »
-
Word 2016の使い方の目次 »
-
Word 2016で図表番号を使う
図表の文字列の折り返しが行内である場合
- 図表番号を挿入したい図表を選択して、[参考資料]タブの図表グループにある[図表番号の挿入]を実行します。
- 図を選択したとき表示されるレイアウトオプションをクリックすると、文字列の折り返しが「行内」であることを確認、または変更できます。
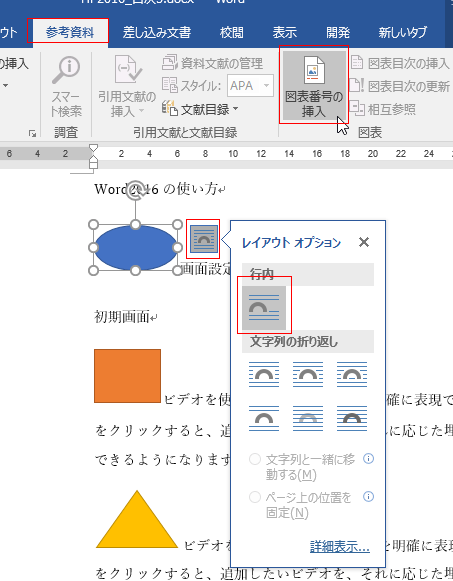
- 図表番号に「図1」と表示されていました、後ろに「丸の図形」とテキストを入力しました。
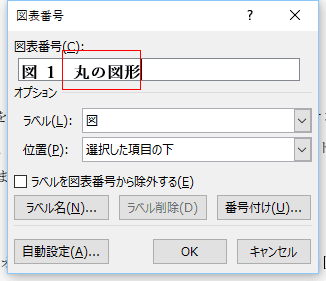
- 選択していた図の下の行に 図表番号が表示されました。
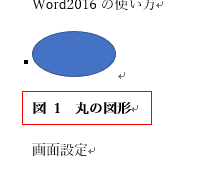
- 他の図形にも同様に、図表番号の挿入を実行しました。
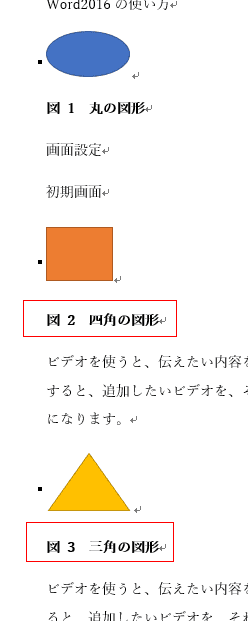
図表の文字列の折り返しが浮動オブジェクト(行内以外)である場合
- 図表番号を挿入したい図表を選択して、[参考資料]タブの図表グループにある[図表番号の挿入]を実行します。
- 図を選択したとき表示されるレイアウトオプションをクリックすると、文字列の折り返しが「四角形」であることを確認、または変更できます。

- 図表番号に「図1」と表示されていました、後ろに「図形(丸)」とテキストを入力しました。
ここでは位置を「選択した項目の上」を選択しました。
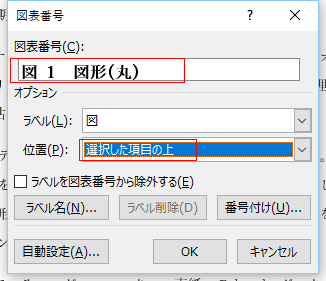
- 選択していた図形の上にテキストボックスが配置され、その中に図表番号が表示されました。
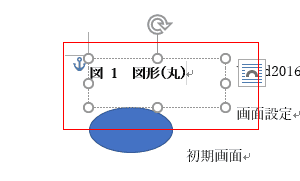
- 他の図形にも同様に、図表番号の挿入を実行しました。

- テキストボックスの塗りつぶしの色を[塗りつぶしなし]の設定することもできます。
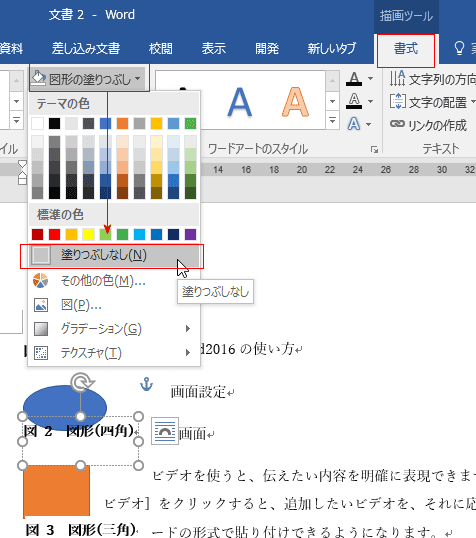
- 図表番号を挿入したい図表を選択して、[参考資料]タブの図表グループにある[図表番号の挿入]を実行します。
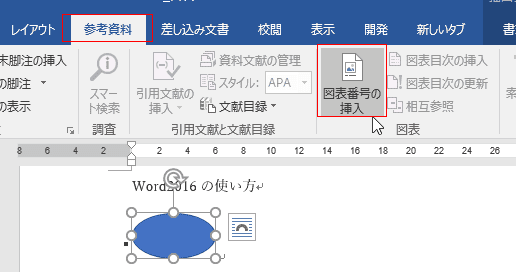
- [ラベル名]をクリックします。
新しいラベル名み 使用したいラベル名を入力します。ここでは 「Fig」と入力しました。

- 図表番号に入力した新しいラベル名が表示されます。
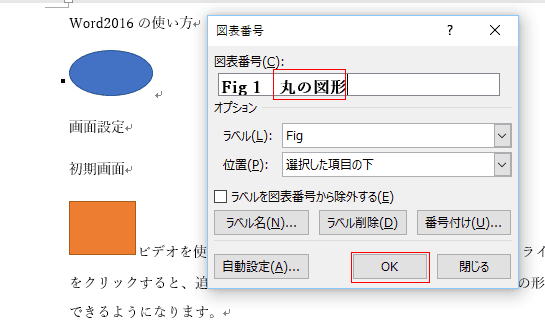
- 新しいラベル名の図表番号が表示されました。
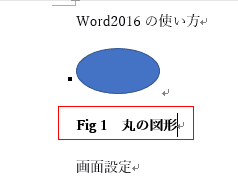
図表の文字列の折り返しが行内である場合
- 削除する図表番号を選択します。この場合は改行マークを含めて選択しています。
[Delete]キーを押して削除します。
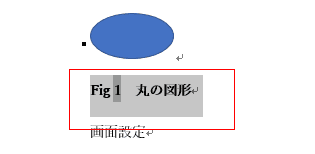
- 図形の前に 黒い点が表示されています。これは図表番号が図形の段落と分離しない設定になっているためです。
この黒い点を消すには、図形のある段落にカーソルを表示します(ここでは図形の前にカーソルを表示しています)。
[ホーム]タブの段落グループにあるダイアログボックス起動ツールをクリックします。
段落 ダイアログボックスで「次の段落と分離しない」のチェックを外します。
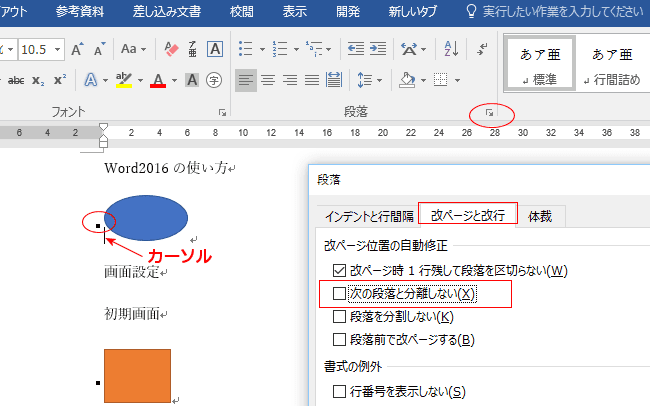
- ほかの図表番号が残っている場合は、図表番号がずれてしまいますので、図表番号を更新する必要があります。
ちなみに、図表番号はフィールドコードで作成されています。
文書全体を[Ctrl]+[A]キーを押して選択します。右クリックして、右クリックメニューの[フィールド更新]を実行します。
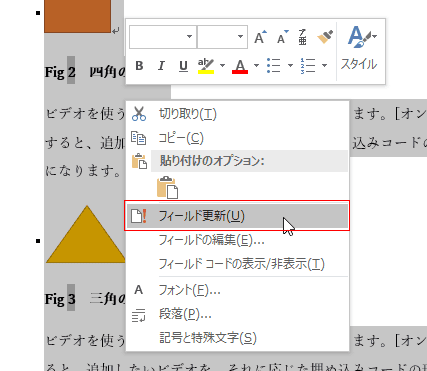
- 残された図表番号が更新されました。
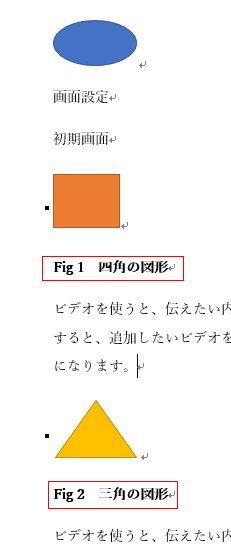
- 一応フィールドの更新の方法を書きましたが、下の項で書いていますように印刷プレビューを表示するだけでフィールドコード更新ができます。
こちらの方が手早いですね・・・
図表の文字列の折り返しが浮動オブジェクト(行内以外)である場合
- 削除する図表番号を選択します。
浮動オブジェクトの図表番号はテキストボックスで作成されていますので、テキストボックスの枠線部分をクリックして、[Delete]キーを押して削除します。
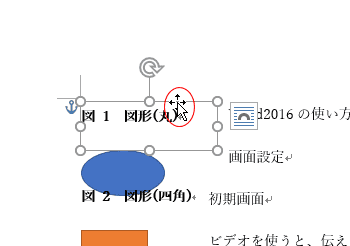
- 残った図表番号を更新するには・・・・浮動オブジェクトの図表番号では上記のような方法が使えません。
実は、既定の設定では印刷時にフィールドコードが更新されることになっていますので、印刷プレビューを一回表示して編集画面に戻れば図表番号は更新されています。
つまり、[ファイル]タブをクリックして、バックステージビューで[印刷]を選択してから、元に戻ります。
- 既定の設定とはWordのオプションで[詳細設定]の印刷で「印刷するときは変更履歴を含むフィールドを更新する」にチェックが入っています。

- 印刷プレビューの時点で図表番号は更新されています。
下図は左のペインと右の印刷プレビューの画面をくっつけた図に加工しています。
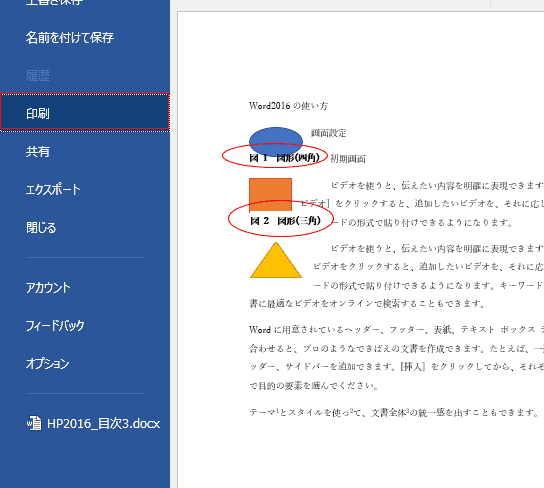
- [参考資料]タブの[図表番号の挿入]を実行します。
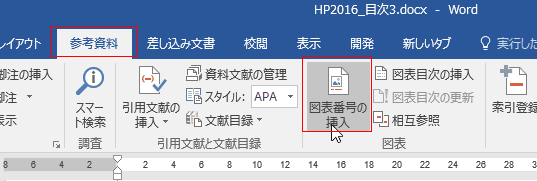
- 図表番号のダイアログボックスで[自動設定]ボタンをクリックします。

- 図表番号を付ける対象がリストアップされていますので、自動で図表番号をつけたいものにチェックを入れます。
ここでは「Microsoft Word の表」にチェックを入れました。
- Microsoft Word の図 はないようですので、画像には自動で図表番号を付けることができないということになります。

- 文書の中に表を挿入します。
すると、挿入するたびに 表1、表2、・・・ と図表番号が自動で挿入されるようになりました。
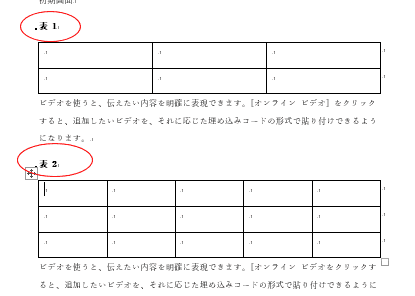
- 図表目次を作成したいところにカーソルを表示します。
[参考資料]タブの[図表目次の挿入]を実行します。

- 図表目次を作成する図表番号のラベルを指定します。ここでは 「図」としました。
[OK]ボタンをクリックします。
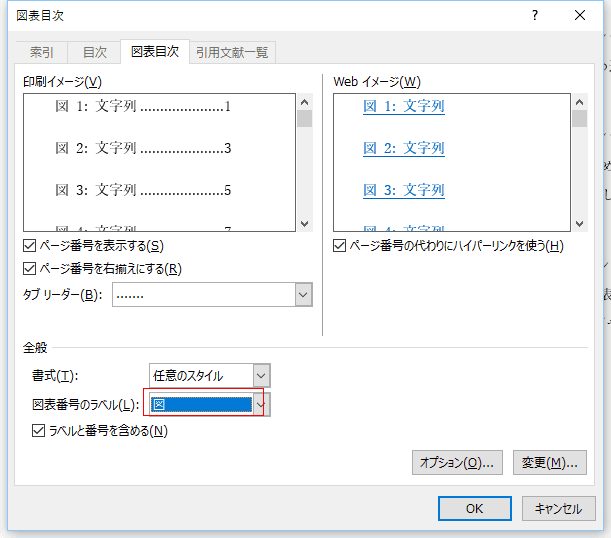
- 図表目次が作成されました。
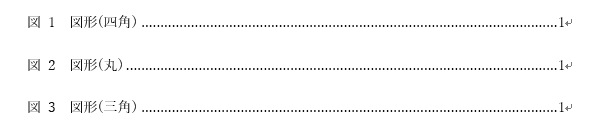
よねさんのExcelとWordの使い方|Word 2016基本講座:目次 |Word 2016で図表番号を使う