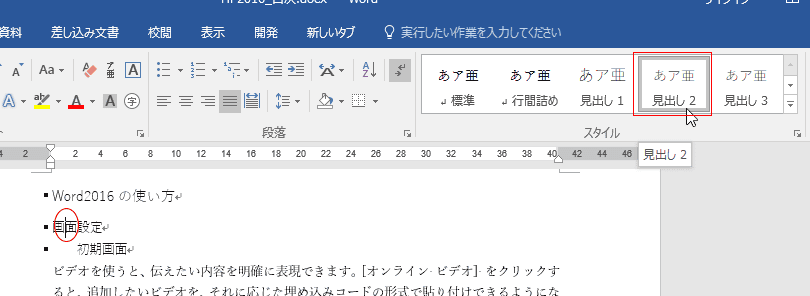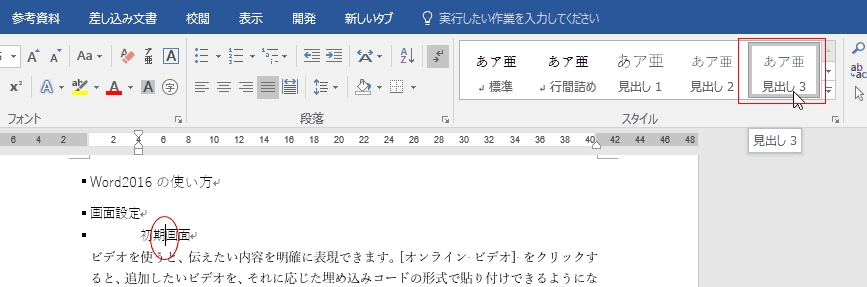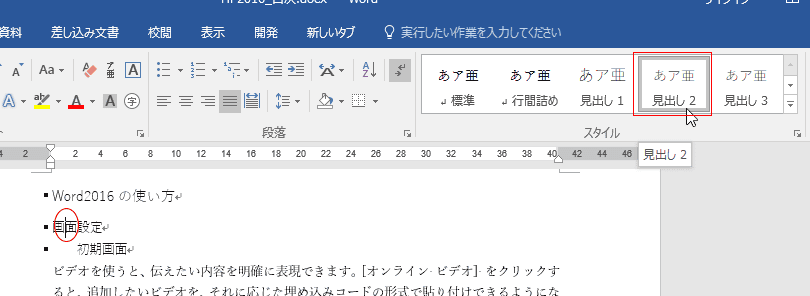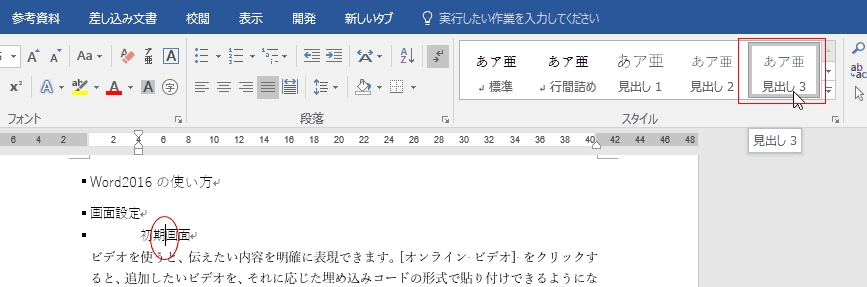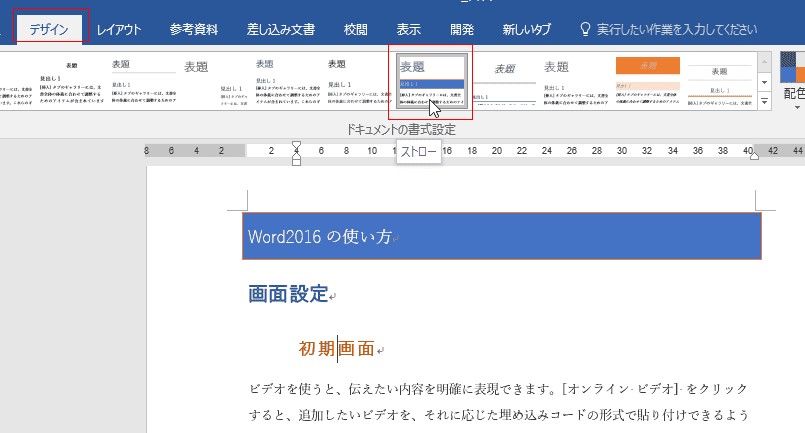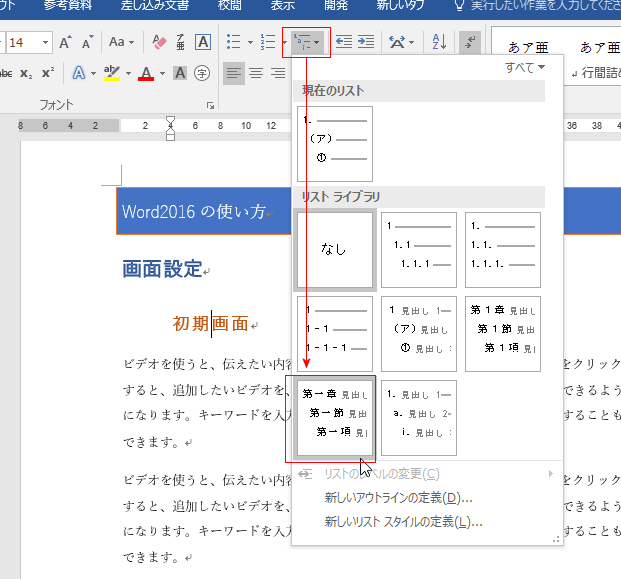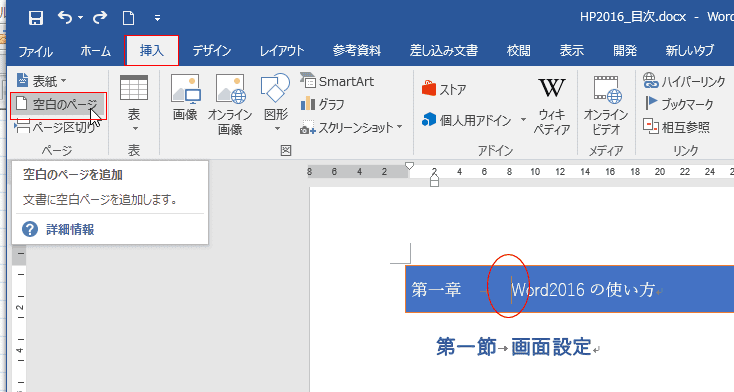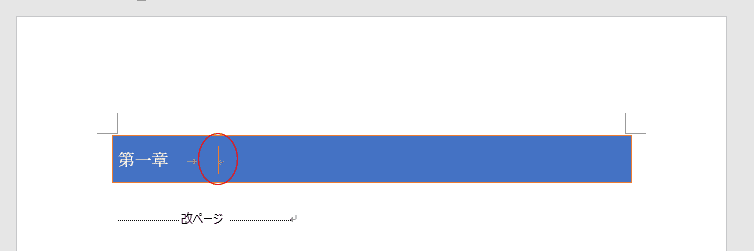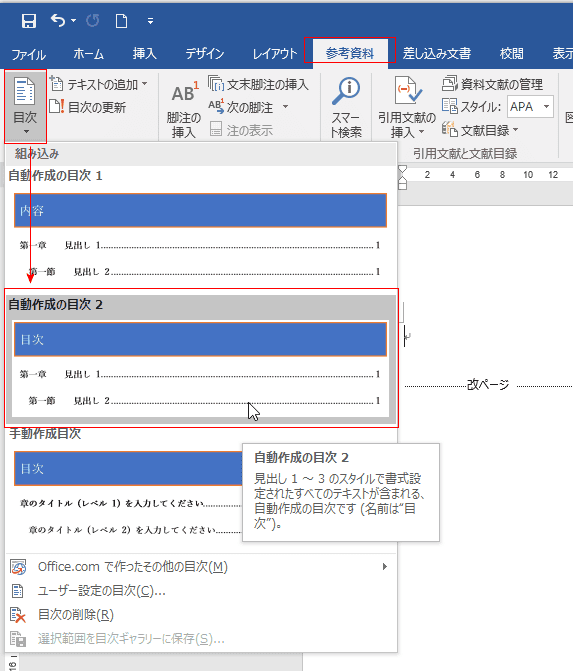-
Home »
-
Word 2016の使い方の目次 »
-
Wordで目次を作成する
- 目次を作るためには、スタイルの見出し1〜3を適宜設定する必要があります。
- 見出しスタイルは段落書式なので、段落を指定してスタイルから選択します。
- 見出し1を設定する段落内にカーソルを表示します。[ホーム]タブのスタイルグループの[見出し1]をクリックします。

- 見出し2を設定する段落内にカーソルを表示します。[ホーム]タブのスタイルグループの[見出し2]をクリックします。
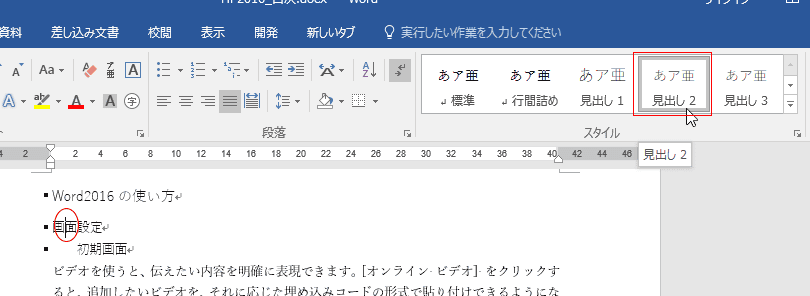
- 見出し3を設定する段落内にカーソルを表示します。[ホーム]タブのスタイルグループの[見出し3]をクリックします。
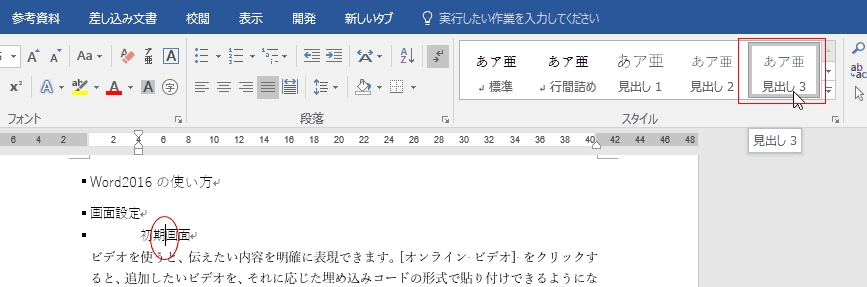
ドキュメントの書式を設定する
- この設定は目次を作成するのに必要なわけではありません。
見出しスタイルをわかりやすくするためにドキュメントの書式を設定してみます。
[デザイン]タブのドキュメントの書式設定で「ストロー」を選択しました。
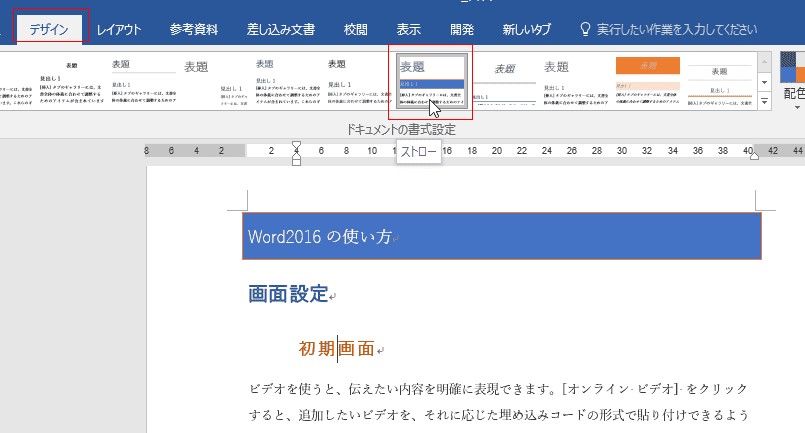
見出しにアウトライン番号を付ける
- この設定は目次を作成するのに必要なわけではありません。
章分けが分かりやすくするため、各見出しにアウトライン番号を入れたいと思います。
[ホーム]タブの[アウトライン]をクリックして、表示されたリストから アウトライン番号と「見出し」とが併記されたものを選択します。
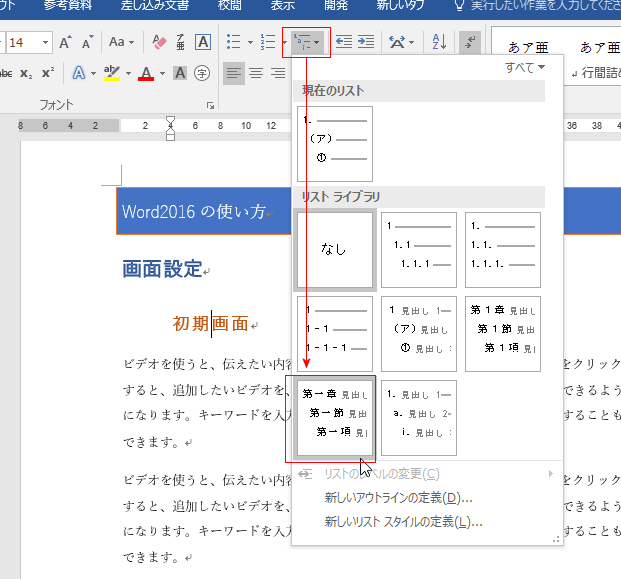
- アウトライン番号が表示されました。

空白のページを挿入します
- 最初に空白のページを作成しておくと楽だったのですが・・・ちょっと段取りが悪かったので・・・
文書の最初のページの前に、目次用に1ページの空白ページを作成します。
- 文書の先頭にカーソルを表示します。
[挿入]タブの[空白のページ]を実行します。
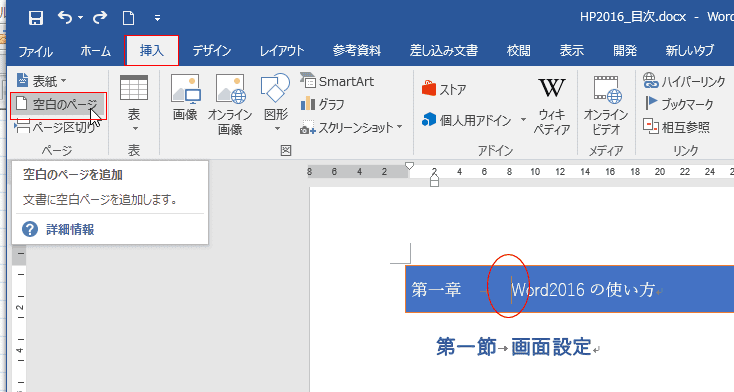
- 空白のページが挿入されたのですが、見出し1 の設定が残っています。
この見出し1の部分にカーソルを表示します。
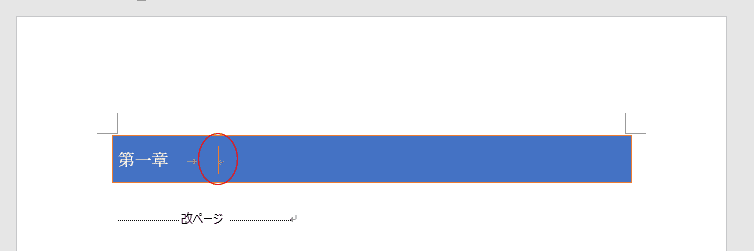
- [ホーム]タブのスタイルグループで[標準]を選択します。
スタイル 見出し1が解除できました。

目次を自動作成する
- [参考資料]タブの[目次]→「自動作成の目次2]を選択しました。
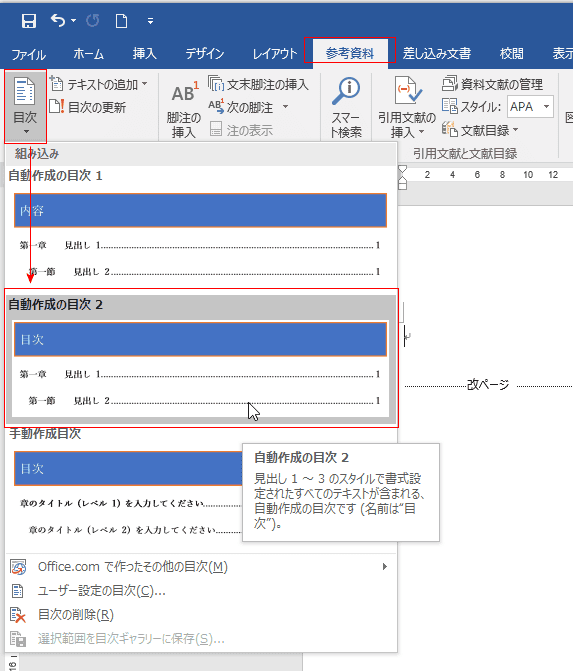
- 目次が作成されました。

- 内容を変更したりして、目次を更新する必要が出たときは手動で目次を更新する必要があります。
- 目次内にカーソルを表示します。
表示された[目次の更新]をクリックします。
「ページ番号だけを更新する」[目次をすべて更新する」にチェックを入れて、[OK]ボタンをクリックすると目次が更新されます。

- 目次が不要になったら、[参考資料]タブの[目次]→[目次の削除]を実行します。

よねさんのExcelとWordの使い方|Word 2016基本講座:目次 |Wordで目次を作成する