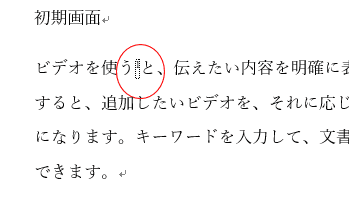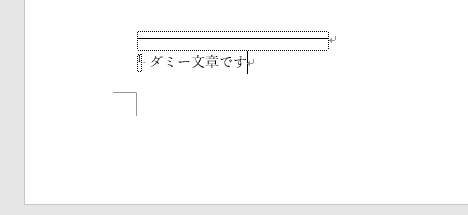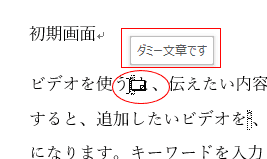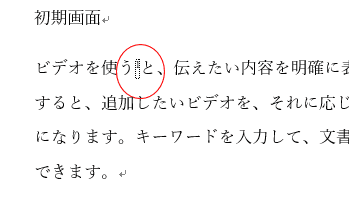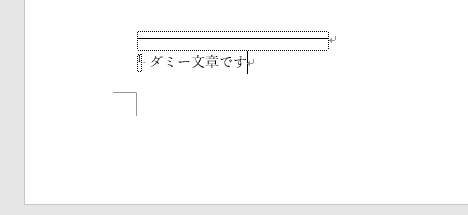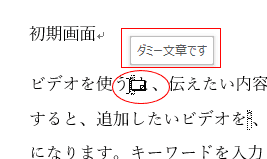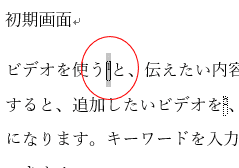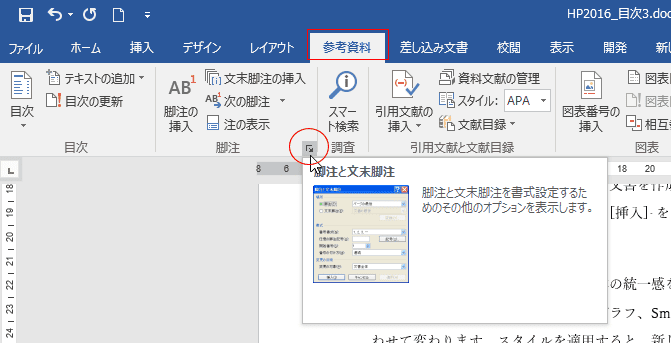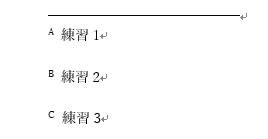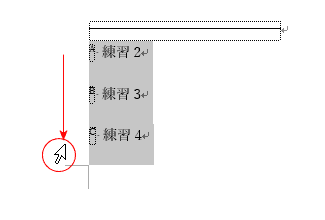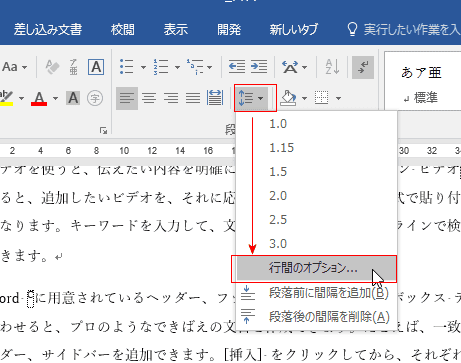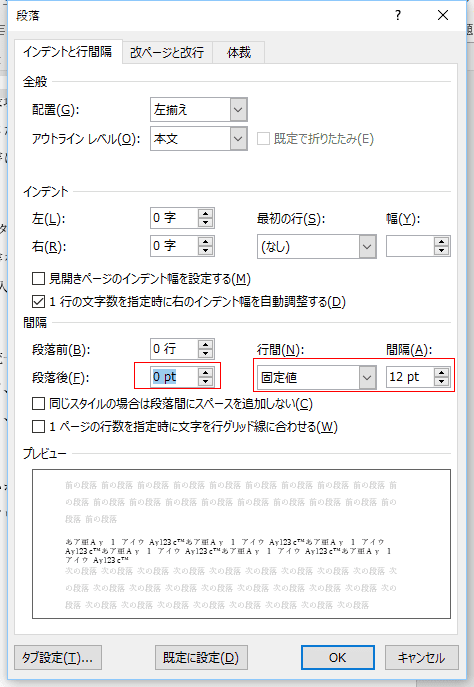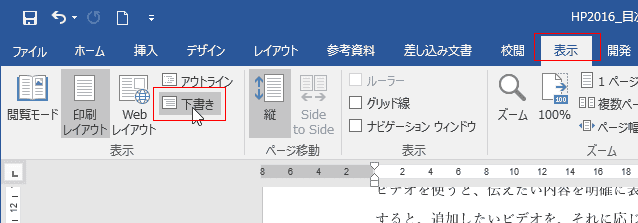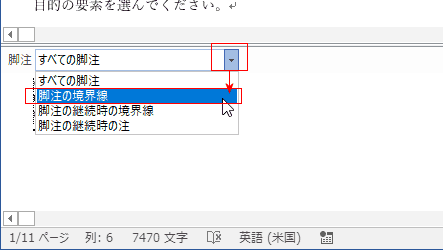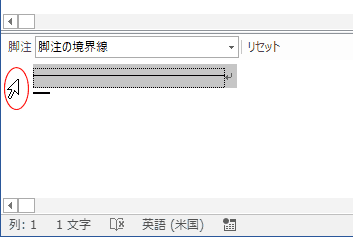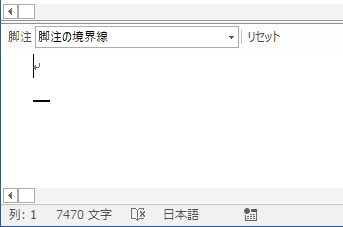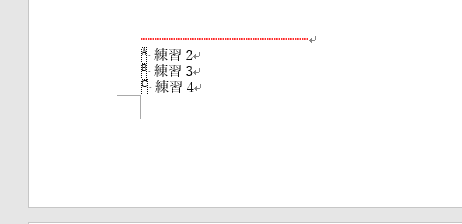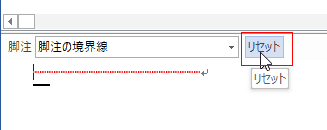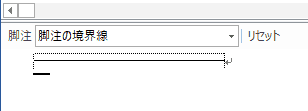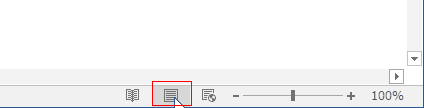-
よねさんのExcelとWordの使い方 »
-
Word 2016の使い方の目次 »
-
Word 2016で脚注を利用する
- 脚注を挿入したいところにカーソルを表示します。
[参考資料]タブの脚注グループにある[脚注の挿入]を実行します。ショートカットキーは [Alt]+[Ctrl]+[F]キーです。

- カーソル位置に脚注の番号が入力されます。
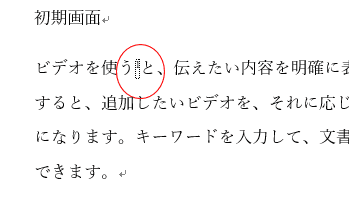
- ページの下の方に移動し、テキストの入力ができる状態になります。
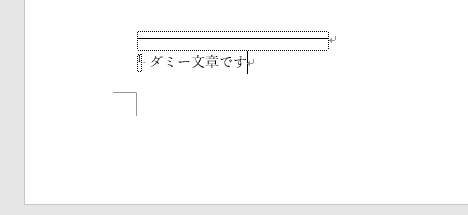
- 文末の脚注番号をダブルクリックすると、文章中の脚注番号の場所に移動できます。
逆に、文章中の脚注番号をダブルクリックすると、文末の脚注番号の場所に移動できます。
- 文章中の脚注番号をマウスでポイントすると、脚注に入力したテキストが表示されます。
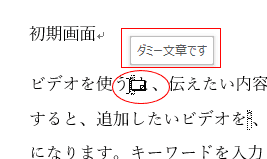
- 削除したい脚注番号を選択します。
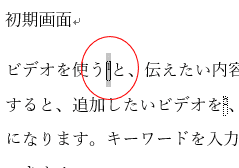
- [Delete]キーを押すと、脚注が削除できます。
- [参考資料]タブの脚注グループにあるダイアログボックス起動ツールをクリックします。
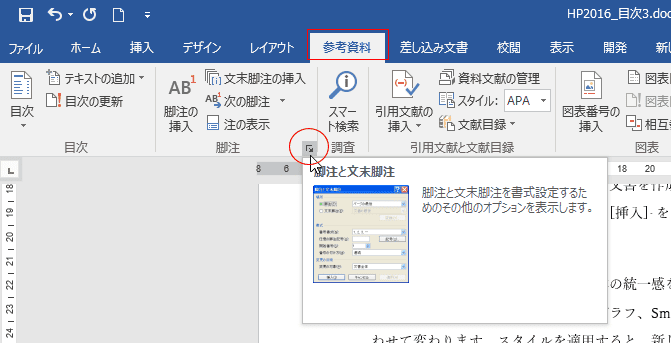
- 脚注と文末脚注 ダイアログボックスが開きます。
このダイアログボックスで脚注のカスタマイズが可能です。
ここでは 書式の番号書式で A,B,C・・・に変更しました。

- 脚注の番号が A,B,C・・・に変更されました。
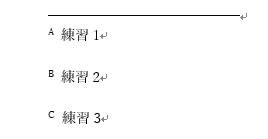
- 行間を変更したい脚注の段落を選択します。
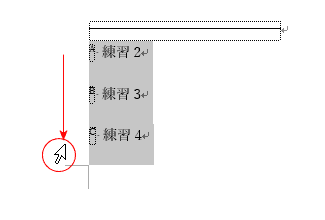
- [ホーム]タブの段落グループの[行間]→[行間のオプション]を選択します。
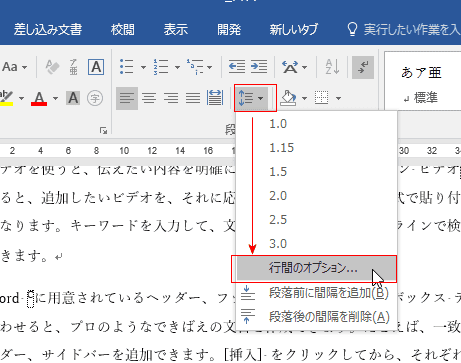
- 段落 ダイアログボックスが開きます。
間隔で 段落後に10ptの設定がありますので、 0ptに変更しました。
行間を「固定値」、間隔を12ptにしました。
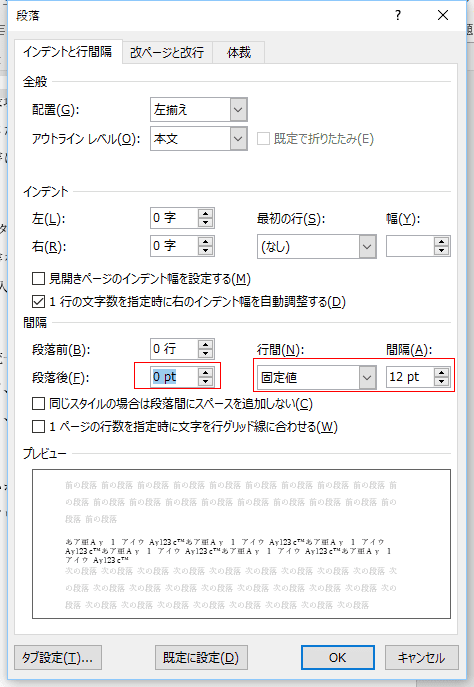
- 脚注の行間が狭くなりました。

- 脚注の境界線を選択するための、表示を下書きにします。
[表示]タブの「下書き」を選択します。
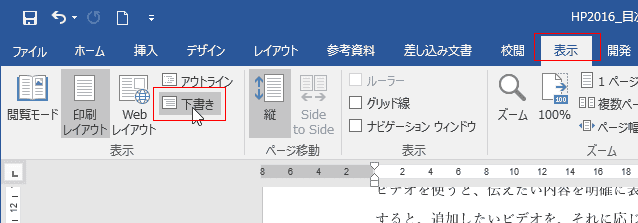
- [参考資料]タブの脚注グループの[注の表示]を実行します。

- 「脚注の境界線」を選択します。
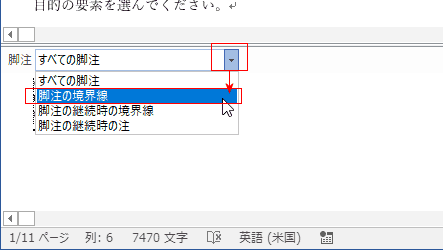
- 境界線の横でクリックして選択します。(段落の選択と同じです。)
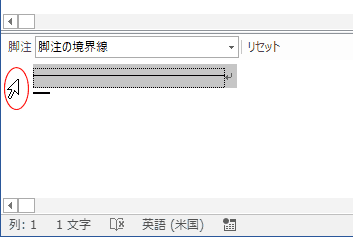
- [Delete]キーを押すと削除することができます。
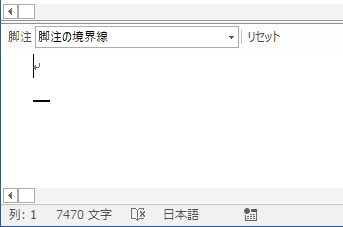
- 脚注の境界線にIMEパッドを使って罫線文字を入力しました。

- 境界線が変更できました。
わかりやすくするためフォントの色を赤に変更しています。
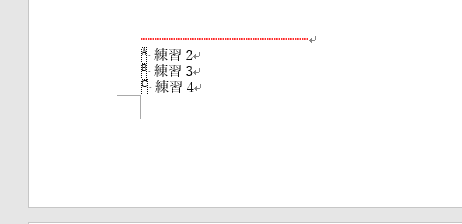
- 脚注の境界線を元に戻すには、境界線を変更したときの操作と同様です。
右に「リセット」ボタンがありますので、このボタンをクリックします。
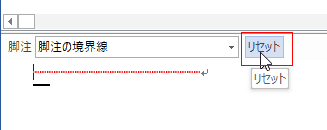
- 境界線が元に戻りました。
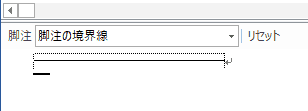
- 表示モードはステータスバーも右端にある[印刷レイアウト]ボタンをクリックして、編集画面に戻します。
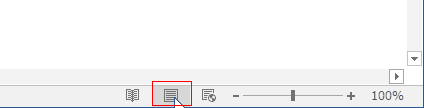
よねさんのExcelとWordの使い方|Word 2016基本講座:目次 |Word 2016で脚注を利用する