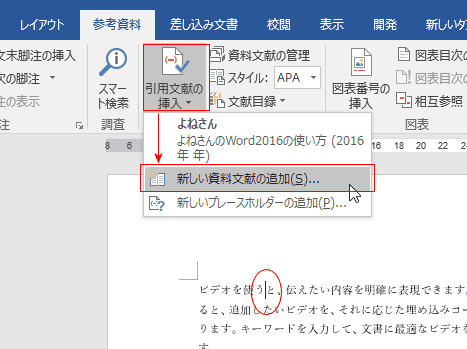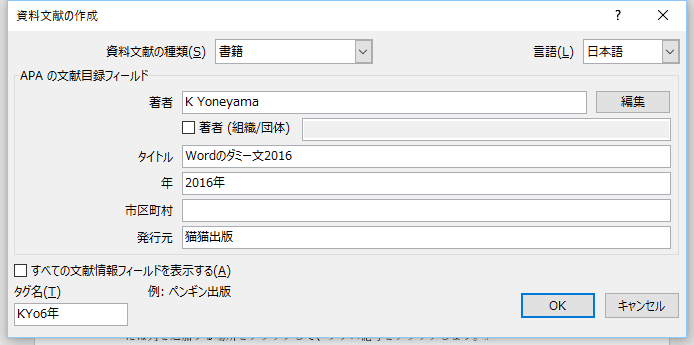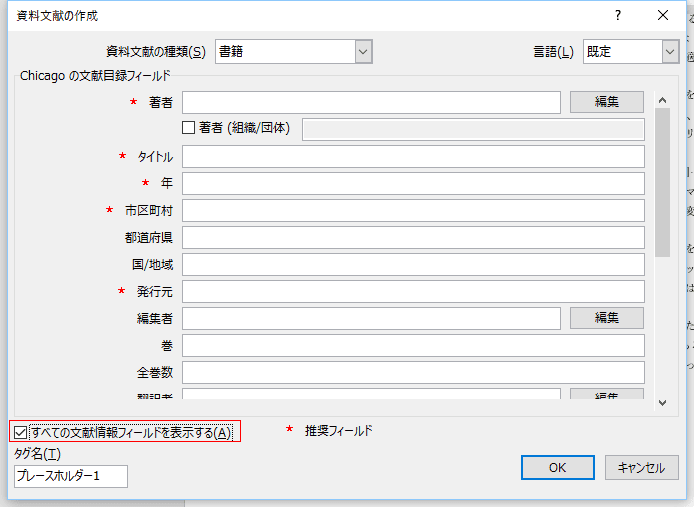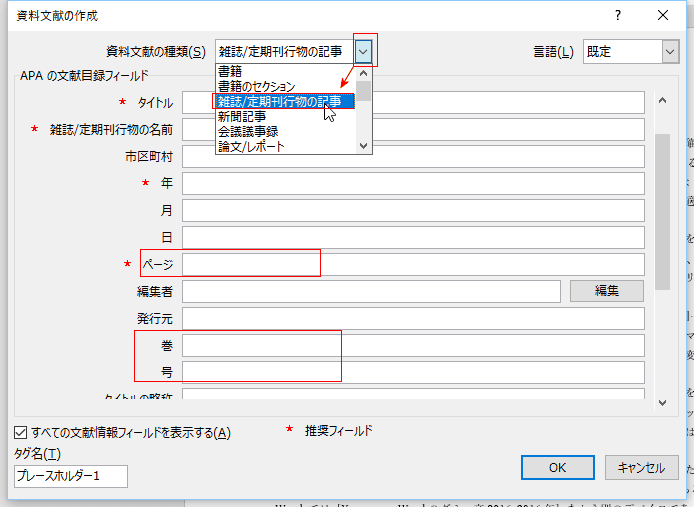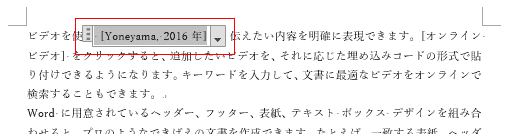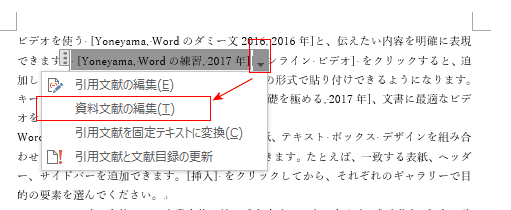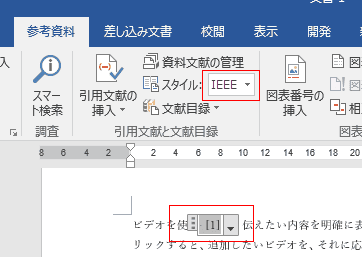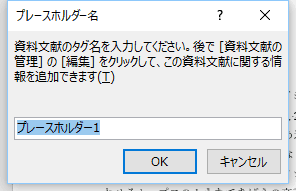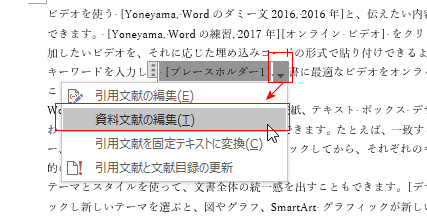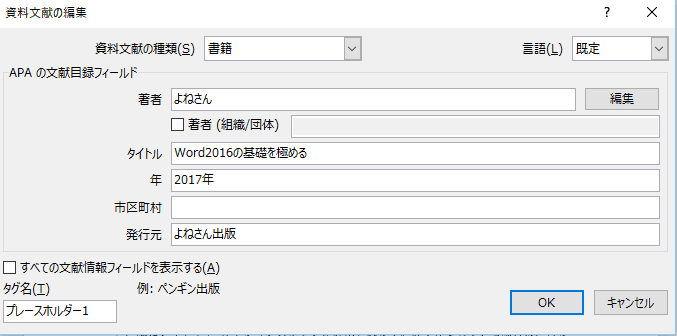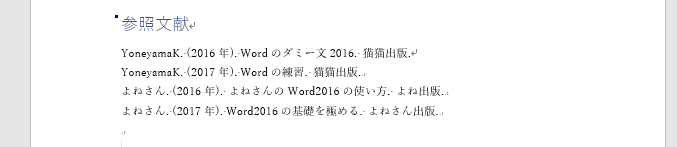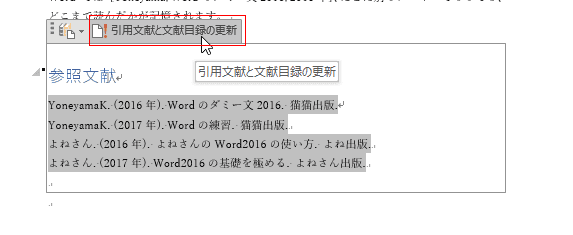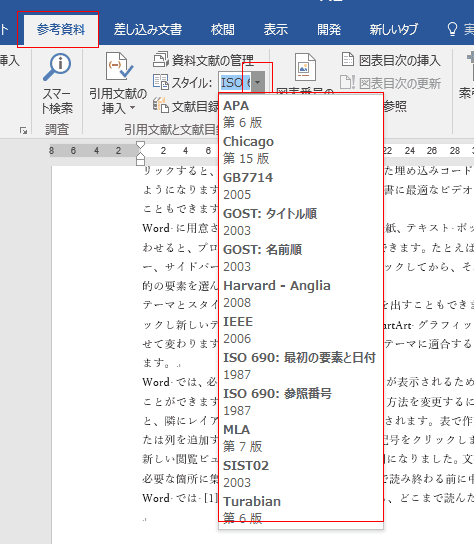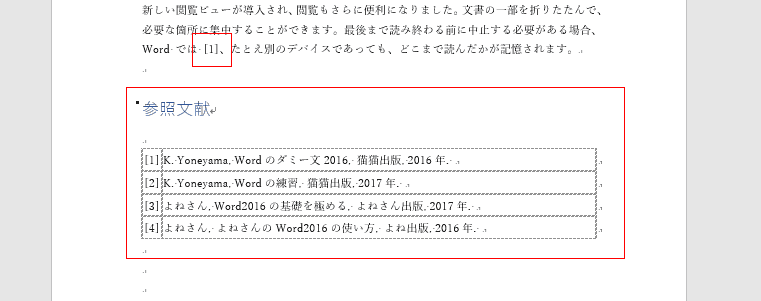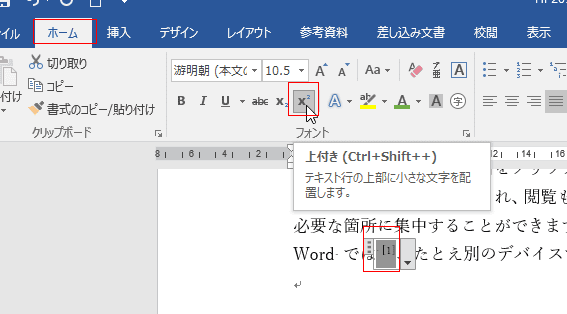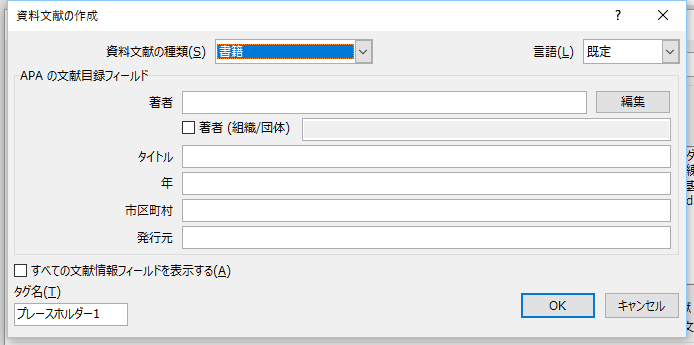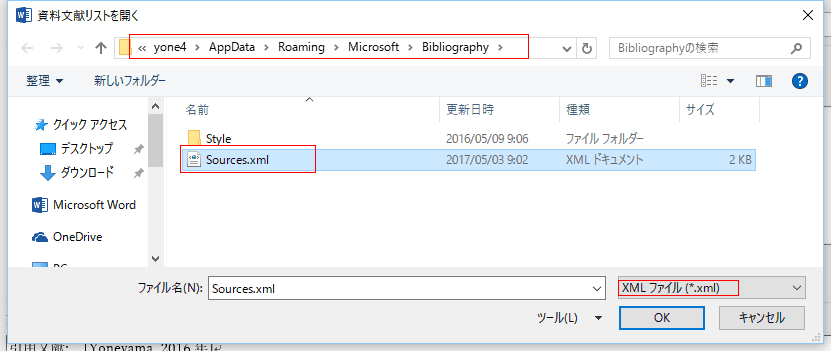-
よねさんのExcelとWordの使い方 »
-
Word 2016の使い方の目次 »
-
Word 2016で引用文献を利用する
- 引用文献を挿入する箇所にカーソルを表示します。
[参考資料]タブの引用文献と文献目録グループにある[引用文献の登録]→[新しい資料文献の追加]をクリックします。
(リストに使用する文献が表示されていたらそこをクリックします。ここでは新しい文献を登録します。)
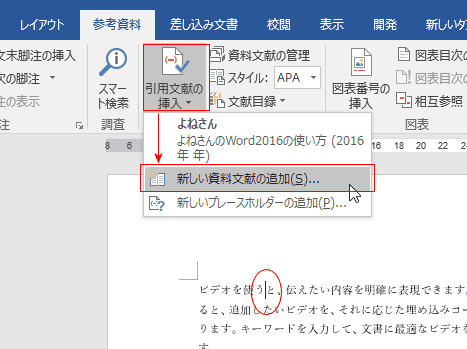
- 資料文献の作成 ダイアログボックスが開きます。
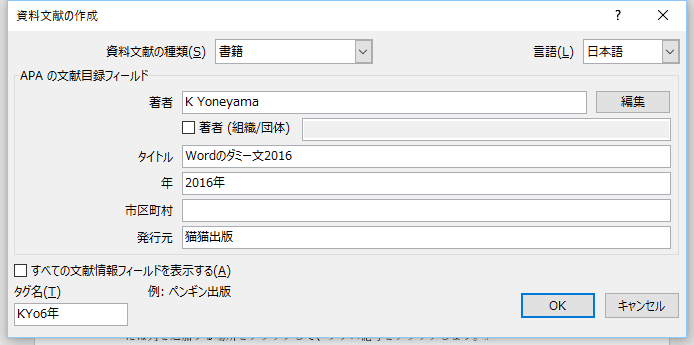
↓
「すべての文献情報フィールドを表示する」にチェックを入れるとすべてのフィールドが表示されます。
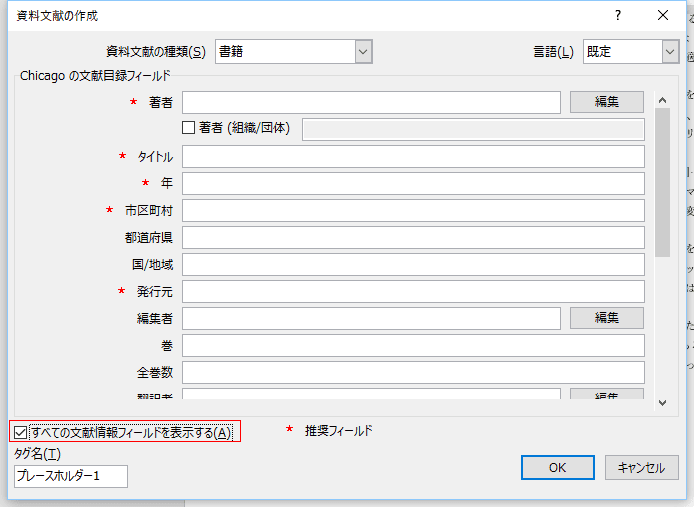
また、資料の種類によって表示されるフィールドが異なるので、資料文献の種類も適切な選択が必要となります。
巻、号、ページなどが必要なケースでは「雑誌/定期刊行物の記事」を選択します。
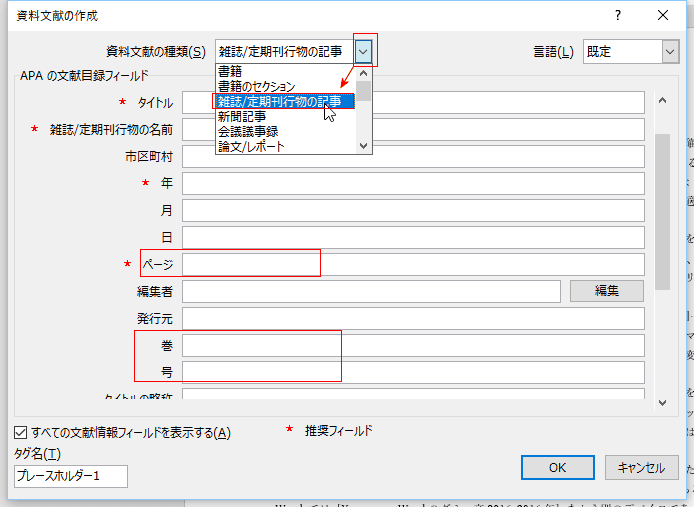
- カーソル位置に文献名がプレースホルダーで挿入されました。
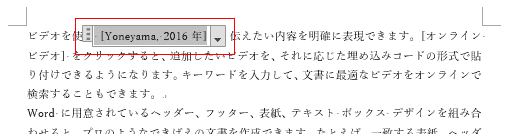
- プレースホルダーのドロップダウンリストを展開すると、[資料文献の編集]があります。
これを選択すると資料文献の情報を編集することができます。
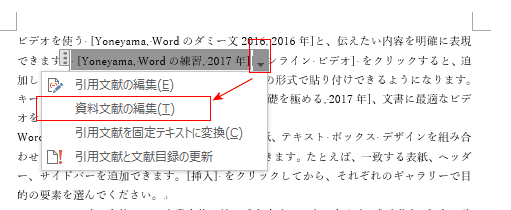
- ちなみに、[参考資料]タブの引用文献と文献目録グループにある[スタイル]を「IEEE]に変更すると、表示が数字になります。
文中に番号を振って、文末に文献名を記述する形式になります。資料文献の表示スタイル にいくつかの例を示します。
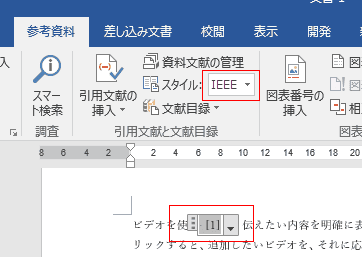
- 資料文献を作成すると、引用文献の挿入のリストに表示されるようになります。

- 文献名などを後から追加するため、とりあえずプレースホルダーを挿入しておくときに使用します。
[引用文献の挿入]→[新しいプレースホルダーの追加]をクリックします。

- プレースホルダー名を入力します。ここではそのまま[OK]ボタンをクリックしました。
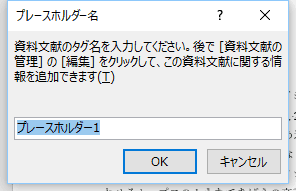
- 文中のカーソル位置にプレースホルダーが入力されました。
[資料文献の編集]をクリックすると、文献を入力することができます。
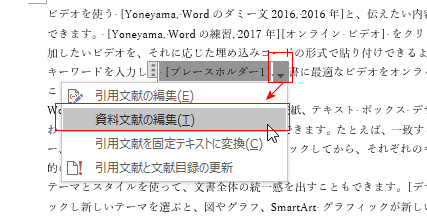
- 資料文献の作成と同じ形式の入力画面が表示されます。
各項目を入力して、[OK]ボタンをクリックして登録します。
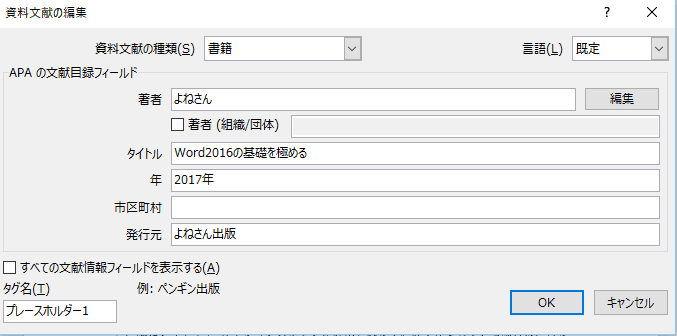
- 文献名が表示されました。

- 文献の目録を挿入します。
[参考資料]タブの[文献目録]→[参考文献]を実行します。

- カーソル位置に参照文献が表示されました。
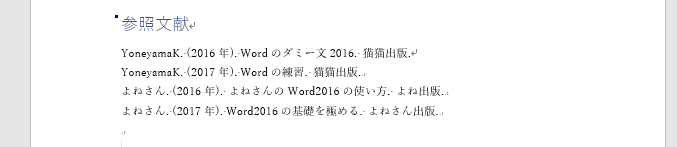
- 文献目録の更新が必要になったら、文献目録をクリックして選択します。
上に表示される[引用文献と文献目録の更新]を実行します。
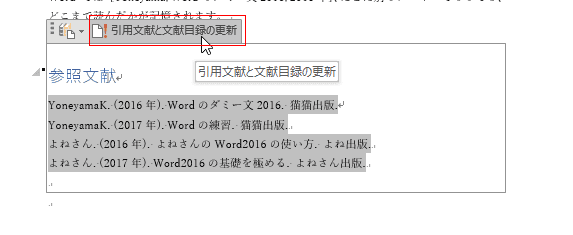
- 文献目録が更新されました。

- 引用文献と文献目録グループにある[スタイル]によって、表示される形式が異なります。
以下にいくつか例示してみます。
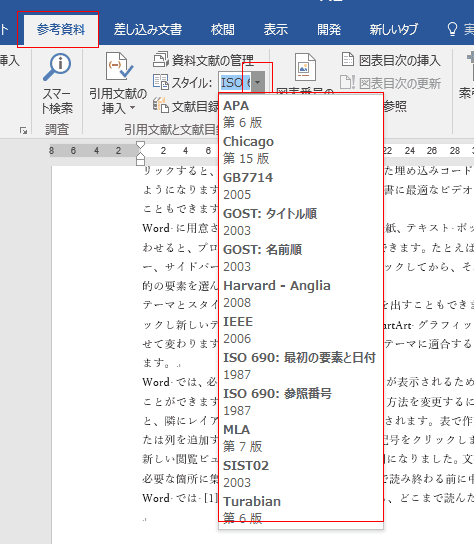
- APA
- Chicago
- IEEE
- ISO 690:参照番号

- 文章中の番号が普通の文字サイズになっています。論文などでは上付き文字になっているケースもあります。
小さい文字(上付き文字)にするには、数字を選択して、[ホーム]タブのフォントグループにある[上付き]をクリックします。
ショートカットキーは [Ctrl]+[Shift]+[+]キーです。
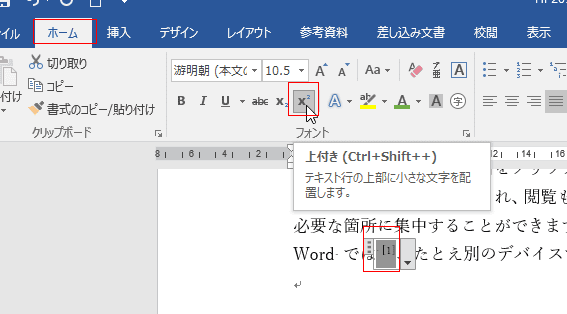
↓

- [参考資料]タブの[資料文献の管理]を実行します。

- 資料文献の管理 ダイアログボックスが開きます。

- [作成]をクリックすると、資料文献の作成が表示され文献の登録ができます。
あらかじめ使用する文献がわかっている場合はここで登録しておく方法もあります。
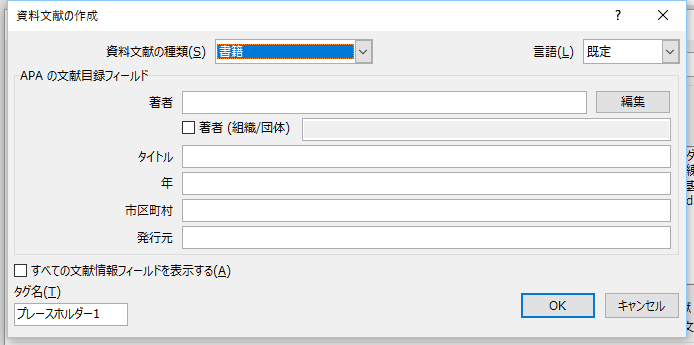
- [参照]ボタンをクリックすると、データの保存先を確認することができます。
Sources.xml という名前のファイルになっています。他のソフトでも利用可能な形式ですので、Wordだけにとどまらない利用が可能です。
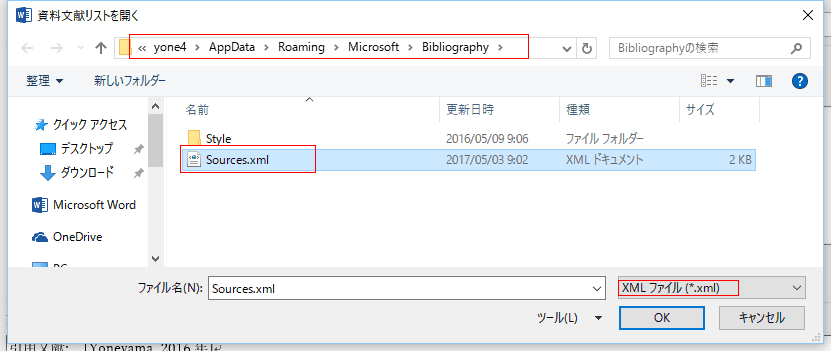
よねさんのExcelとWordの使い方|Word 2016基本講座:目次 |Word 2016で引用文献を利用する