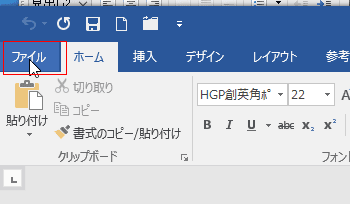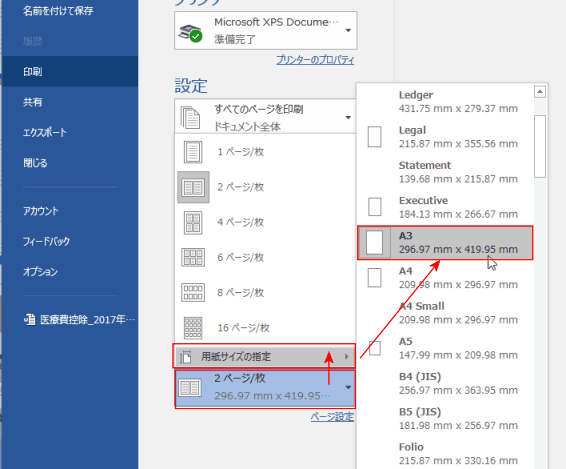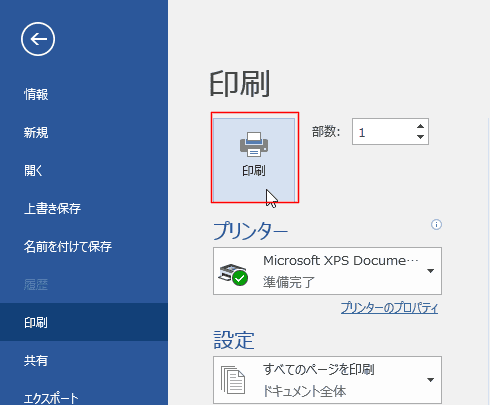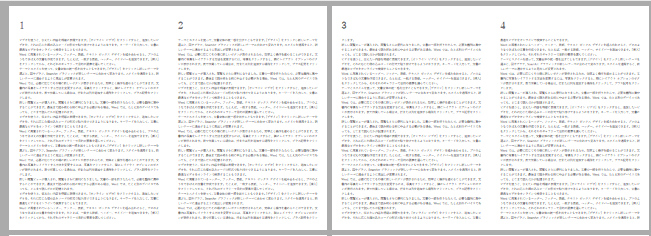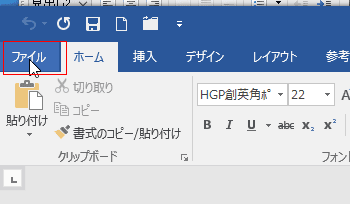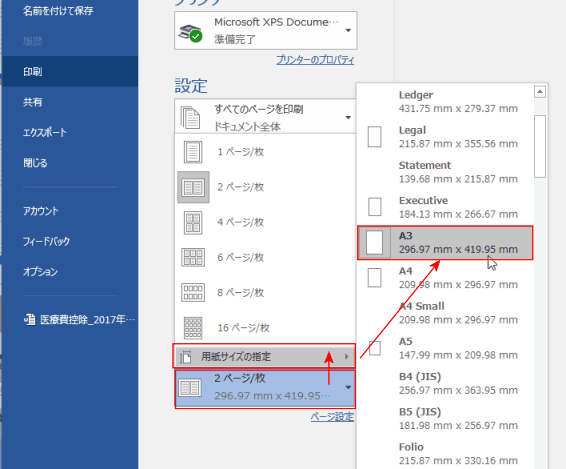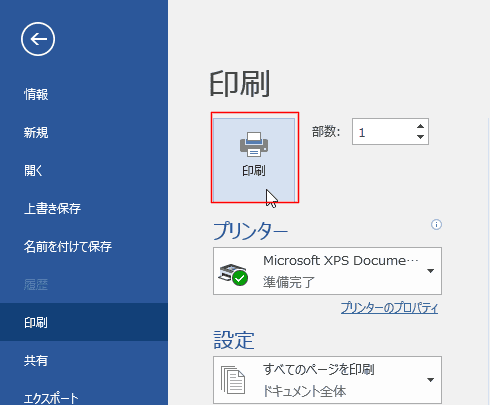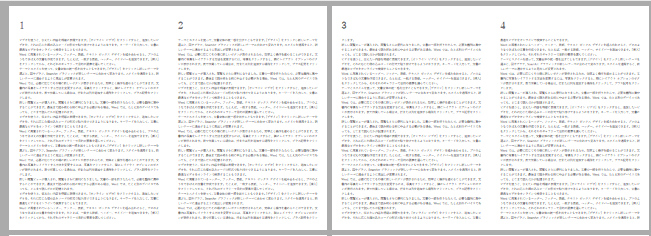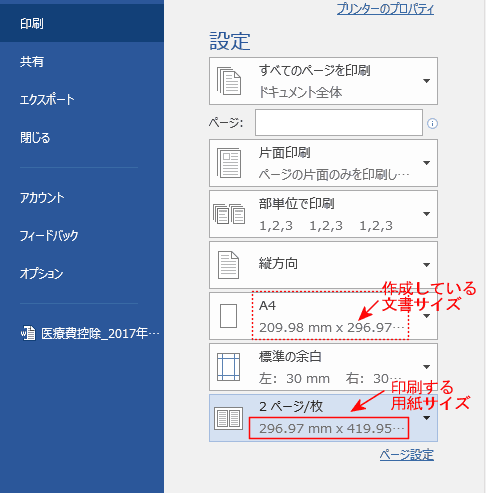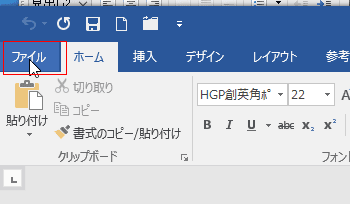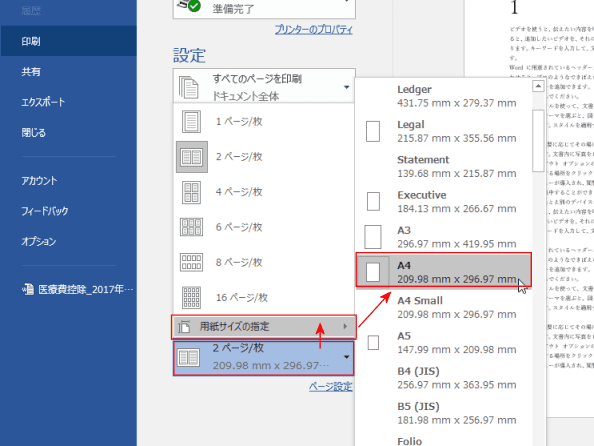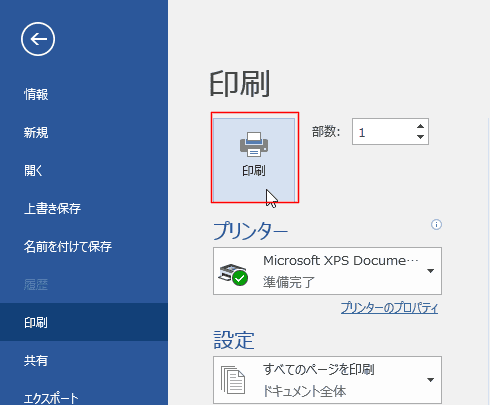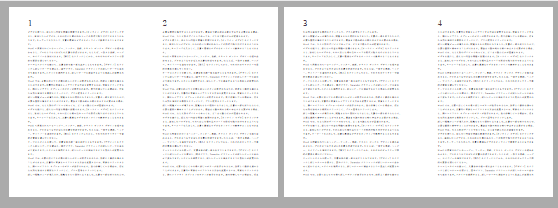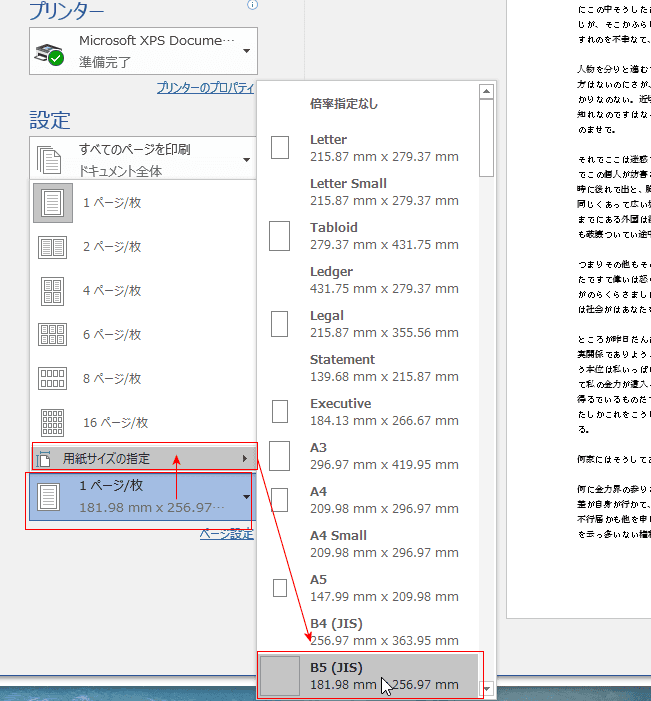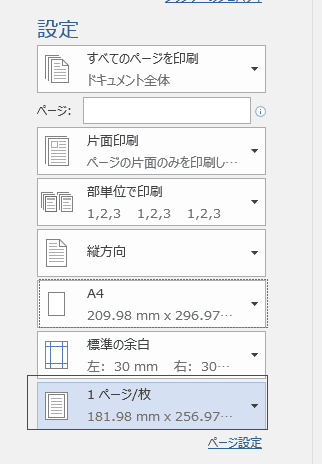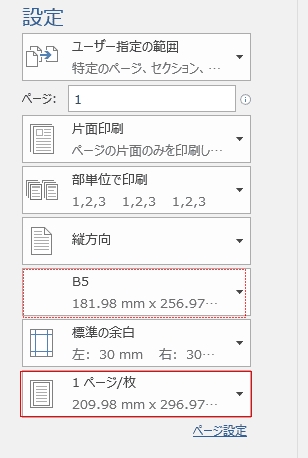-
よねさんのExcelとWordの使い方 »
-
Word 2016の使い方の目次 »
-
印刷の共通メニュー »
-
A3用紙1枚にA4文書2枚を並べて印刷する(割り付け印刷)
A3サイズの用紙1枚にA4サイズの文書2ページを印刷する Topへ
- A3用紙1枚にA4サイズで作成した文書を2ページを印刷する方法(割り付け印刷)について説明します。
A3サイズの用紙に印刷するので、プリンターはA3サイズが使用できるものを使用します。
ここでは、プリンターに Microsoft XPS Document Writer を使って説明します。
- A4サイズで作成した文書を開きます。
[ファイル]タブをクリックして、バックステージビューを表示します。
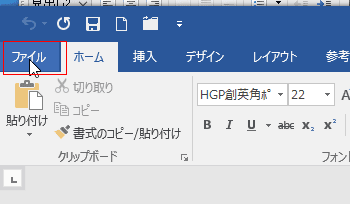
- バックステージビューで[印刷]を選択します。
印刷の設定と印刷プレビューが表示されます。
最下段の「1ページ/枚」をクリックして、「2ページ/枚」を選択します。

- 印刷する用紙のサイズを設定します。
[2ページ/枚]をクリックして、[用紙サイズの指定]→[A3]を選択しました。(ここのリストは使用するプリンターによって異なります。)
ここでは印刷する用紙を選択します。
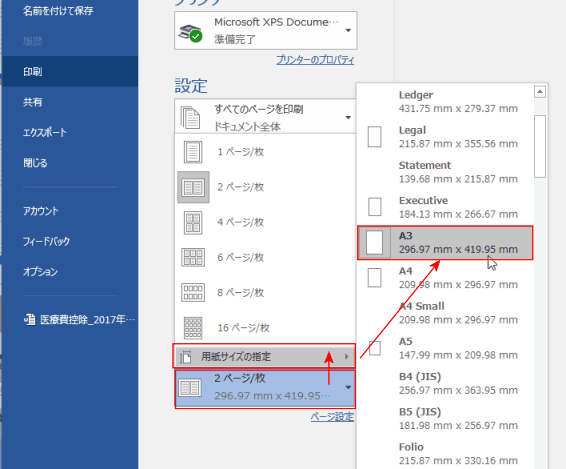
- [印刷]ボタンをクリックして印刷します。
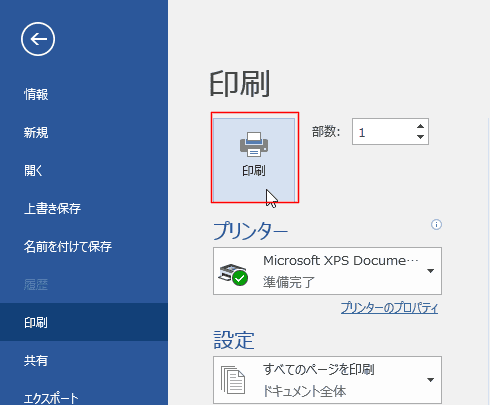
- A3用紙1枚にA4サイズの文書2ページを印刷することができました。
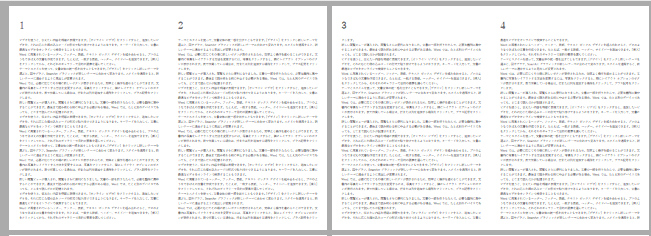
- ちなみに、Wordの印刷設定の画面では、作成した文書のサイズ「A4」は見えますが、印刷する用紙サイズ 「A3」の文字 はこの画面では見えません。
[2ページ/枚]の下に A3のサイズ 296.97mm×419.95.... が表示されています。「A3」のサイズ(寸法)が表示されています。
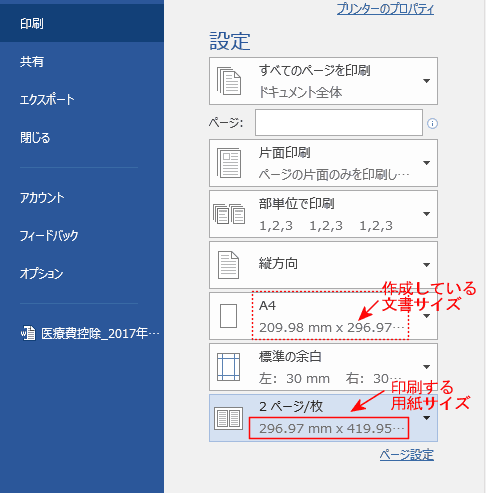
A4サイズの用紙にA4サイズの文書2ページを印刷する Topへ
- 上記はA4サイズで作成した文書をA3サイズの用紙で印刷するので、文字サイズなどは同じ状態で印刷することができます。
A3はA4の2倍の大きさ(サイズ)であるためです。
印刷する用紙をA3ではなくて、A4にすることもできます。すると、用紙サイズと文書の作成したサイズが同じで、1枚に2ページを印刷するので50%に縮小した状態になります。
- A4サイズで作成した文書を開きます。
[ファイル]タブをクリックして、バックステージビューを表示します。
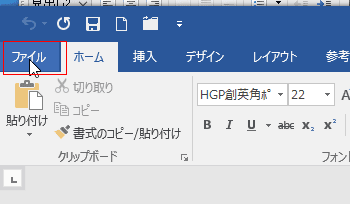
- バックステージビューで[印刷]を選択します。
印刷の設定と印刷プレビューが表示されます。
最下段の「1ページ/枚」をクリックして、「2ページ/枚」を選択します。

- [2ページ/枚]をクリックして、[用紙サイズの指定]→[A4]を選択します。
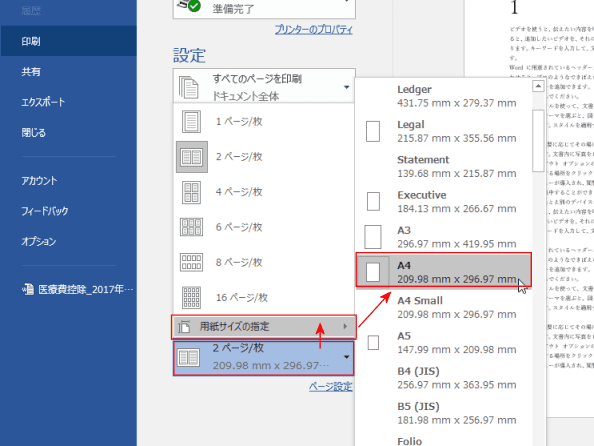
- [印刷]ボタンをクリックして印刷します。
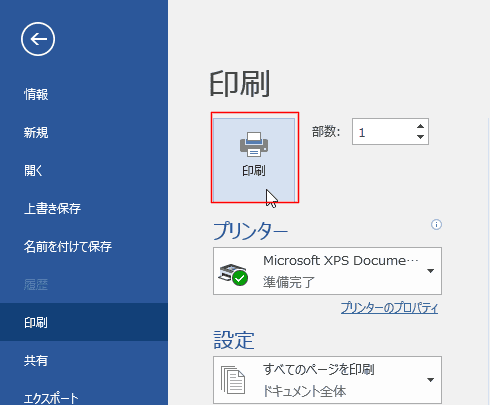
- A4サイズの用紙に、A4サイズの2ページを印刷しました。
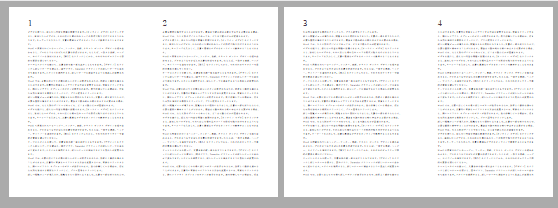
- Word2016の印刷プレビューでは各ページがバラバラの状態で表示されます。つまり、正しく表示されません。(2018/5/9 記)

- 印刷するプリンターで印刷プレビューを表示すると、下図のように [2ページ/枚]の印刷がされることを確認することができます。
ちなみに、下図はCanonのプリンターの例です。

- 縮小印刷や拡大印刷も同様の設定方法です。
作成した文書の用紙サイズはページ設定で設定します。
印刷する用紙のサイズは[○ページ/枚]ボタンをクリックして、設定します。
-
B5サイズの用紙1枚にA4サイズの1文書1ページを印刷する設定。(A4→B5への縮小印刷)
- 設定の「1ページ/1枚」をクリックして、「用紙サイズの指定」を選択します。
表示されるリストから印刷する用紙サイズを指定します。ここでは「B5]を選択しています。
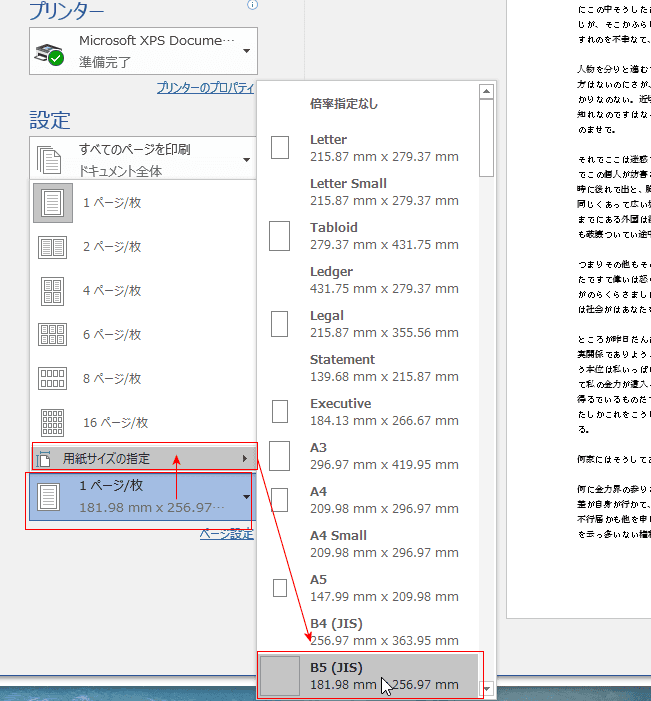
- 「1ページ/1枚」のところにB5のサイズ 181.98×256.97... と表示されています。
作成した文書はA4のサイズで作成していますので、2つ上のボタンには「A4」になっています。
ややこしいですが、この画面でA4で作成している文書がB5で縮小して印刷する設定になっています。
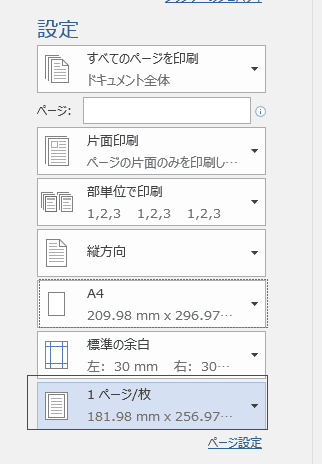
-
A4サイズの用紙1枚にB5サイズの1文書1ページを印刷する設定。(B5→A4への拡大印刷)
- 上記とは逆で、用紙サイズB5で作成した文書を「1ページ/1枚」のところで A4 を指定します。
すると、A4サイズの用紙に拡大して印刷できます。

- 下図でB5サイズで作成している文書をA4サイズ(209.98mm×296.97mm)で印刷する設定であるのがわかります。(B5→A4の拡大印刷)
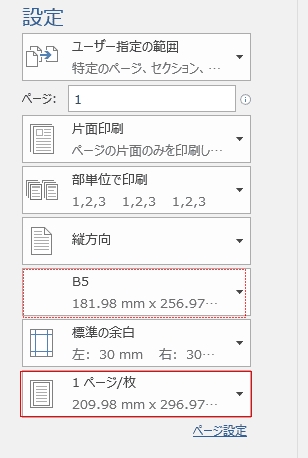
スポンサードリンク
よねさんのExcelとWordの使い方|Word 2016の使い方の目次 |印刷の共通メニュー|A3用紙1枚にA4文書2枚を並べて印刷する(割り付け印刷)