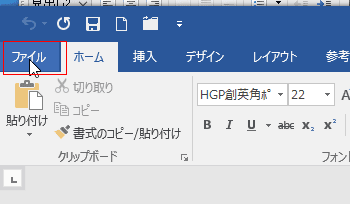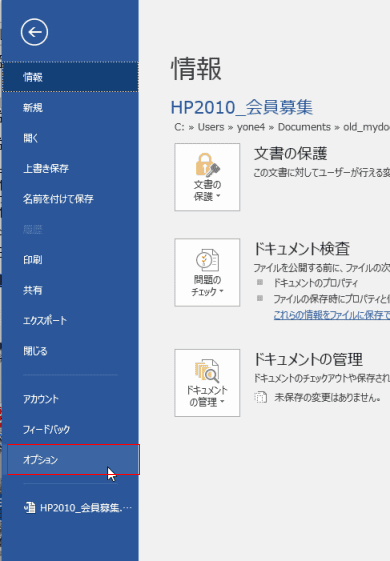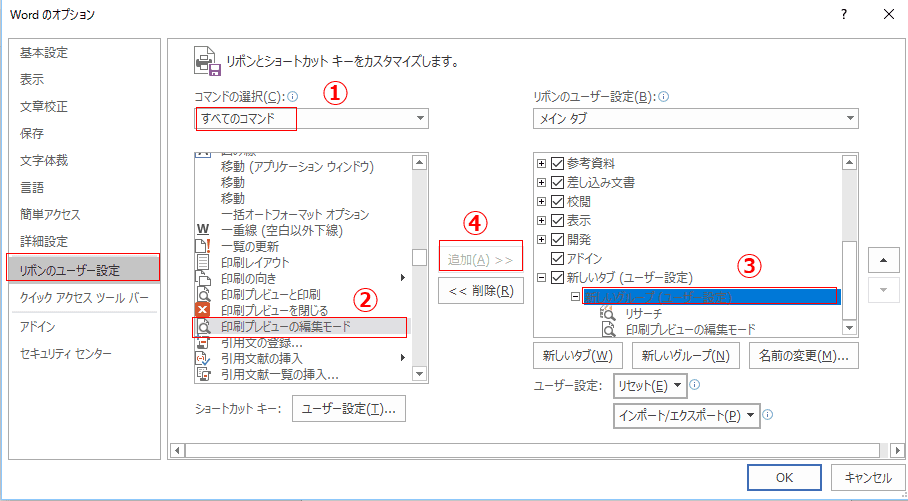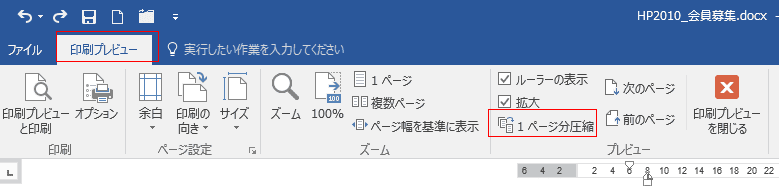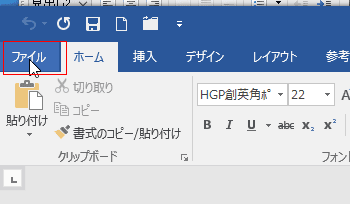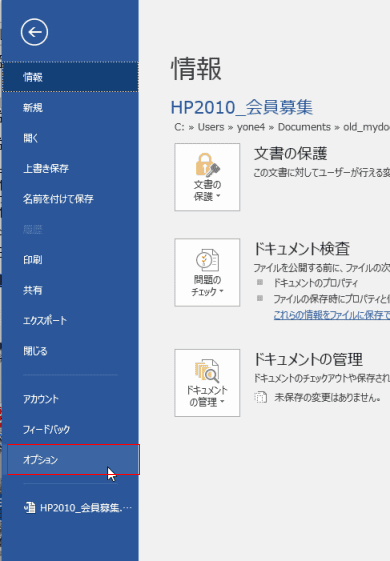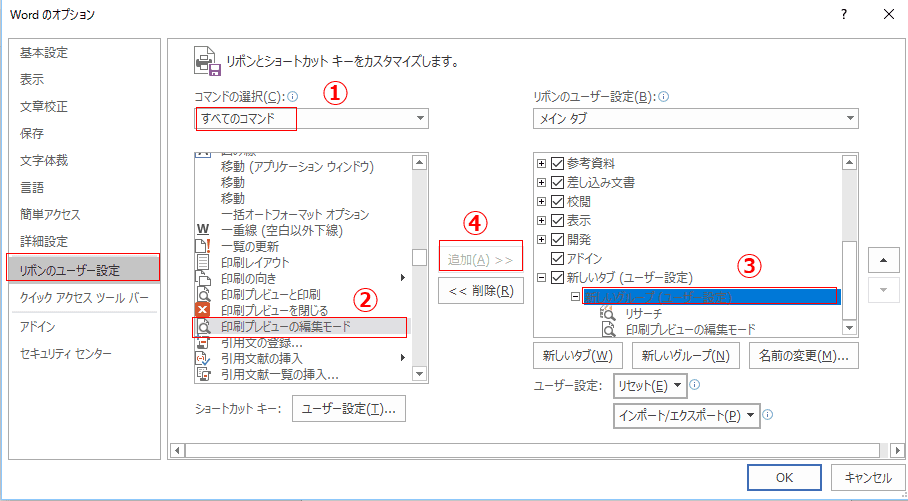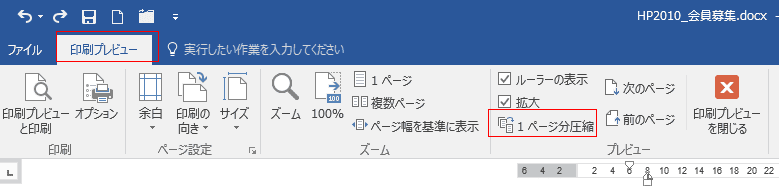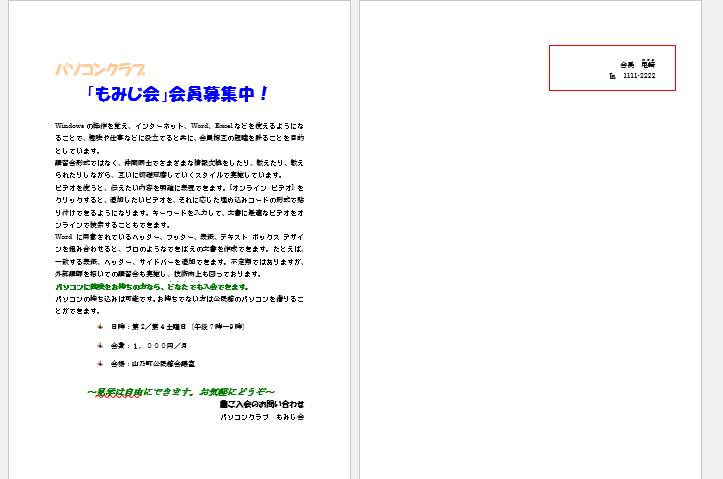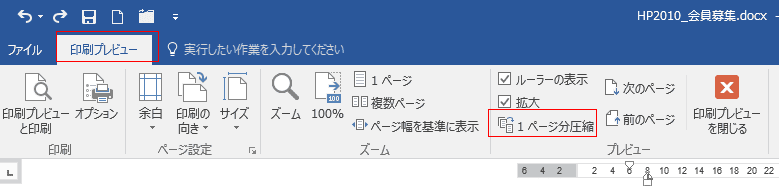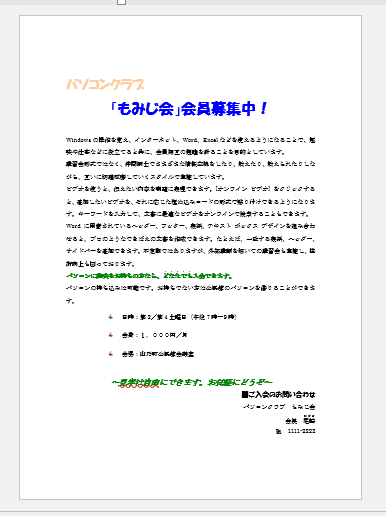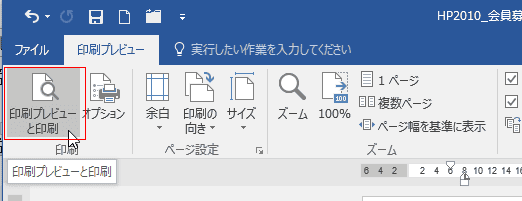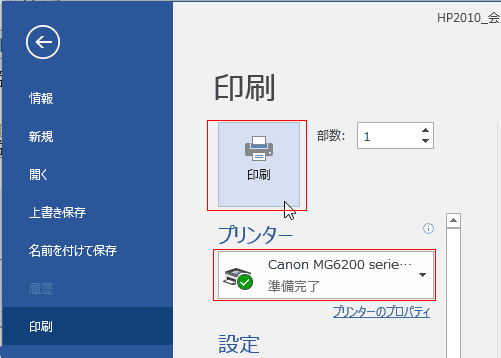-
よねさんのExcelとWordの使い方 »
-
Word 2016の使い方の目次 »
-
Word 2016で印刷プレビューの編集モードで1ページ分圧縮を使う
- Wordには1ページ分圧縮という機能があります。ただし、よく使う機能とは思われていないようで、リボンに配置されていません。
1ページ分圧縮というコマンドボタンだけをリボンに登録することもできますが、せっかく登録するのならいページ分圧縮が含まれている[印刷プレビューの編集モード]を登録したいと思います。
- [ファイル]タブをクリックして、バックステージビューを表示します。
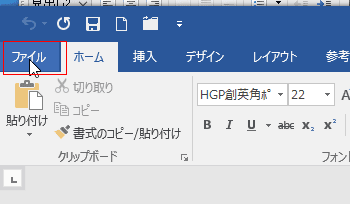
- バックステージビューで[オプション]を選択します。
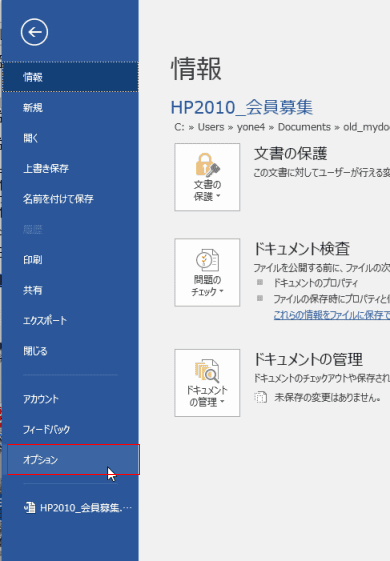
- 「リボンのユーザー設定」を選択します。
コマンドの選択で、「すべてのコマンド」を選択します。
リストから「印刷プレビューの編集モード」を選択します。
リボンのユーザー設定で「新しいタブ」の「新しいグループ」を選択します。
- [新しいタブ][新しいグループ]ボタンを使ってあらかじめ登録しています。
[追加]ボタンをクリックします。
[OK]ボタンをクリックします。
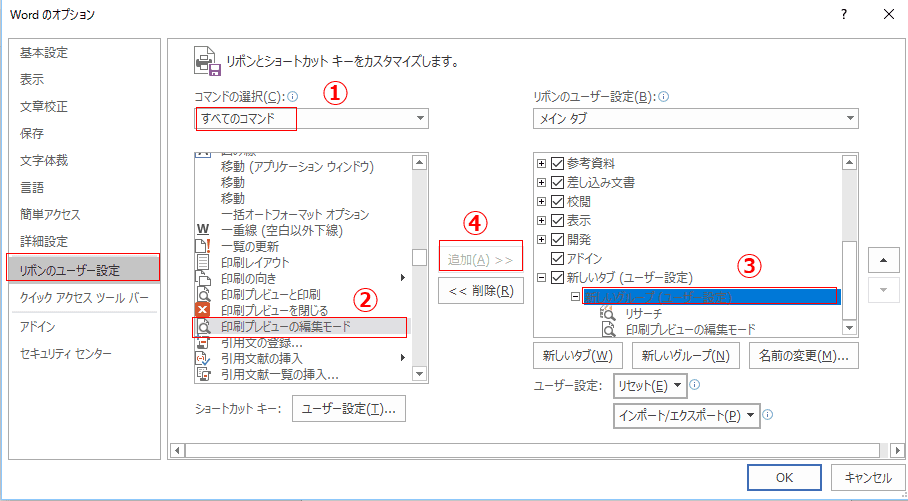
- [新しいタブ]の[新しいグループ]に[印刷プレビューの編集モード]が登録できました。

- [印刷プレビューの編集モード]をクリックすると、[印刷プレビュー]リボンが表示されました。
プレビューグループに「1ページ分圧縮」コマンドボタンがあります。
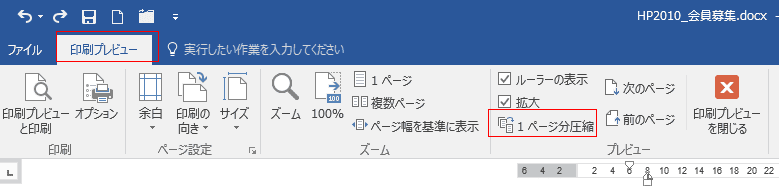
- 「1ページ分圧縮」は文書が1ページをわずかに超えるようなケースで、1ページに収めたいときに便利な機能です。
[新しいタブ]の[新しいグループ]に[印刷プレビューの編集モード]をクリックします。

- 2ページに2行ほどはみ出しています。
これを1ページに収めたい・・・ということです。
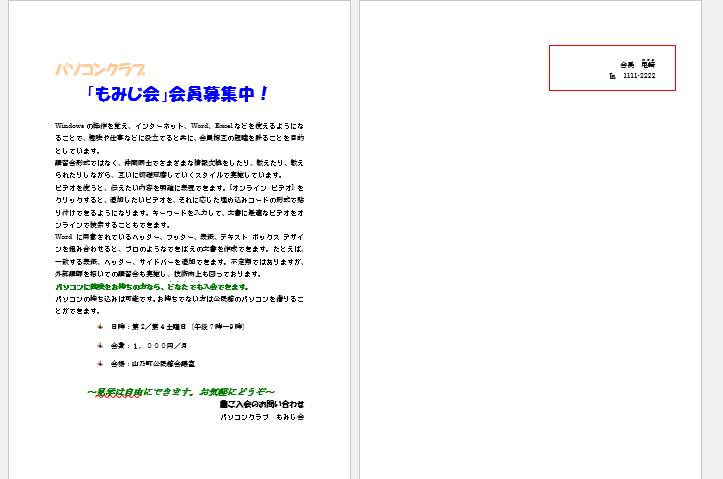
- [印刷プレビューの編集モード]をクリックすると、[印刷プレビュー]リボンが表示されました。
プレビューグループの「1ページ分圧縮」コマンドボタンをクリックします。
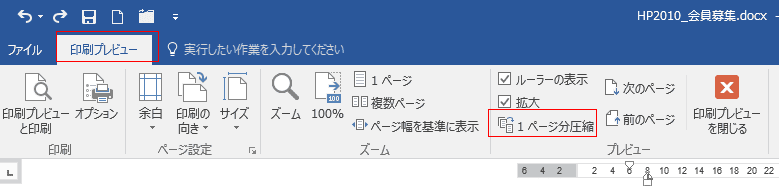
- 1ページに収まるように調整されました。
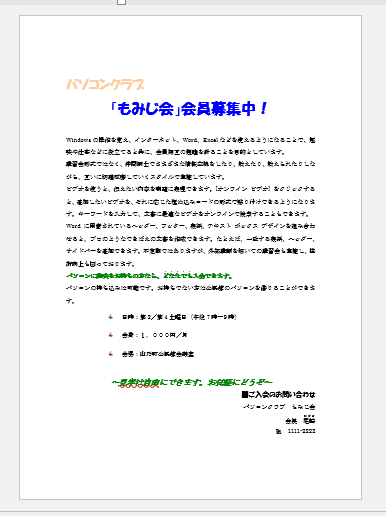
- [印刷プレビュー]タブで[印刷プレビューと印刷]をクリックします。
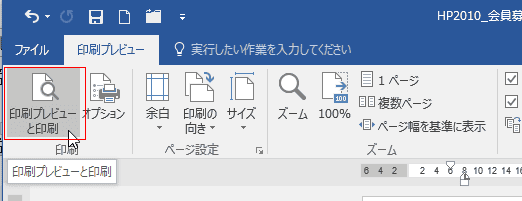
- バックステージビューが表示されます。
印刷するプリンターの電源がオンになっているのを確認し、プリンターで印刷するプリンターを指定します。
[印刷]ボタンをクリックして印刷します。
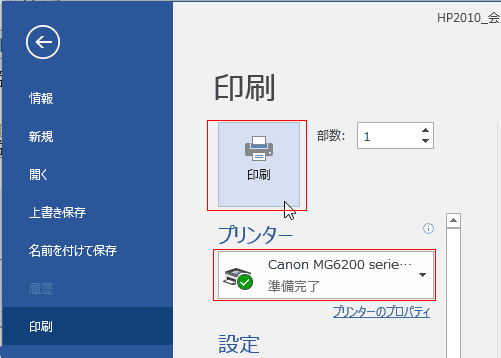
よねさんのExcelとWordの使い方|Word 2016の使い方の目次 |Word 2016で印刷プレビューの編集モードで1ページ分圧縮を使う