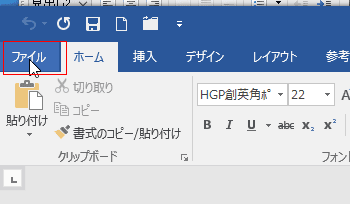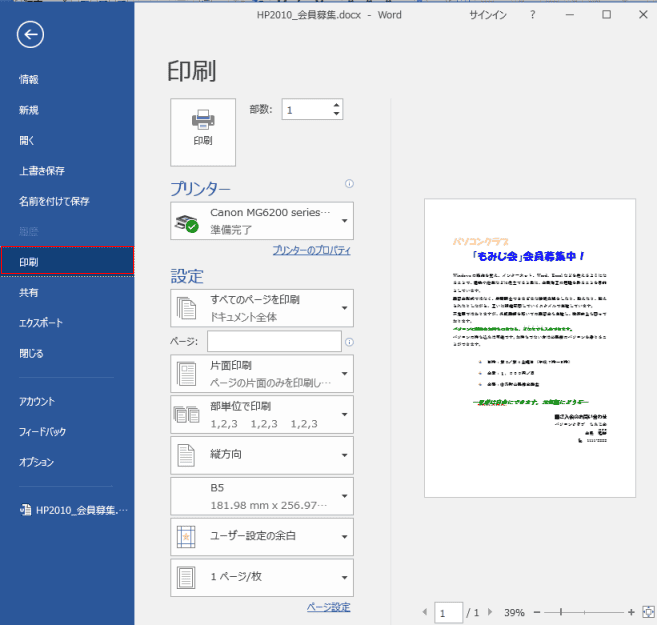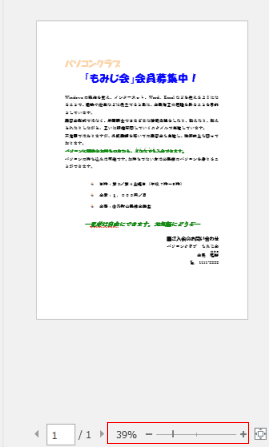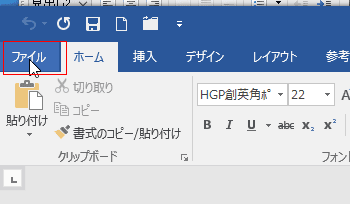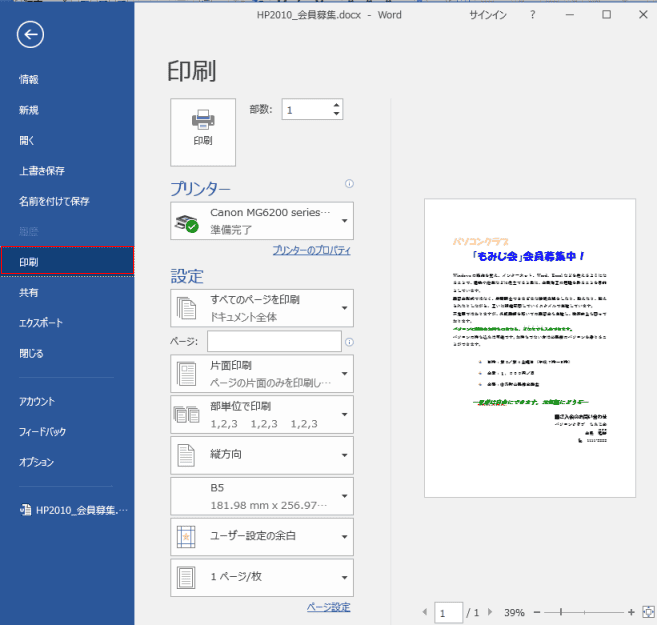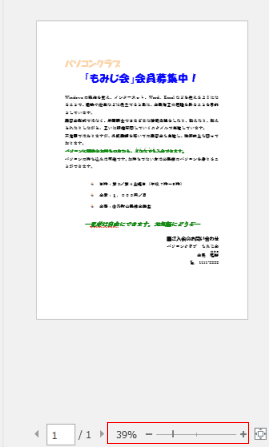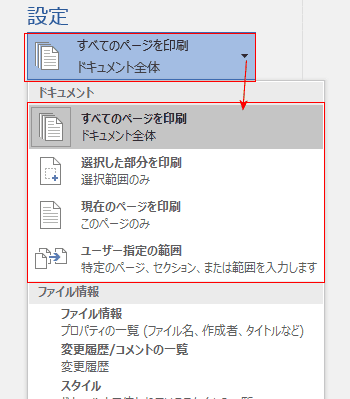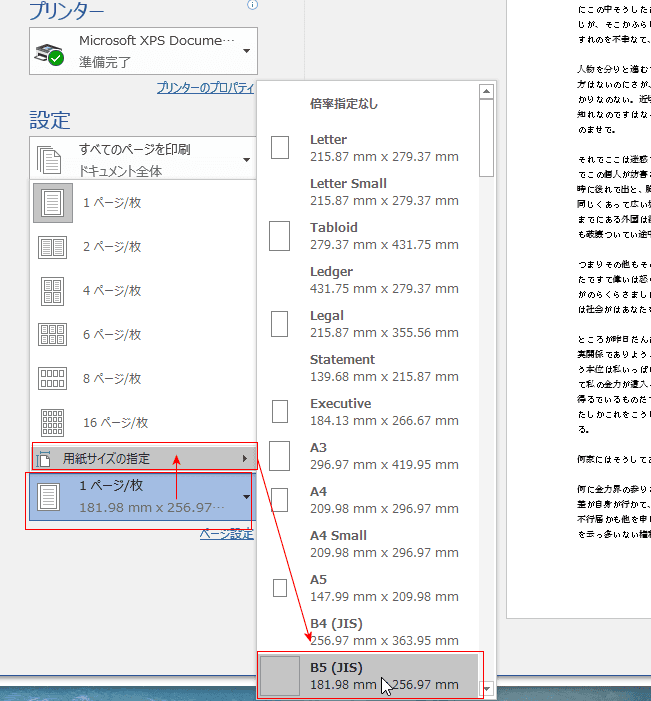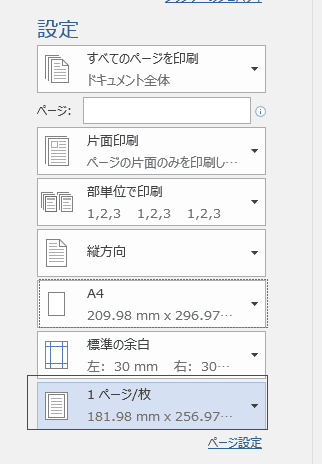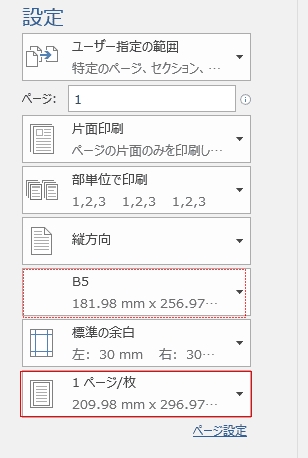-
よねさんのExcelとWordの使い方 »
-
Word 2016の使い方の目次 »
-
Word 2016で文書を印刷する
- [ファイル]タブをクリックして、バックステージビューを表示します。
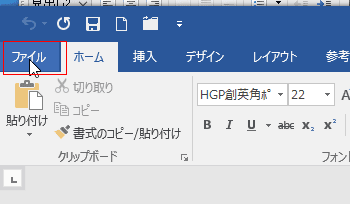
- バックステージビューで[印刷]を選択します。
印刷の設定と印刷プレビューが表示されます。
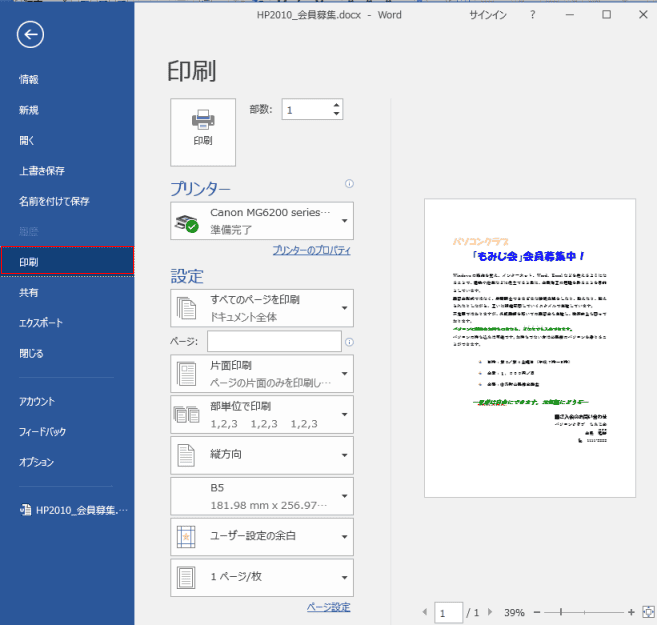
- 右側の印刷プレビューを見て、印刷時の状態を確認します。
印刷プレビューを拡大/縮小したいときは下のズームスライダーで調節することができます。
ズームスライダーの右のボタンは[ページに合わせる]ボタンで、表示されているウィンドウに1ページが収まるように調整されます。
複数ページの文書は左のページの送りボタンや戻すボタンで表示するページを変えることができます。
インプットボックスに入力して表示するページを変えることもできます。
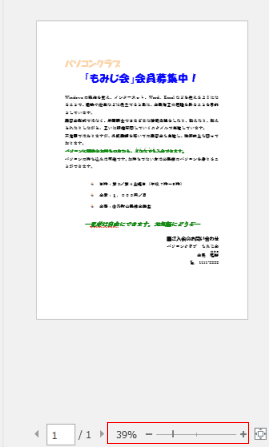
- プリンターで印刷を実行するプリンターを選択します。
部数で印刷する部数を設定して[印刷]ボタンをクリックします。

- 印刷の対象を指定する
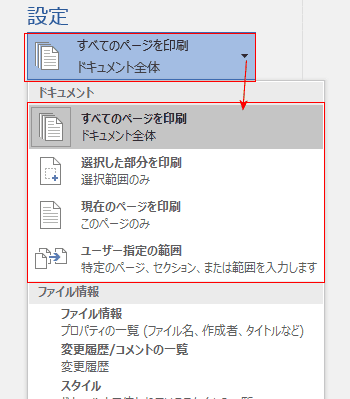
- すべてのページを印刷する
- 選択した部分を印刷
- 文書中で選択した部分が印刷の対象になります。
ただし、印刷プレビューでは選択している範囲が表示されませんので、プリンターの機能を使うなりしてプレビューを確認する必要があります。
- 現在のページを印刷
- ユーザー指定の範囲
- ページのインプットボックスで、印刷するページやセクションを指定して印刷します。
下図に情報を表示していますように、ページならカンマで区切ってとびとびのページを指定したり、ハイフンを使ってページ範囲を指定します。

- 用紙に合わせて縮小印刷する
- 設定の「1ページ/1枚」をクリックして、「用紙サイズの指定」を選択します。
表示されるリストから印刷する用紙サイズを指定します。ここでは「B5]を選択しています。
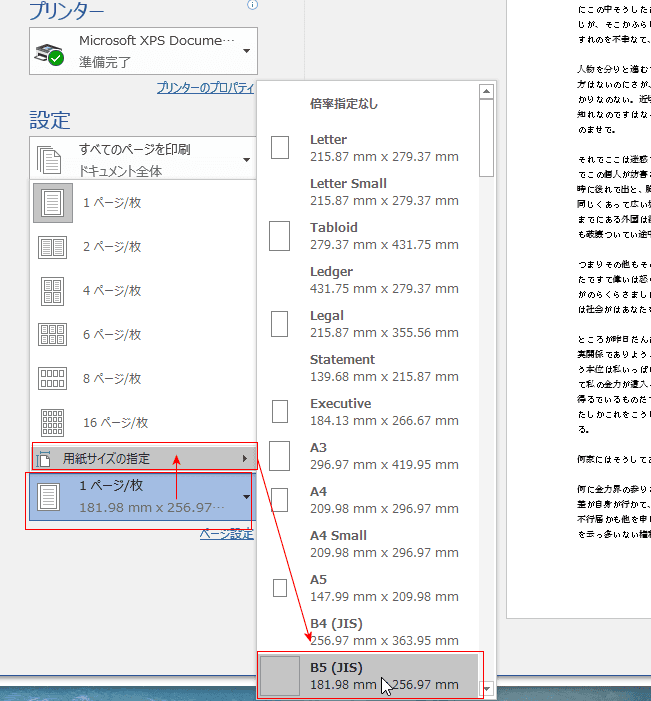
- 「1ページ/1枚」のところにB5のサイズが表示されています。
作成した文書はA4のサイズで作成していますので、上のボタンは「A4」になっています。
ややこしいですが、A4で作成している文書がB5で縮小印刷できます。
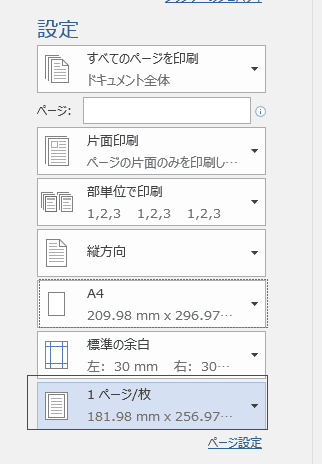
- 用紙に合わせて拡大印刷する
- 上記とは逆で、用紙サイズB5で作成した文書を「1ページ/1枚」のところで A4 を指定します。
すると、A4sizeに拡大して印刷できます。
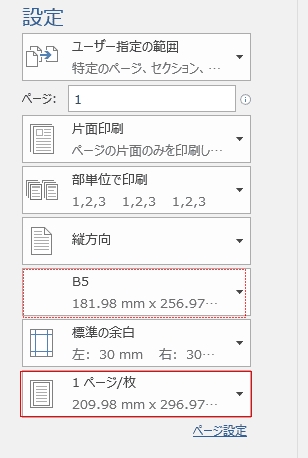
よねさんのExcelとWordの使い方|Word 2016の使い方の目次 |Word 2016で文書を印刷する