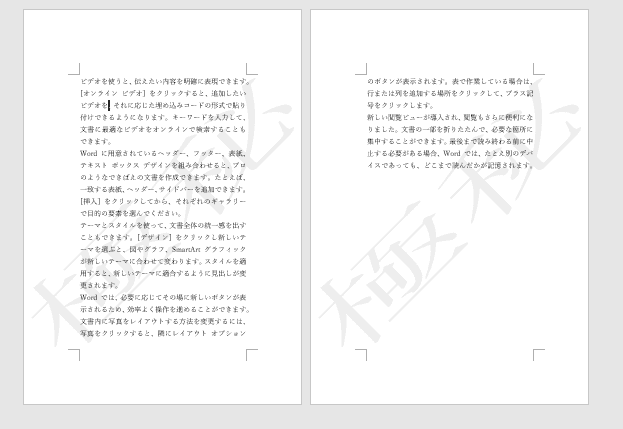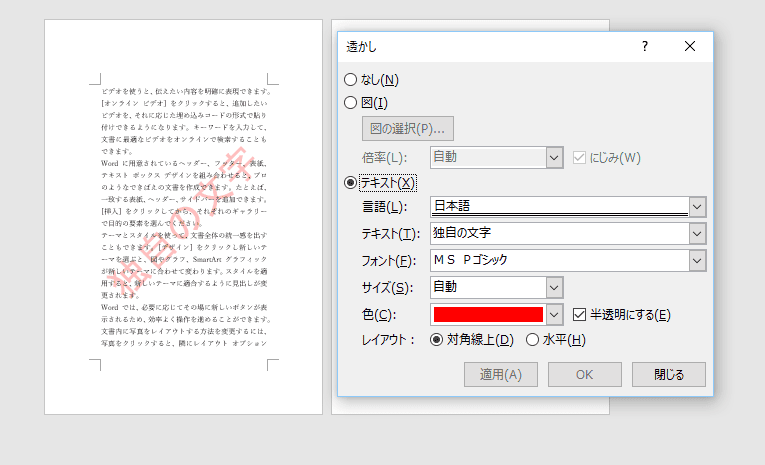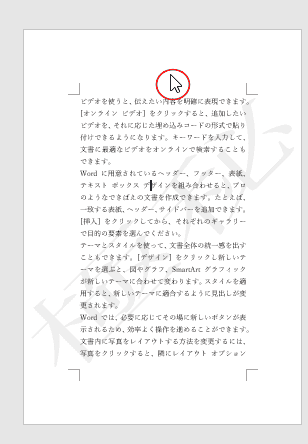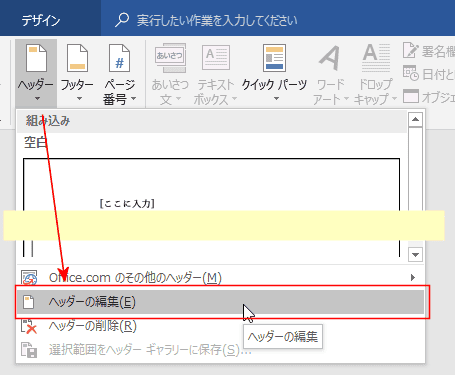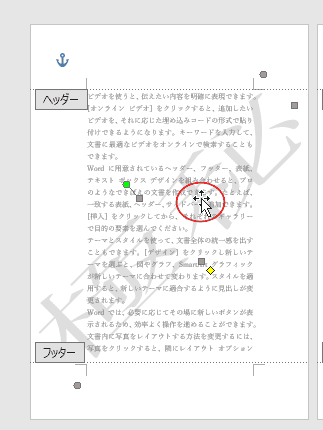-
よねさんのExcelとWordの使い方 »
-
Word 2016の使い方の目次 »
-
ページレイアウト »
-
文書の背景に透かしを使う
-
既定の透かしを挿入する
- [デザイン]タブの[透かし]をクリックすると挿入できる透かしのリストが表示されます。
リストの1つ選択すると、文書に選択した透かしが挿入されます。

- 選択した透かしが文書の背景に挿入されました。
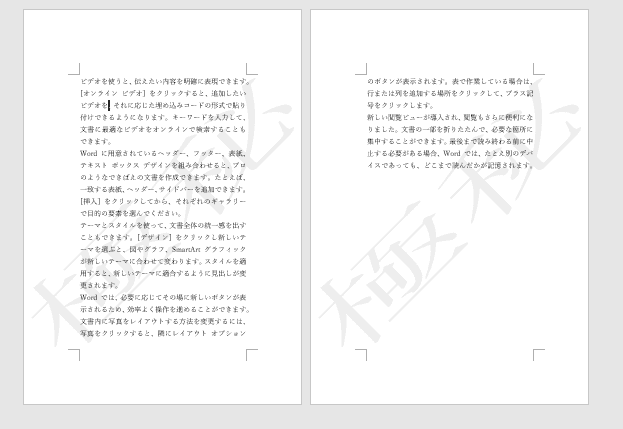
-
ユーザー設定の透かしを挿入する
- [デザイン]タブの[透かし]→[ユーザー設定の透かし]を選択します。

- 透かしのダイアログボックスが表示されます。
図またはテキストの選択ができます。
テキスト(文字列)ならフォントや色、レイアウトなどの設定ができます。

- テキストは既定の文字から選択することもできますが、自分で入力することもできます。
フォントでゴシック、色は赤色を設定した例です。「半透明にする」にチェックが入っていますので、文字の色は選択した色よりも薄くなっています。
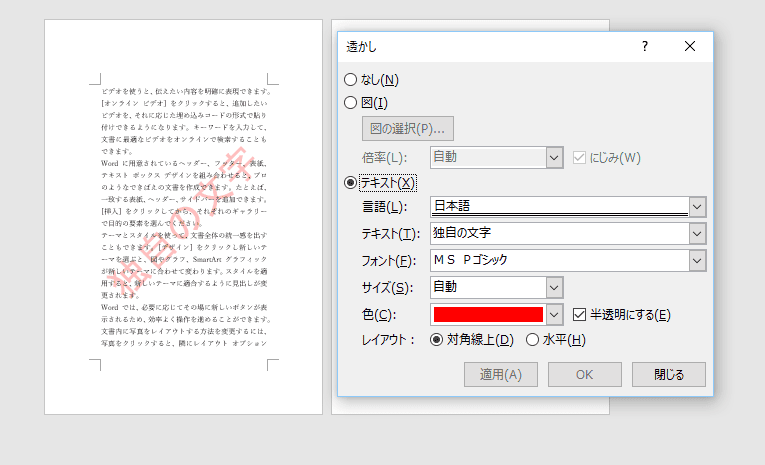
- 「図」にチェックを入れ、「図の選択」ボタンをクリックして透かしとして使用する図または写真を選択します。
ここでは、透かしとして入れた写真がよく見えるように「にじみ」のチェックを外しました。

- [デザイン]タブの[透かし]→[透かしの削除]を選択します。

- 文書の上余白または下余白部分をダブルクリックします。
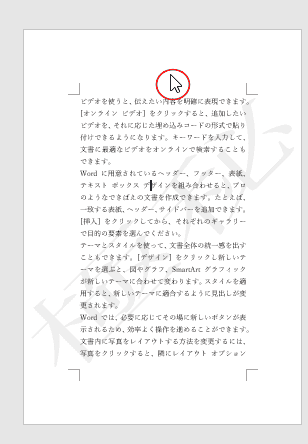
- または、透かしはヘッダーとして挿入されていますので、[挿入]タブの[ヘッダー]→[ヘッダーの編集]または[フッター]→[フッターの編集]を選択します。
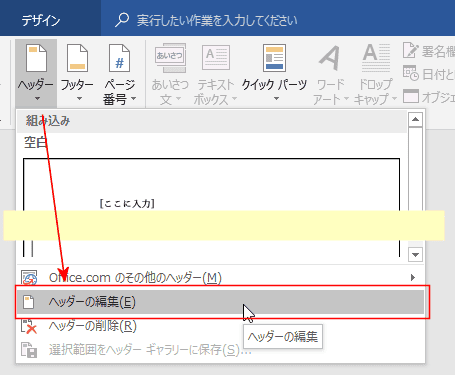
- 透かし文字にマウスポインタを重ねると十字矢印になりますので、十字矢印の状態でクリックして、透かしを選択します。
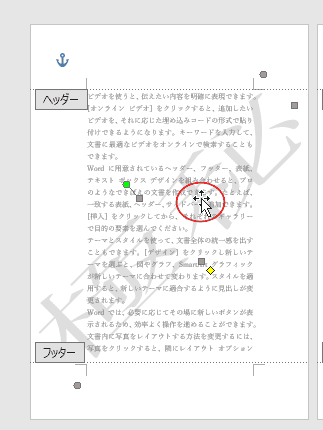
- ワードアートツール リボンが表示されます。
透かし文字はワードアートで作成されているのがわかります。
透かしの修正はワードアートの修正と同じように実行できます。

- 透かし文字の文字の修正は、ワードアートツール リボンの[書式]タブを選択し、[テキストの編集]をクリックします。
ワードアート テキストの編集ダイアログボックスが開きますので、文字列の修正やフォント、フォントサイズ、太字、斜体の設定ができます。

- ワードアートを選択して、表示されるハンドルをドラッグすることで透かしのサイズを変更したり、傾きを変更することができます。
また、ワードアートの文字部分にマウスポインタを重ねてドラッグすると、透かしを表示する位置を変更することができます。

スポンサードリンク
よねさんのExcelとWordの使い方|Word 2016の使い方の目次 |Word2016で原稿用紙設定を利用する