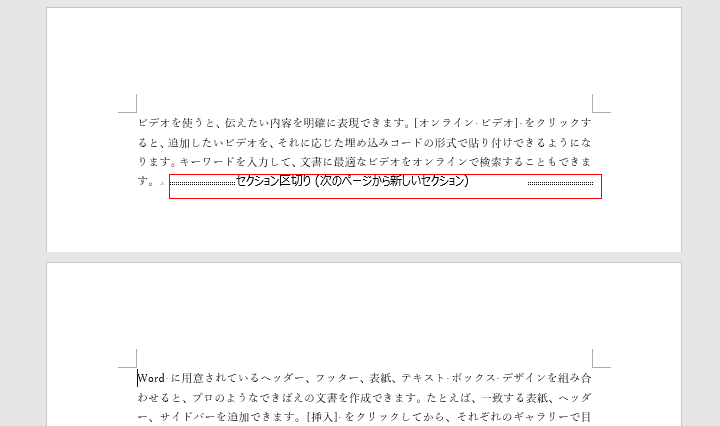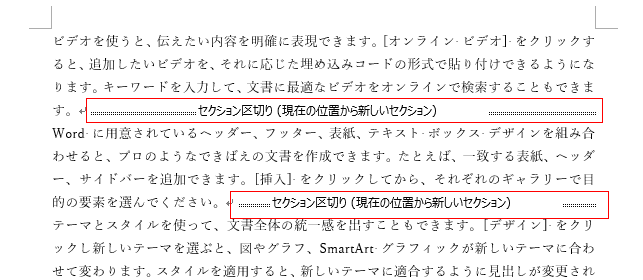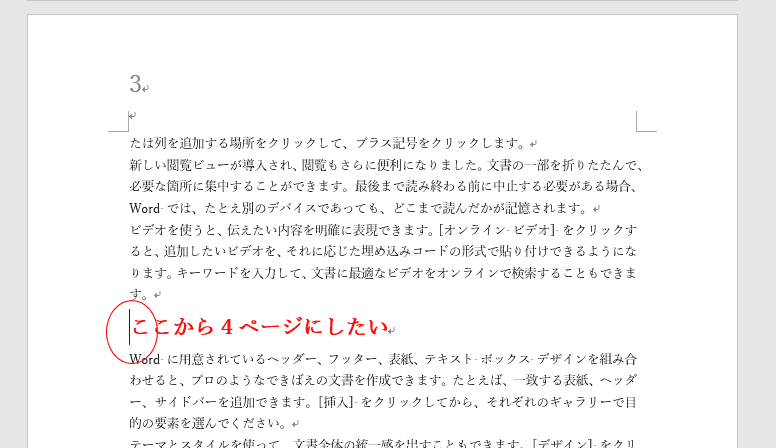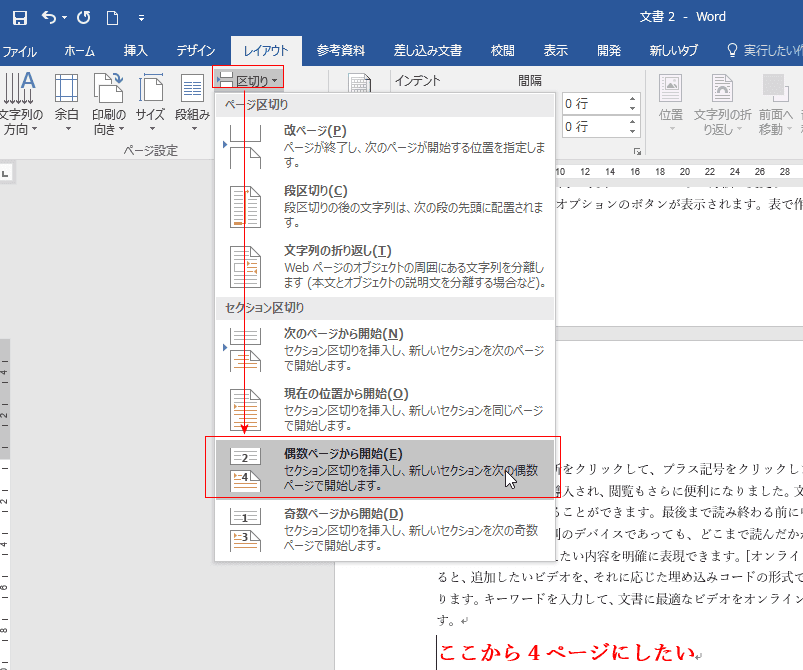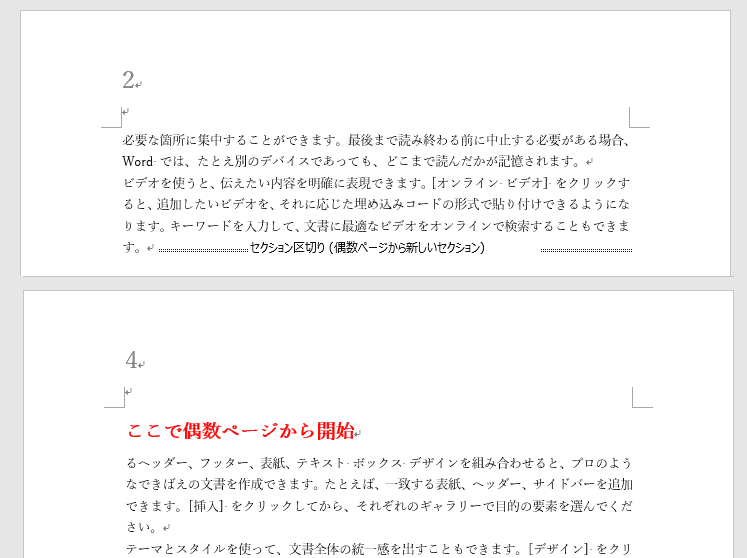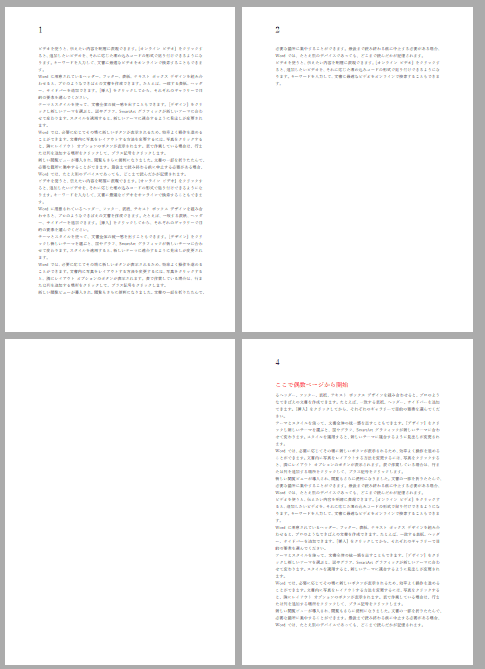-
よねさんのExcelとWordの使い方 »
-
Word 2016の使い方の目次 »
-
ページレイアウト »
-
Word 2016でセクション区切りを挿入する
Word2016でセクション区切りを挿入する Topへ
- セクションを使って文書内のセクションごとに書式設定を変えることができます。
ページの向き、段組みの設定、ページ番号の設定、ページ罫線の設定といったことが行えます。
ここでは、セクションの区切りを挿入する方法について書いています。
- [レイアウト]タブの[区切り]ボタンをクリックして、表示されるリストから選択します。
セクション区切りとして、次のページから開始、現在の位置から開始、偶数ページから開始、奇数ページから開始 があります。

- ページを変えてセクションを挿入したいときに使用します。
- セクションを変えたい位置にカーソルを表示し、[レイアウト]タブの[区切り]→[次のページから開始]を実行します。

- セクション区切りが挿入されました。カーソル位置から以降の文章は次のページに送られました。
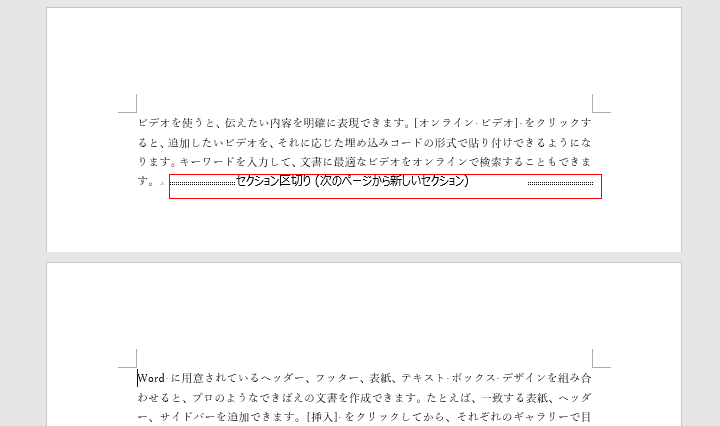
- 次のページにカーソルがある状態で、[レイアウト]タブの[印刷の向き]→「横」を実行すると、このページの印刷の向きを横にすることができます。

- セクション区切りをカーソル位置に挿入することができます。
- 下図のように2カ所に「現在の位置から開始」を実行してセクション区切りを挿入しました。
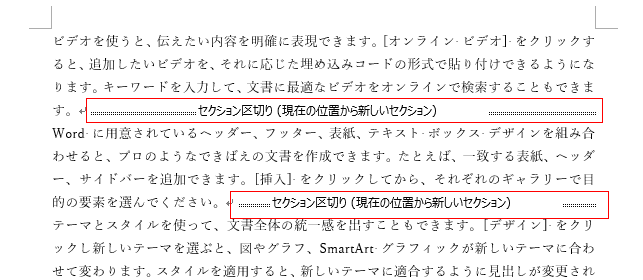
- 2つのセクションで区切られた真ん中の文章中にカーソルを表示します。
[レイアウト]タブの[段組み]→[2段]を実行しました。
セクションで区切られた真ん中のセクションに2段組みを組み込むことができました。

- カーソルを置いたところを偶数ページとするために使います。
「奇数ページから開始する」の説明は省略します。偶数を奇数に読み替えて参考にしてください。
- 奇数ページで実行する
- 3ページ目の途中にカーソルを置きます。ここでは「ここから4ページにしたい」と入力しています。
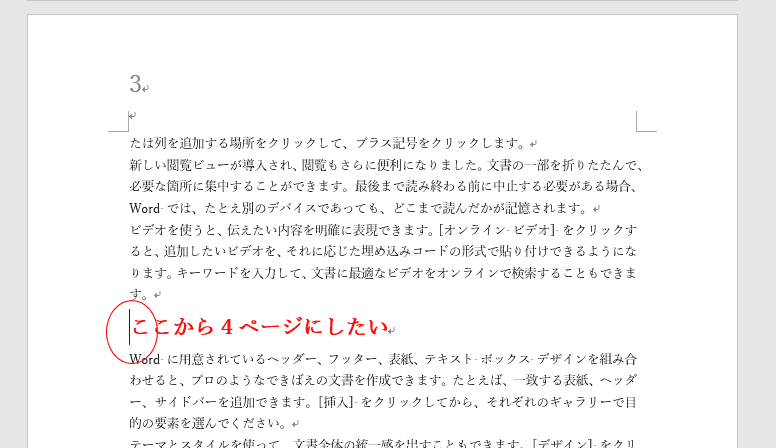
- [レイアウト]タブの[区切り]→[偶数ページから開始]を実行します。
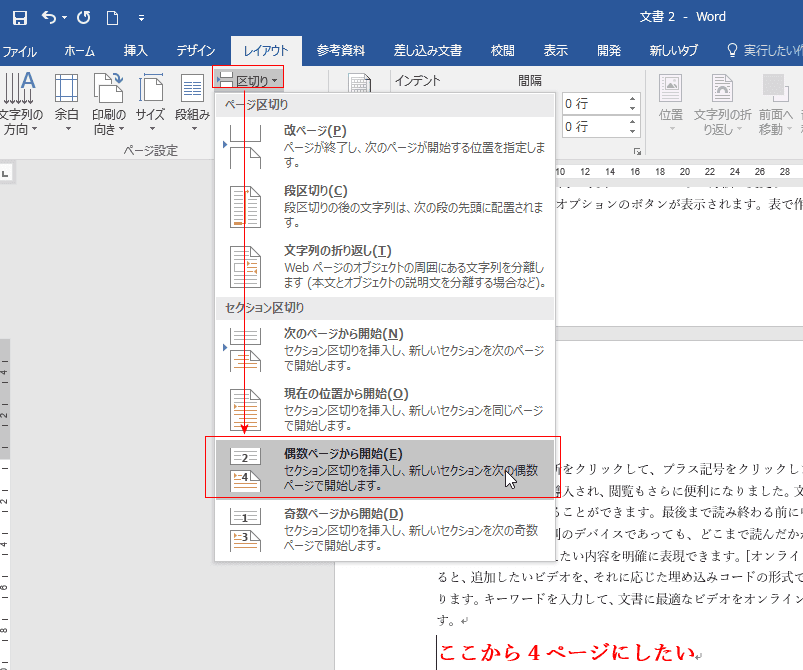
- 3ページ目のカーソル位置に「偶数ページから新しいセクション」が挿入されました。
カーソル部以降は4ページ目に送られました。

- 偶数ページで実行する
- 2ページ目の途中にカーソルを置きます。ここでは「ここで偶数ページから開始」と入力しています。

- [レイアウト]タブの[区切り]→[偶数ページから開始]を実行します。
- 2ページ目のカーソル位置に「偶数ページから新しいセクション」が挿入されました。
カーソル部以降は4ページ目に送られました。3ページ目が表示されていませんので、わかりにくいですが、ページ番号が4となっています。3ページ目は表示されていないことになります。(ややこしい・・・)
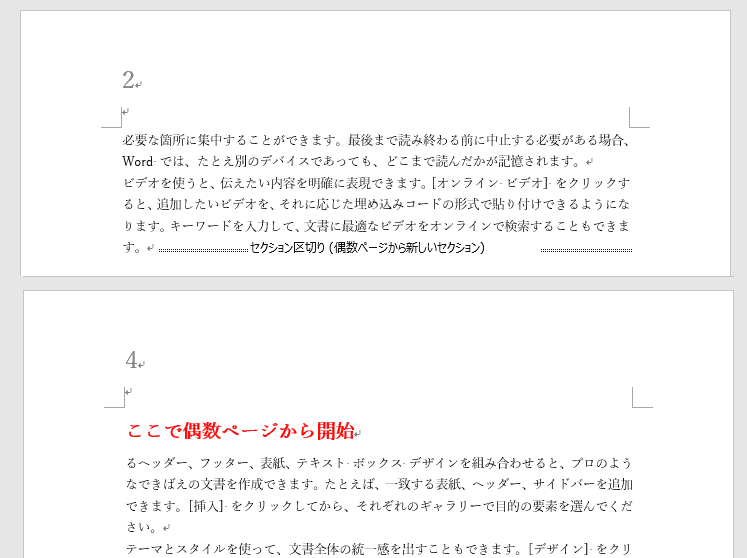
- この状態で印刷を行うと・・・空白の3ページ目が存在しているのを確認することができました。
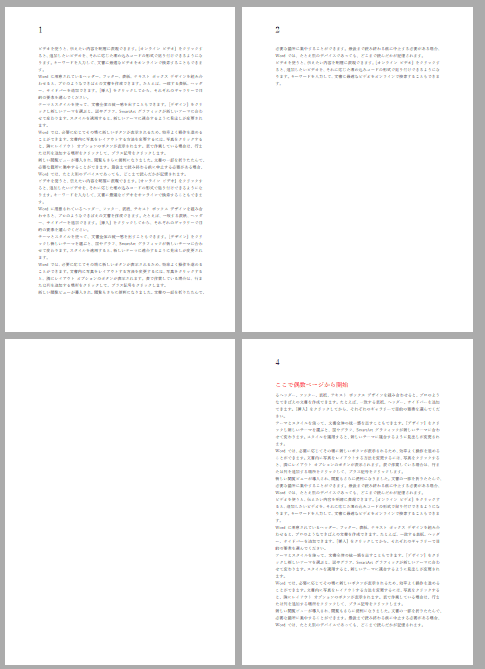
スポンサードリンク
よねさんのExcelとWordの使い方|Word 2016の使い方の目次 |Word2016でセクション区切りを挿入する