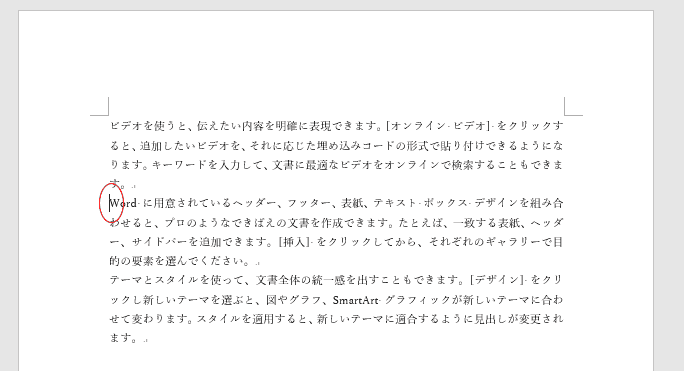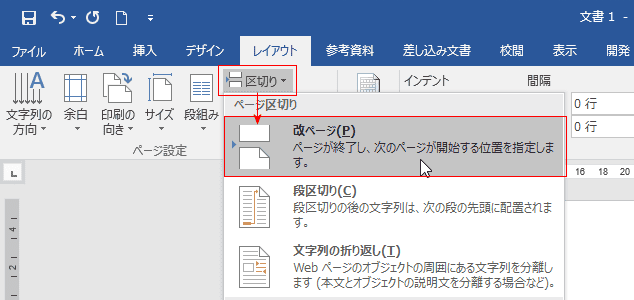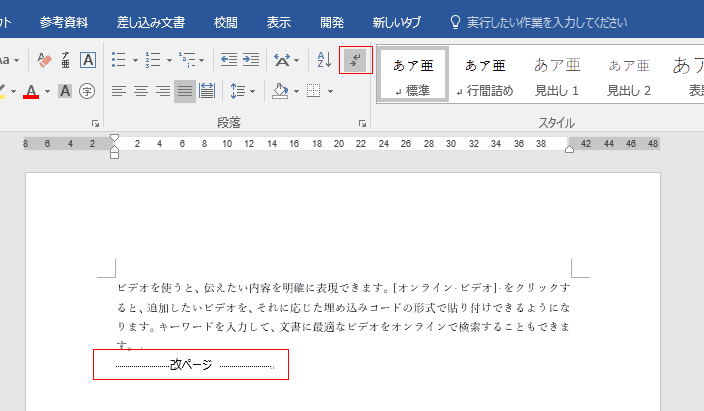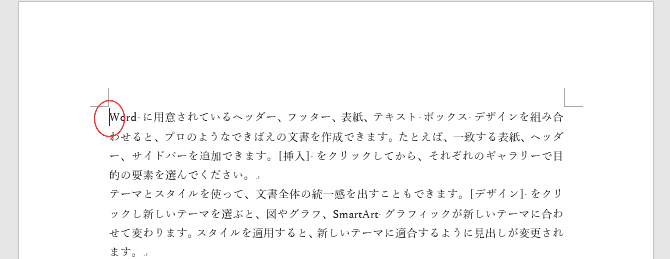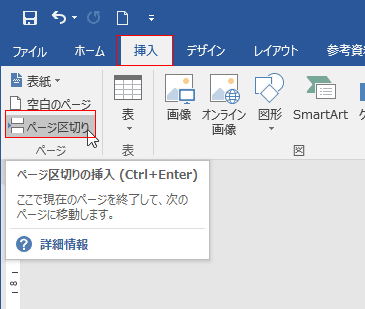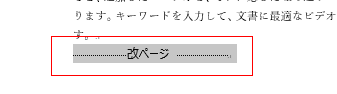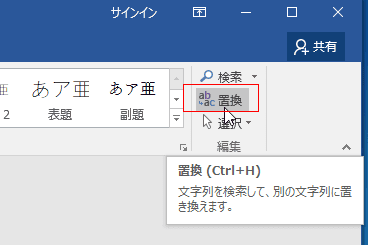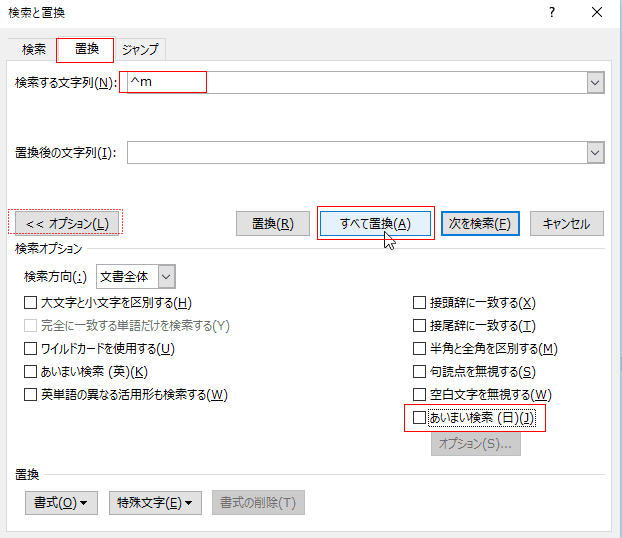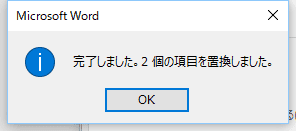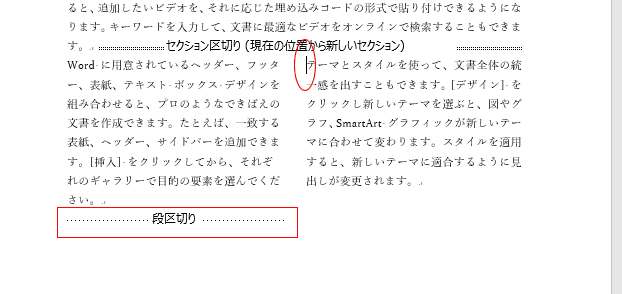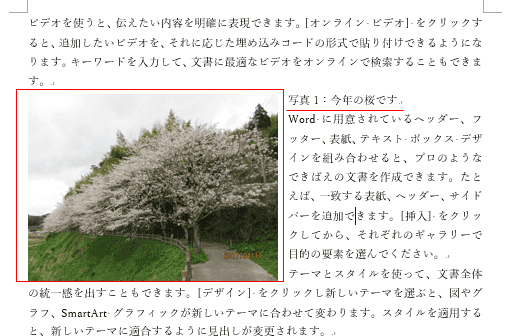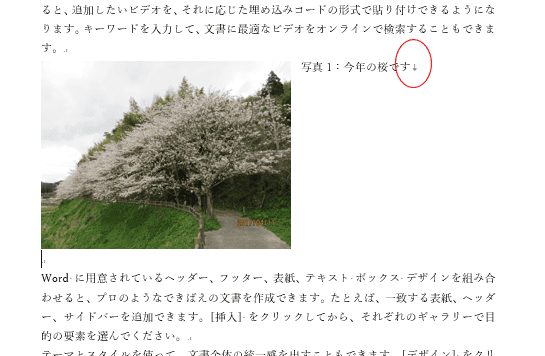-
よねさんのExcelとWordの使い方 »
-
Word 2016の使い方の目次 »
-
ページレイアウト »
-
Word 2016でページ区切り(改ページや段区切り)を使う
Word2016でページ区切りを使う Topへ
- [レイアウト]タブの[区切り]ボタンをクリックして、表示されるリストから選択します。
ページ区切りとして、改ページ、段区切り、文字列の折り返しがあります。
セクション区切りとして、次のページから開始、現在の位置から開始、偶数ページから開始、奇数ページから開始 があります。

- ページを変えたい任意の位置で「改ページ」の機能でページを変えることができます。
- 下図の位置にカーソルを表示します。
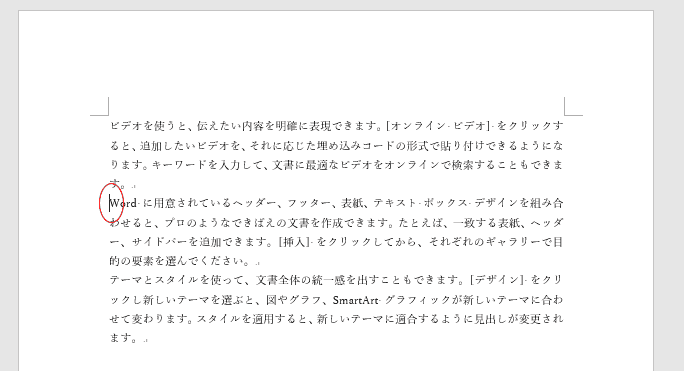
- [レイアウト]タブの[区切り]→[改ページ]を実行します。
ショートカットキーは[Ctrl]+[Enter]です。
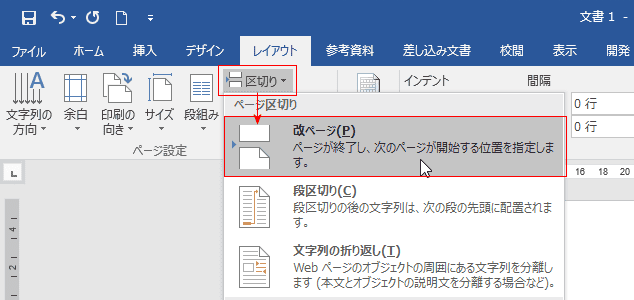
- カーソルのあった位置に改ページが挿入されました。
なお、下図では[ホーム]タブの[編集記号の表示/非表示]をオンにしています。
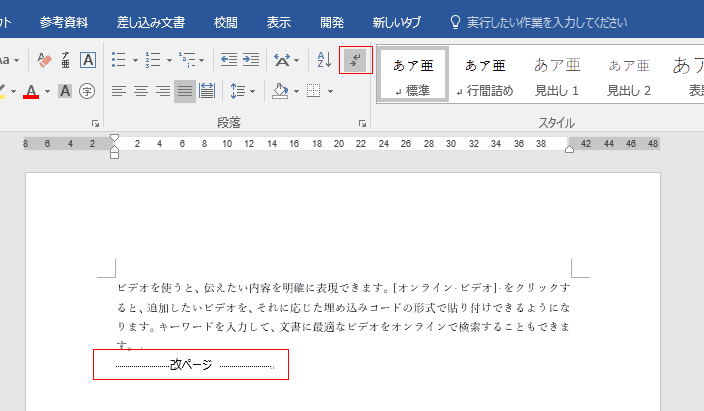
カーソル以降は次のページへ送られます。
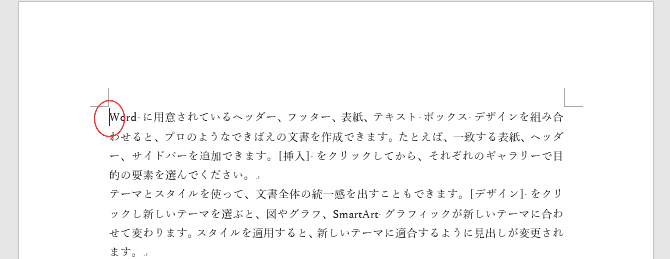
- [ホーム]タブの[ページ区切り]を使っても改ページを行うことができます。
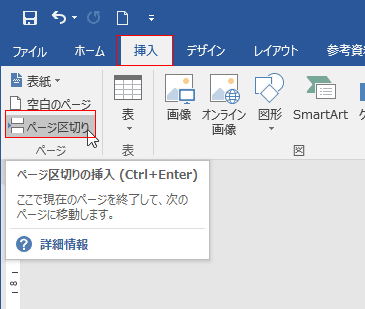
-
1つの改ページを削除する
- 改ページと表示されているところをダブルクリックして選択して、[Delete]キーを押します。
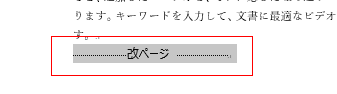
- または、改ページの先頭にカーソルを置いて、[Delete]キーを押します。

ただし、この場合は改行マークが1つ残ってしまいますので、もう一度[Delete] キーを押します。

-
複数の改ページを削除する
- [ホーム]タブの[置換]を実行します。ショートカットキーは[Ctrl]+[H]です。
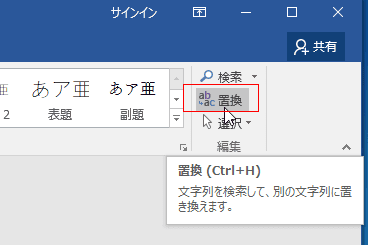
- [オプション]ボタンを使って、オプション部分を表示し、「あいまい検索(日)」のチェックボックスをオフにします。チェックが入っていたら外します。
検索する文字列に ^m と入力します(半角文字で「へ」のキーを押してハット ^ と m を入力します)。
[すべて置換]ボタンをクリックします。
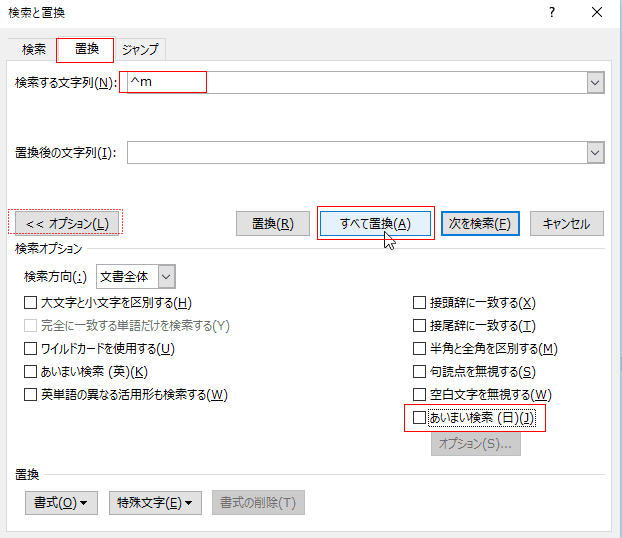
- 「完了しました。○個の項目を置換しました。」と結果が表示されます。
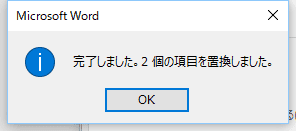
- 下図は2段の段組みを設定しました。
右の段へカーソル位置から後の文章を送りたいと思います。

- [レイアウト]タブの[区切り]→[段区切り]を実行します。

- カーソル位置に段区切りが設定され、以降の文章が次の段に送られました。
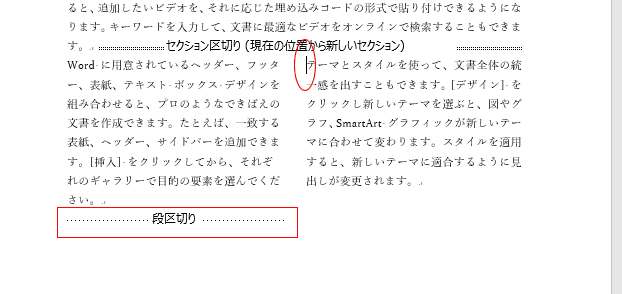
- 文字列の折り返しは「Webページのオブジェクトの周囲にある文字列を分離します(本文とオブジェクトの説明文を分離する場合など)」という説明があります。
文章中に図を挿入して、文字列の折り返しを設定してみます。
- 写真を挿入して、写真の横に説明文と付けました。
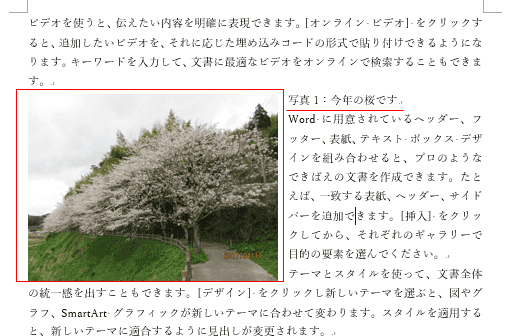
- 文章「写真1:今年の桜です」の後ろにカーソルを表示します。
[レイアウト]タブの[区切り]→[文字列の折り返し]を実行します。

- 編集記号「↓」が挿入され、次の文章がしゃしいの下に送られました。
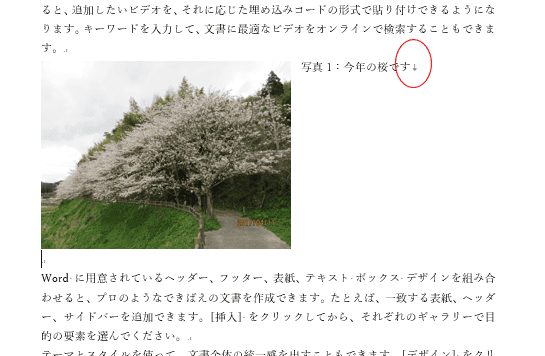
スポンサードリンク
よねさんのExcelとWordの使い方|Word 2016の使い方の目次 |Word2016でページ区切り(改ページや段区切り)を使う