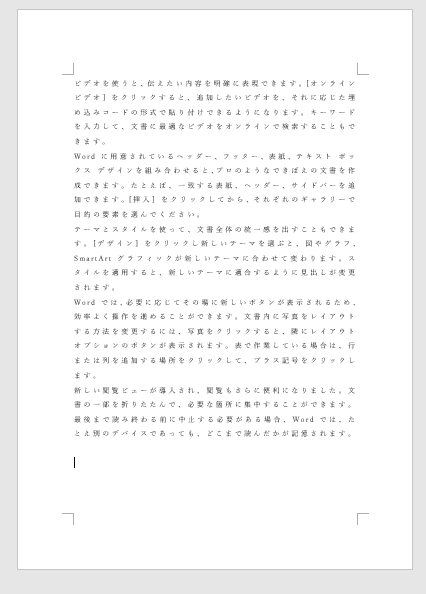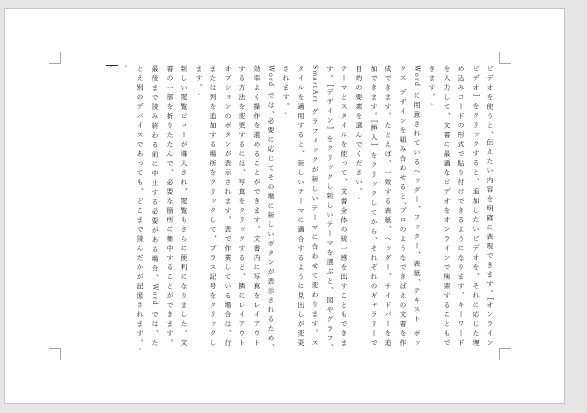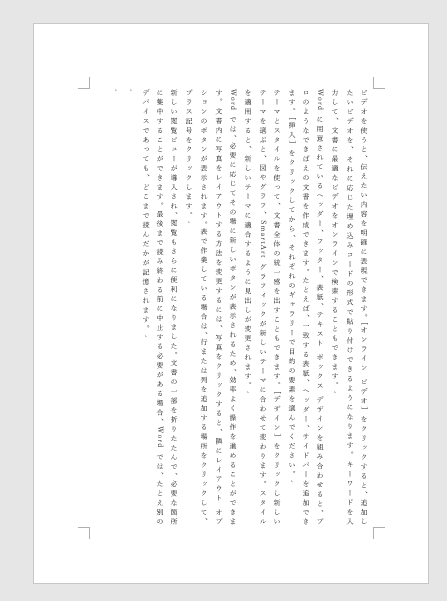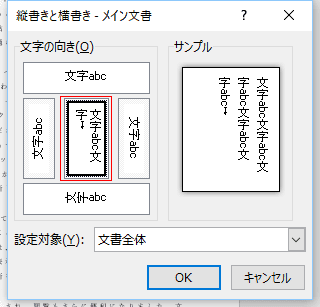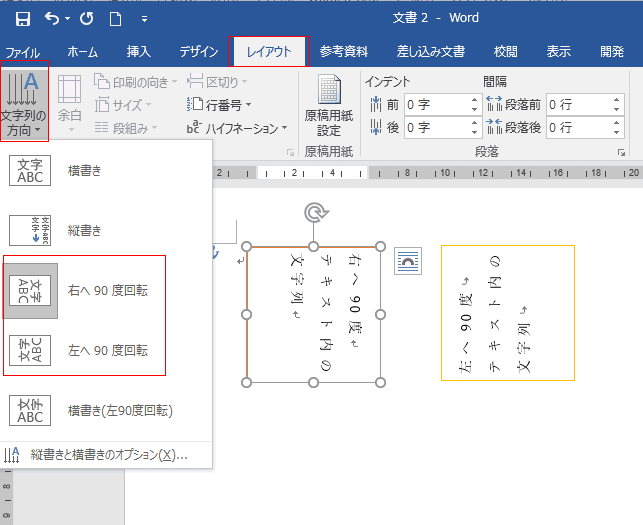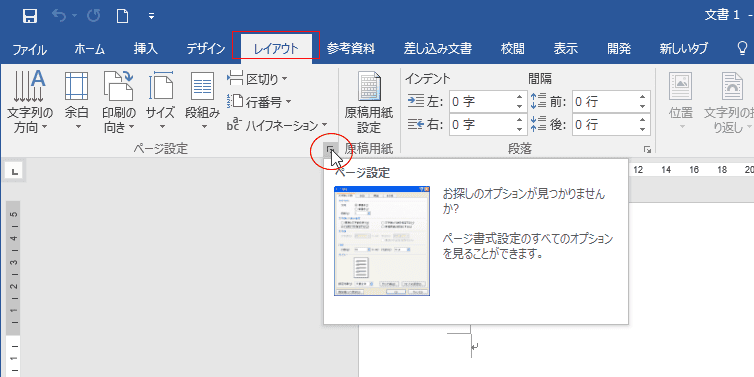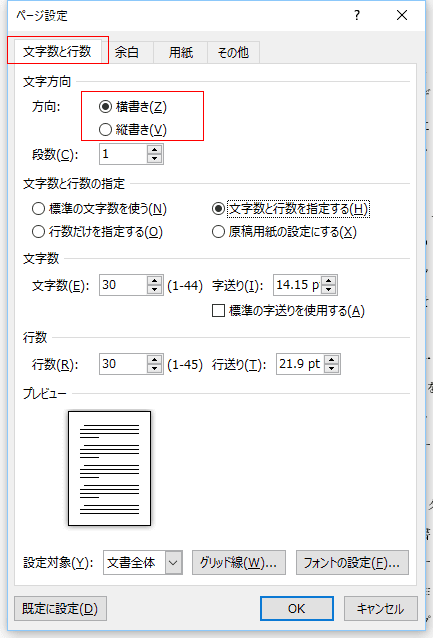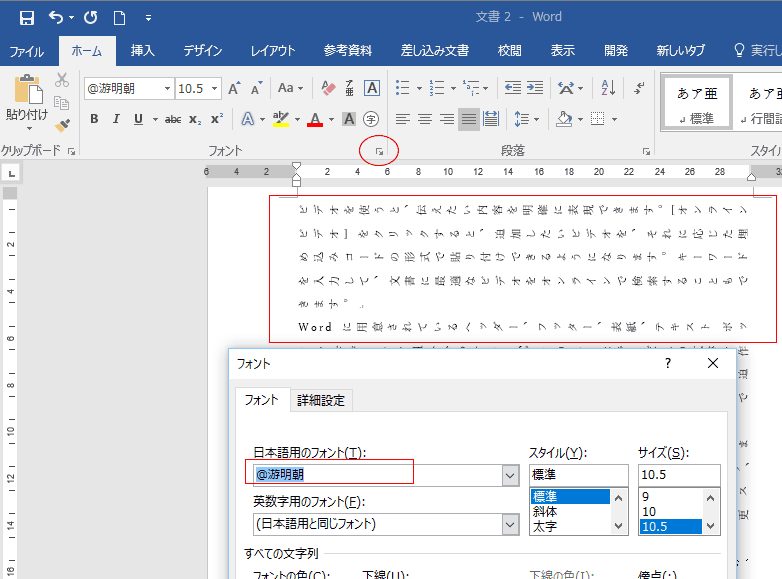-
よねさんのExcelとWordの使い方 »
-
Word 2016の使い方の目次 »
-
ページレイアウト »
-
Word 2016で文字列の方向を変更する
Word2016で文字列の方向を変更する Topへ
- 「レイアウト」タブの[文字列の方向]ボタンをクリックして、表示されるリストから選択します。
下図を見てわかるように、横書き、縦書き、横書き(左90度回転)、縦書きと横書きのオプションが選択できます。
右へ90度回転、左へ90度回転はグレー表示で選択できない状態ですが、これらはテキストボックス内、表のセル内での文字列の方向を決めるときに使用できます。

横書き
- 文字列が横方向へ表示されます。
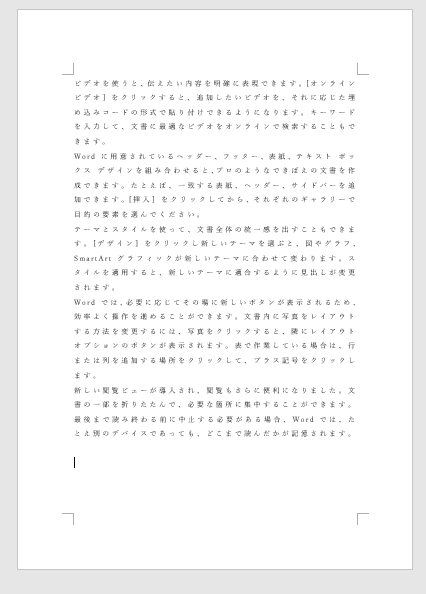
縦書き
- 印刷の向きが変更されますので注意が必要です。
- ボタンをクリックして実行する前の用紙の方向(印刷の向き)が縦置きの場合は横置きに変化して、文字列が縦方向へ表示されます。
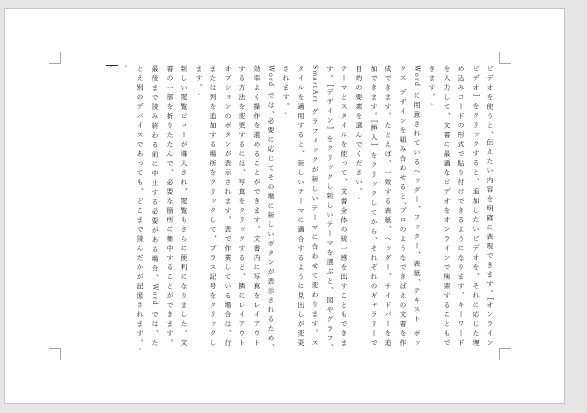
- ボタンをクリックして実行する前の用紙の方向(印刷の向き)が横置きの場合は縦置きに変化して、文字列が縦方向へ表示されます。
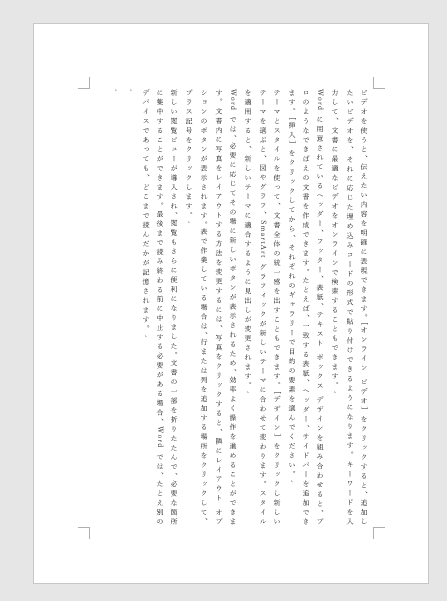
横書き (左へ90度)
- 文字列が横方向へ表示されます。

縦書きと横書きのオプション
- 縦書きと横書きのダイアログボックスが表示されます。
文字の方向を選択して、[OK]ボタンで実行します。
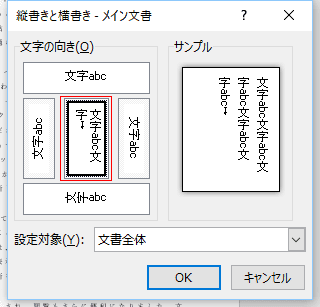
右へ90度回転、左へ90度回転
- テキストボックス内の文字列や表のセル内の文字列で設定ができます。
ここでは横書きテキストボックス内に入力して文字列の例を示します。
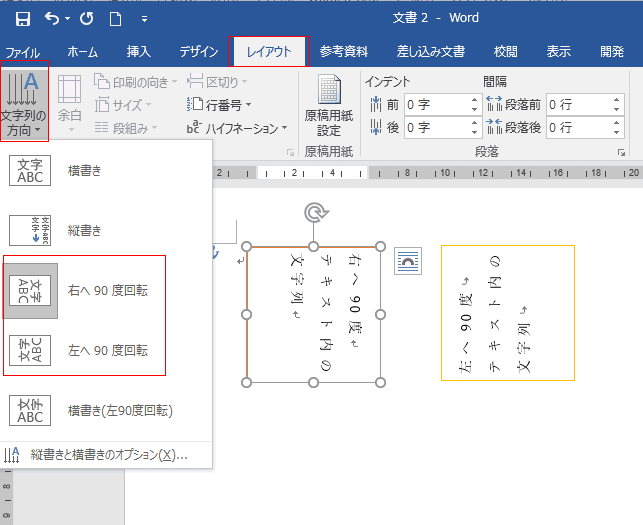
ページ設定ダイアログボックスで文字方向を変更する
- ページ設定 ダイアログボックスでは文字方向の変更は
- [レイアウト]タブのページ設定グループにあるダイアログボックス起動ツールをクリックして、ページ設定ダイアログボックスを開きます。
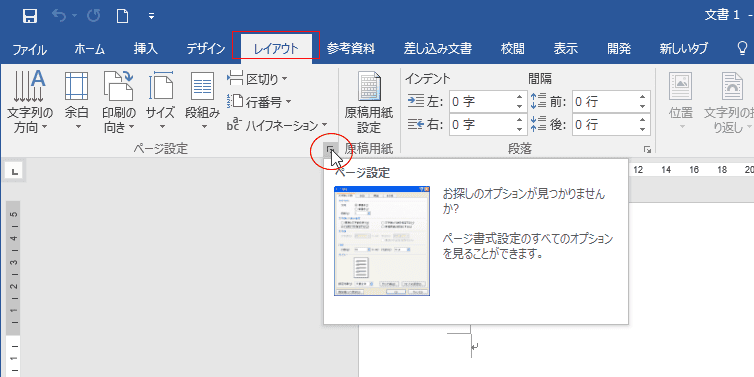
- ページ設定 ダイアログボックスの[文字数と行数]タブを選択し、文字方向の方向で 「横書き」または「縦書き」のいずれかを選択します。
横書き(左90度回転)の選択はできません。
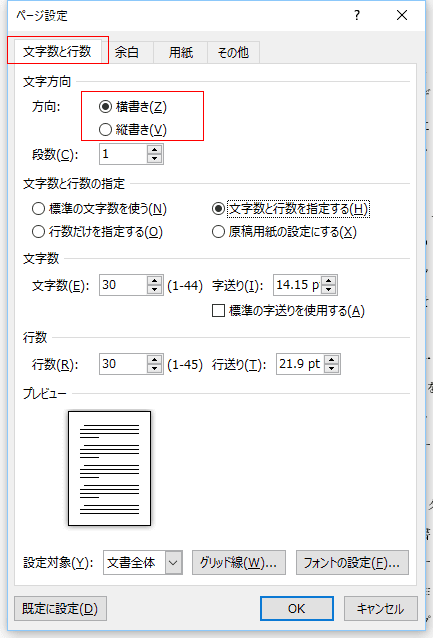
- 横書きの(左へ90度)はフォント名に @を付けると可能です。
文字列を選択して、[ホーム]タブのフォントグループにあるダイアログボックス起動ツールをクリックします。
フォントタブで日本語用のフォントで フォント名の頭に @ と入力します。下図は @游明朝 にした例です。
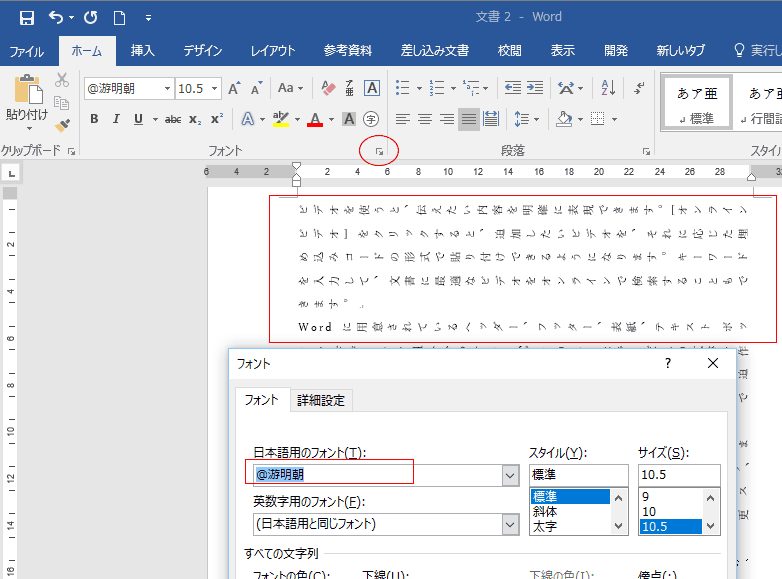
スポンサードリンク
よねさんのExcelとWordの使い方|Word 2016の使い方の目次 |Word2016で文字列の方向を変更する