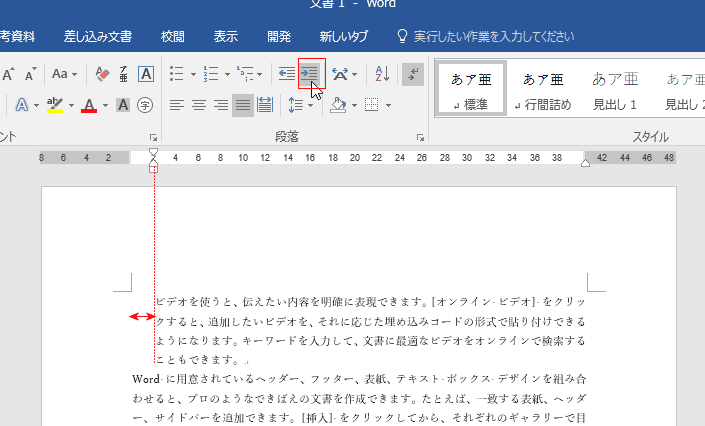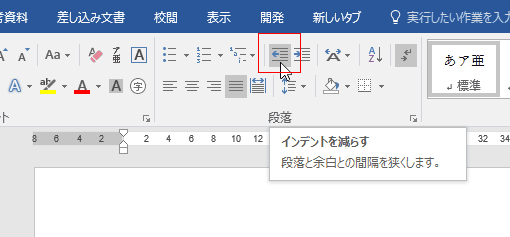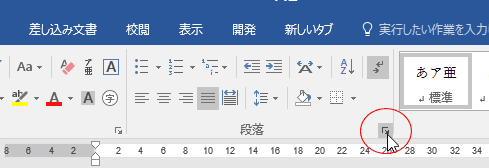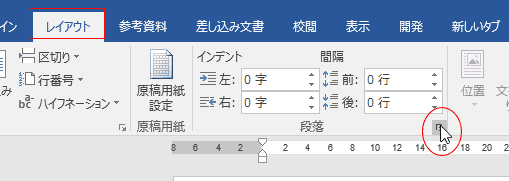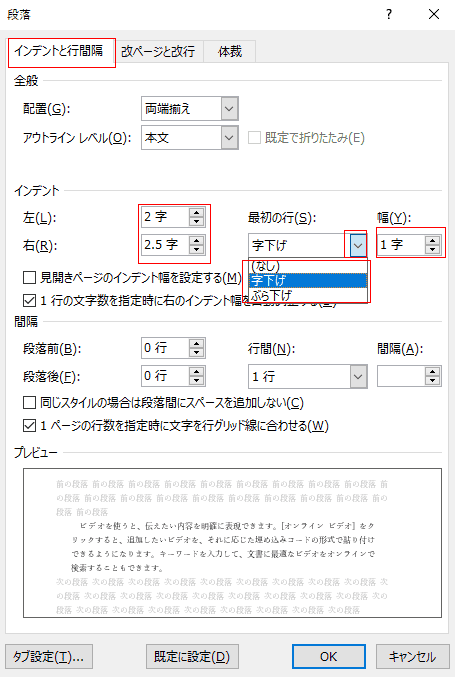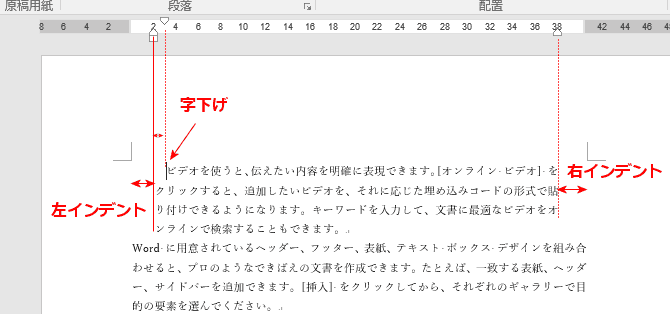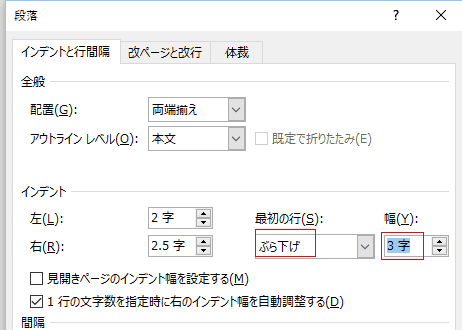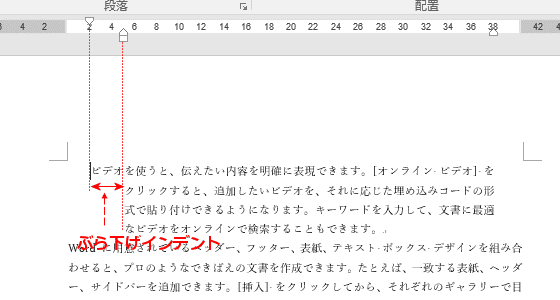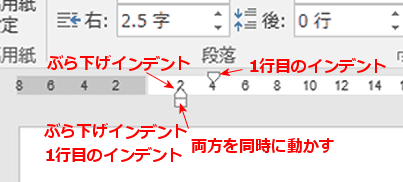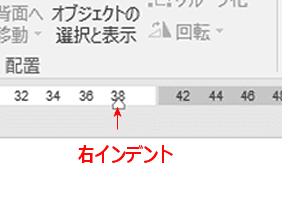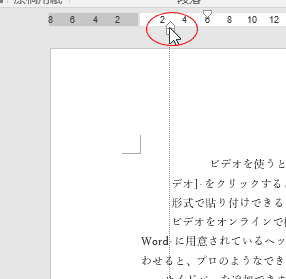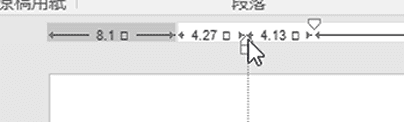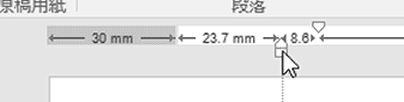-
よねさんのExcelとWordの使い方 »
-
Word 2016の使い方の目次 »
-
ページレイアウト »
-
Word 2016でインデントを設定する方法
Word2016でインデントを設定する Topへ
- インデントとは段落単位で余白からの位置を設定して、文字の位置を揃える機能です。
左インデント、右インデント、字下げ、ぶら下げインデント等があります。
- インデントを設定する方法はいくつもあります。
リボンの[レイアウト]タブの段落グループと[ホーム]タブの段落グループとにコマンドボタンがあります。
段落 ダイアログボックスのインデントから設定することもできます。
ルーラーを表示してマウス操作でインデントを設定することもできます。
以上のように大体3つの方法があります。好みの方法を見つけてください。
- 単位を何に設定しているのか確認するため、ルーラーを表示します。
[表示]タブの表示グループの「ルーラー」にチェックを入れます。初期設定ではメモリの単位は字数になっています。
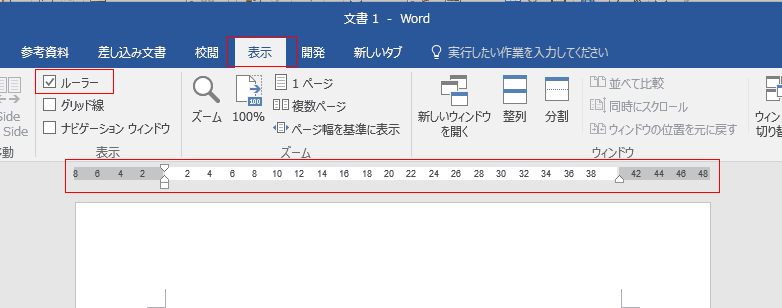
- このページでの説明では単位は「字」ですが、必要に応じて変更することができます。
インデントの単位を変更する方法
- [ファイル]タブをクリックして、 バックステージビューを表示します。

- バックステージビューで[オプション]を選択します。
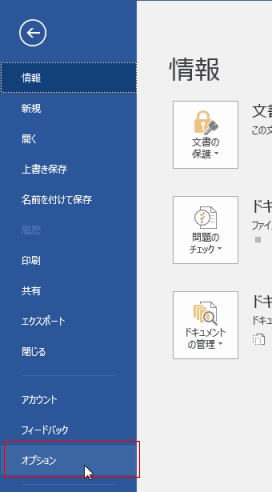
- 「詳細設定」を選択して、「単位に文字幅を使用する」のチェックを外します。
使用する単位でインチ(in)、センチメートル(cm)、ミリメートル(mm)、ポイント(pt)、パイカ(pi)から選択します。
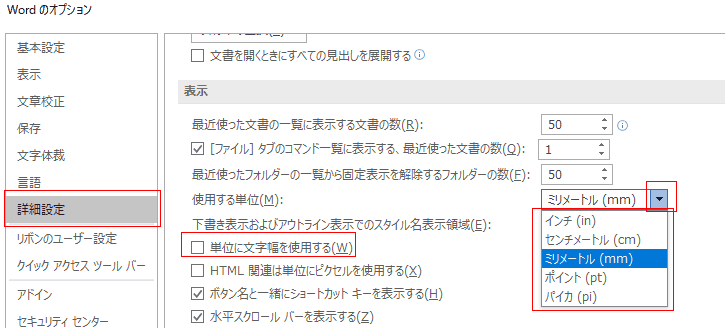
- ここでは 「単位に文字幅を使用する」にチェックを入れた状態で使用します。

- 左インデントと右インデントの設定と解除ができます。
- [レイアウト]タブの段落グループのインデントの左を 2字 に設定しました。
左インデントが2字分設定されました。
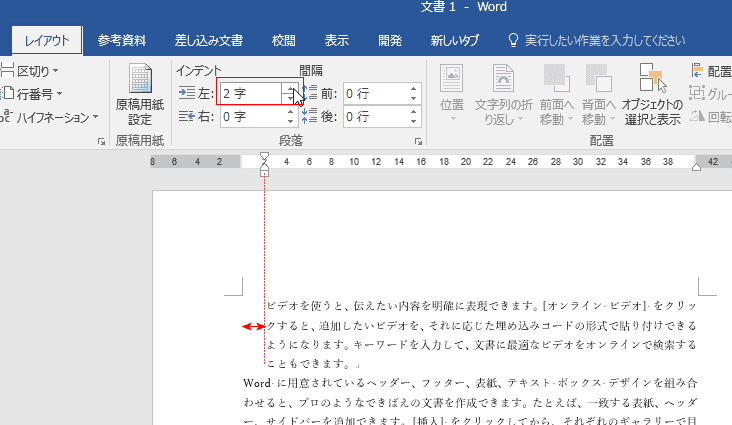
- [レイアウト]タブの段落グループのインデントの右を 2.5字 に設定しました。
0.5字 単位で設定することができます。
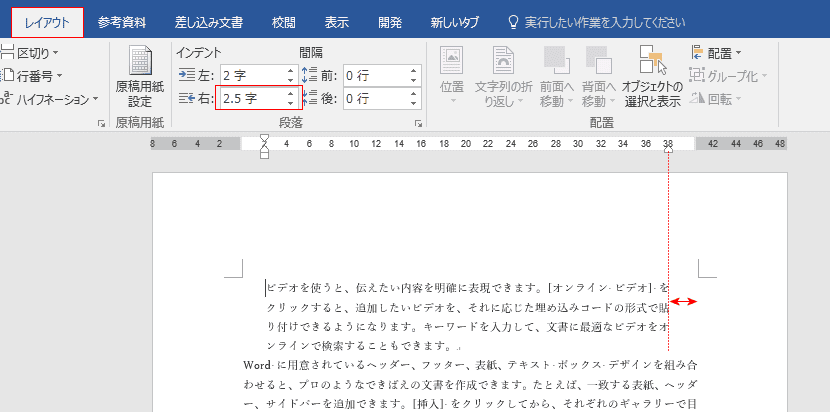
-
インデントの解除
- これらインデントの設定を 0(ゼロ)にすれば解除できます。
インプットボックスの右端のスピンボタンをクリックして、0にしてもよいのですが、インプットボックス内をクリックすると数字が反転しますので、キーボードから0(ゼロ)を入力するのが早いと思います。 [0(ゼロ)] [Enter]キーを順に押します。
- 段落にほかの書式が設定してなかったら、ショートカットキー [Ctrl]+[Q] で書式を解除することができます。
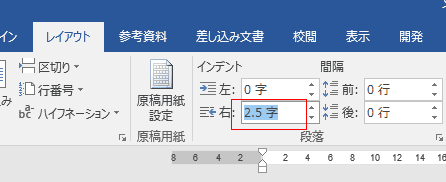 →
→
- 左インデントの設定と解除ができます。
- [ホーム]タブの[インデントを増やす]ボタンをクリックして、インデントを設定します。
ボタンを一回クリックすると、1字分のインデントを設定することができます。
下図は2回クリックして2字分のインデントを設定しています。
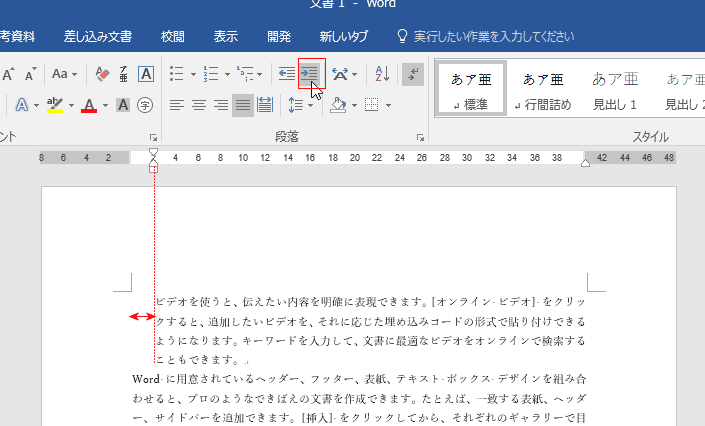
- インデントの解除は隣の[インデントを減らす]ボタンをクリックして、インデントを減らして解除します。
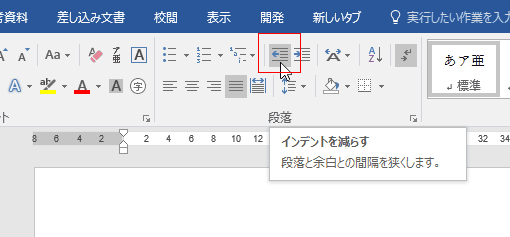
- 左インデント、右インデント、字下げ、ぶら下げインデント等の設定ができます。
- [ホーム]タブの段落グループにあるダイアログボックス起動ツールをクリックして段落ダイアログボックスを開きます。
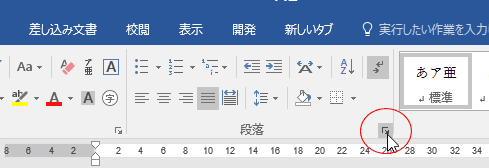
- または、[レイアウト]タブの段落グループにあるダイアログボックス起動ツールをクリックして段落ダイアログボックスを開きます。
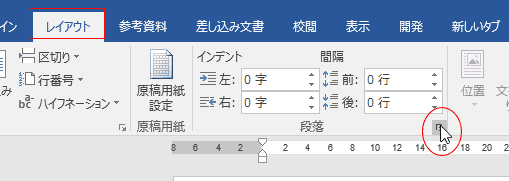
- [インデントと行間隔]タブのインデントのところで設定を行います。
左を「2字」、右を「2.5字」、最初の行を「字下げ」の「1字」と設定しました。
[OK]ボタンをクリックします。
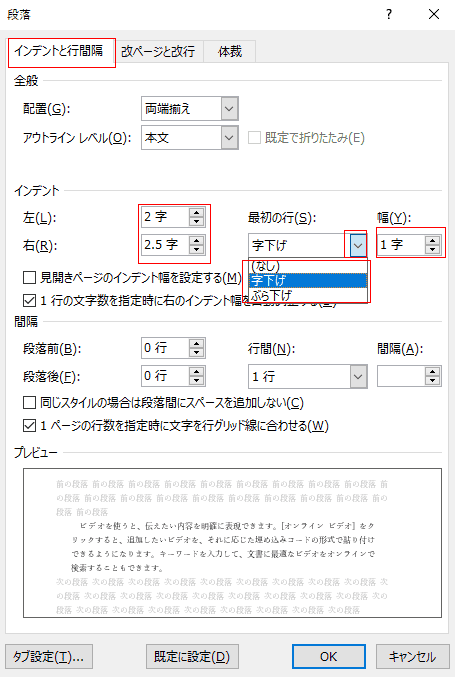
- 左インデント、右インデント、1行目の字下げができました。
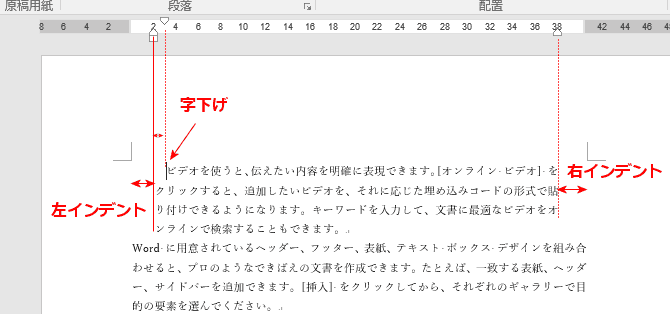
- 「ぶら下げ」「3字」を設定してみました。
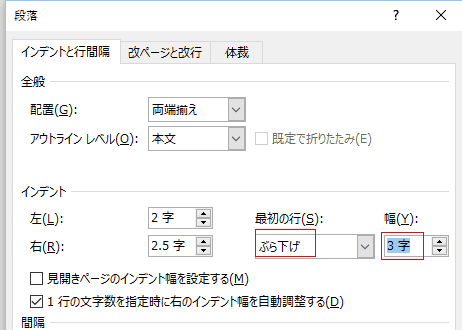
- ぶら下げインデントが設定されました。
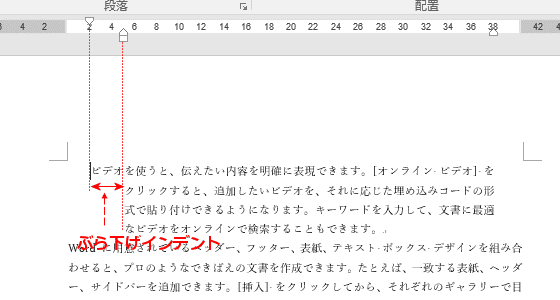
- ルーラーに左右のインデントマーカーと1行目のインデントマーカーが表示されています。
これらのマーカーをマウスでドラッグして移動することで、各インデントを設定することができます。
- インデントマーカーのうち四角の部分は左インデントと1行目のインデントを同時に移動することができます。
両者をバラバラに操作するときは三角部分を操作します。
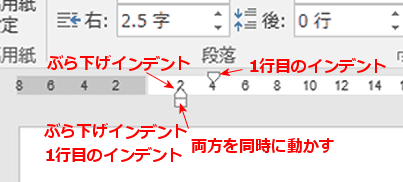
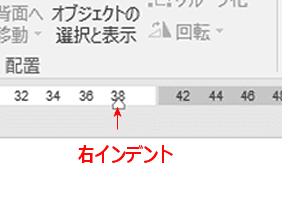
- インデントマーカーをドラッグすると画面でインデントの量を確認しながら操作ができます。
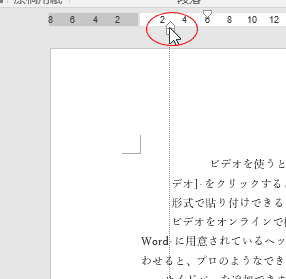
- [Alt]キーを押しながらマーカーを操作するとより細かな幅で移動できます。
また、ルーラーにインデントの設定量が表示されます。
表示では四角になっていますが、字が文字化けしています。
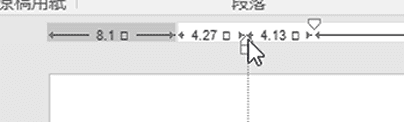
↓
単位をmmにしたら、このように表示されます。
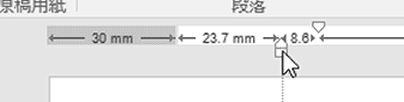
スポンサードリンク
よねさんのExcelとWordの使い方|Word 2016の使い方の目次 |Word2016でインデントを設定する
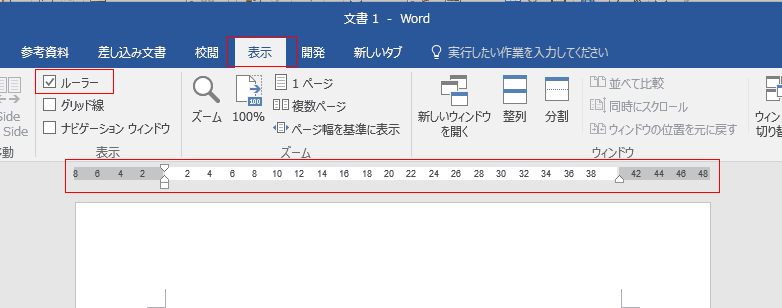

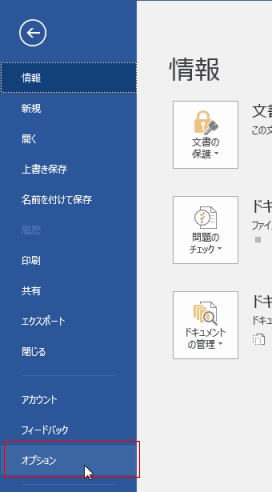
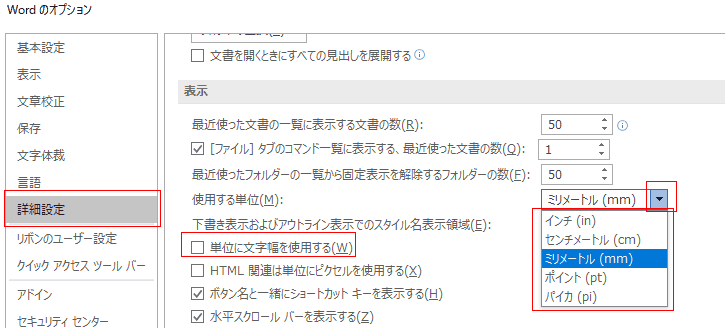

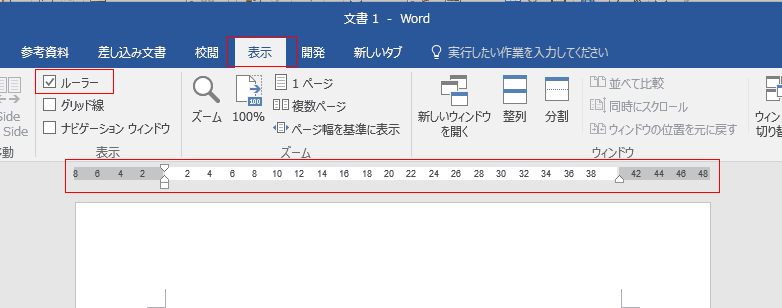

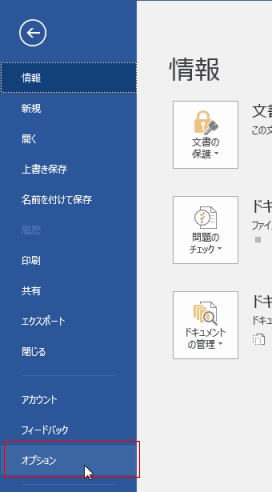
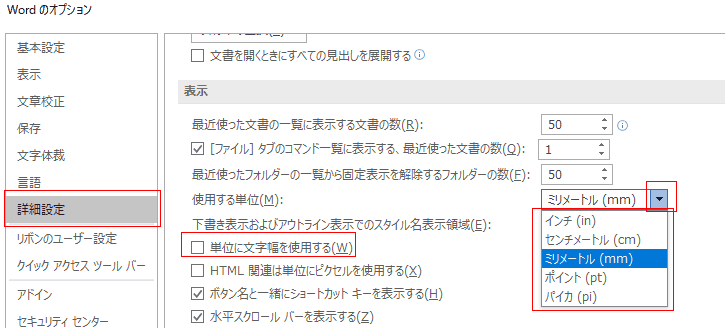

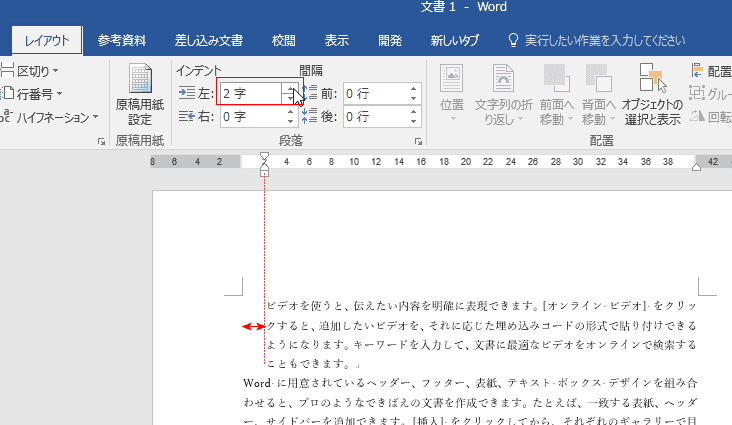
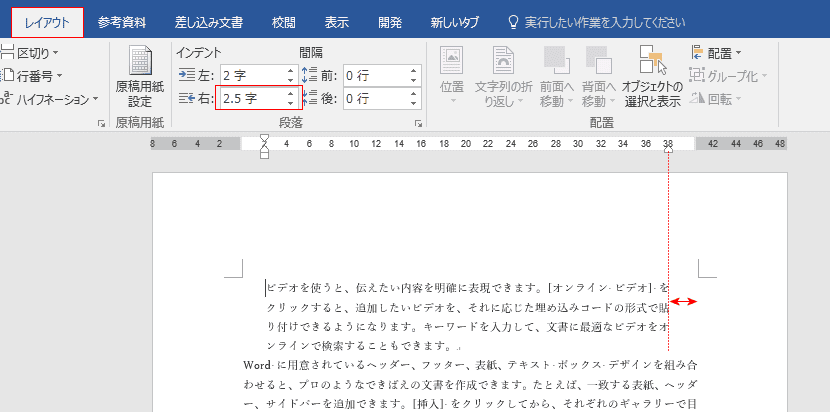
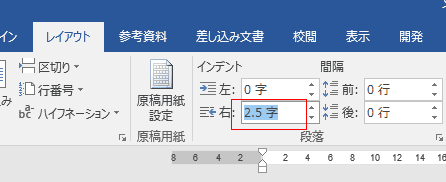 →
→