なし、自動、任意指定、ハイフネーションのオプションを選択することができます。

なし
- 下図のような表示になっています。
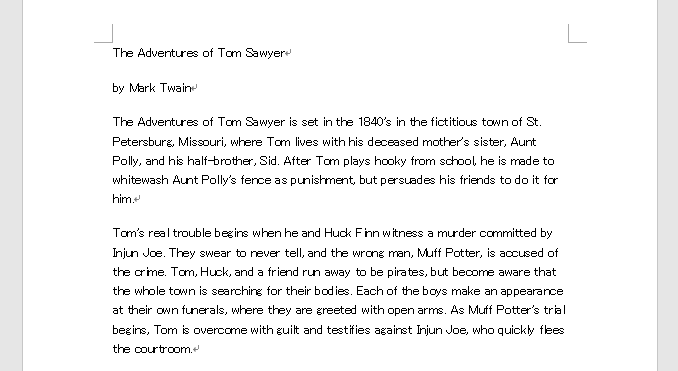
自動
- 自動を選択しました。
Petersburg と whitewash の2つがハイフンで分割されて表示されました。
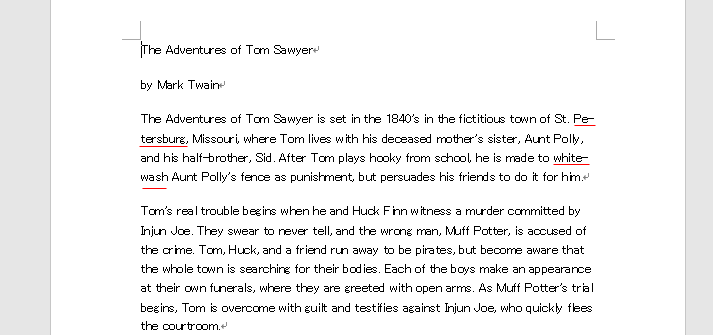
- 1つの段落だけハイフネーションを解除することもできます。
段落書式になりますので、設定を行う段落内にカーソルを表示します。
[レイアウト]タブの段落グループにあるダイアログボックス起動ツールをクリックして、段落ダイアログを表示します。
[改ページと改行]タブを選択し、書式の例外で「ハイフネーションなし」にチェックを入れます。
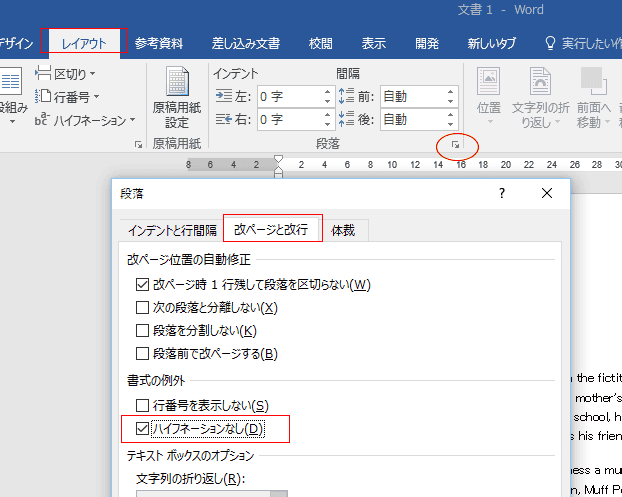
↓
上の段落のハイフネーションが解除されました。
下の段落はハイフネーションが自動で働いています。
説明のために同じ文章の段落を並べています。

任意指定
- 文書全体を検索し、ハイフンを挿入するかメッセージを表示します。
[レイアウト]タブの[ハイフネーション]→[任意指定]を実行しました。
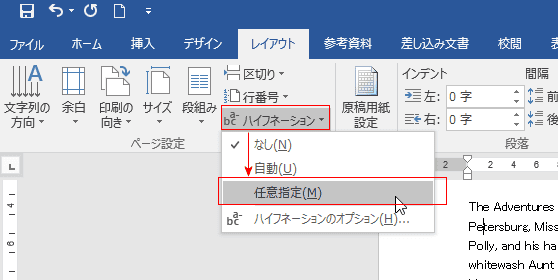
↓
Pe-ters-burg の区切り位置を聞いてきました。
「はい」をクリックしてハイフンを挿入します。
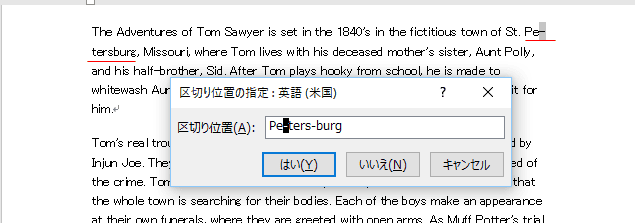
↓
文章をすべて検索し終わると「ハイフネーションが完了しました。」と表示されます。
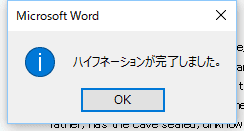
ハイフネーションのオプション
- ハイフネーションのオプションを選択すると、「単語を自動的に区切る」「大文字の単語も区切る」といった設定ができます。
また、最大連続行数の指定も可能です。

任意指定のハイフン
- [Ctrl]+[-] で入力できます。編集記号を表示すると下図のように表示されます。
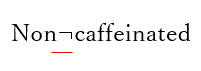
行の途中では表示されませんが、行の末尾に来ると、ハイフンが表示されます。
下図では 編集記号は非表示にしています。

↓
