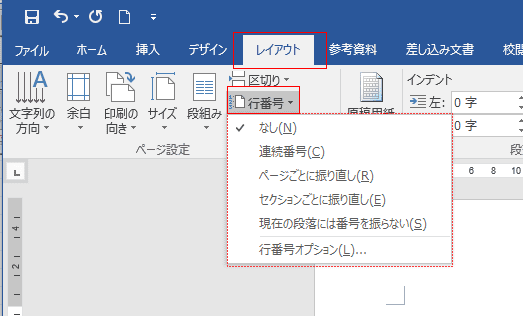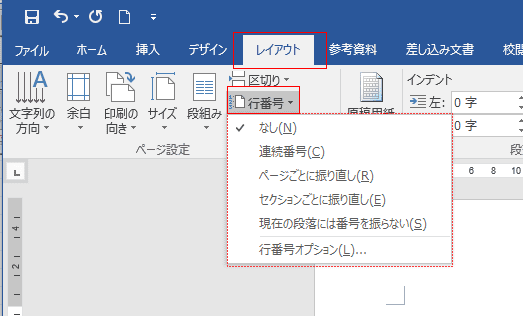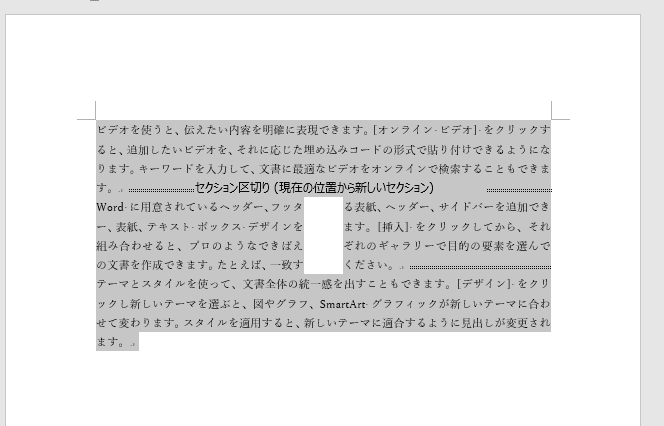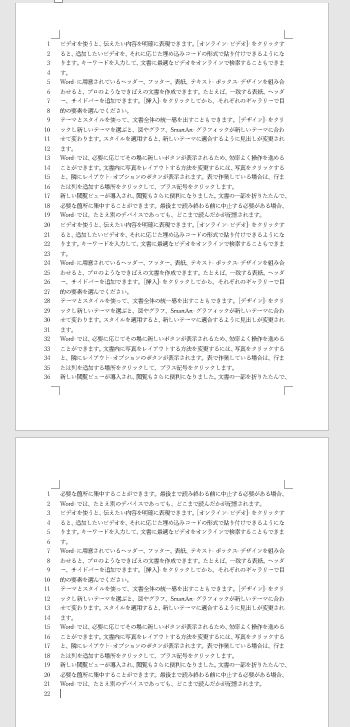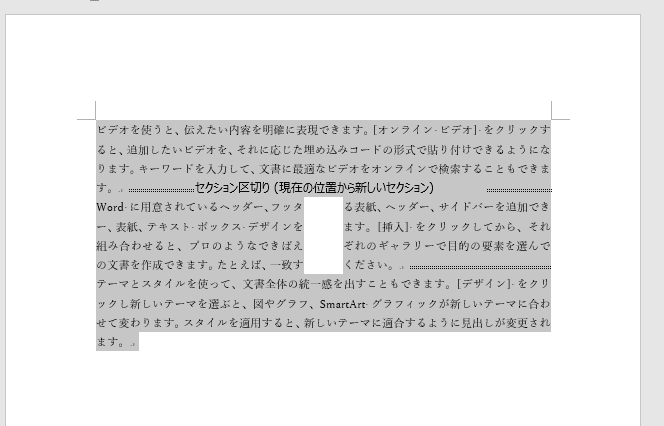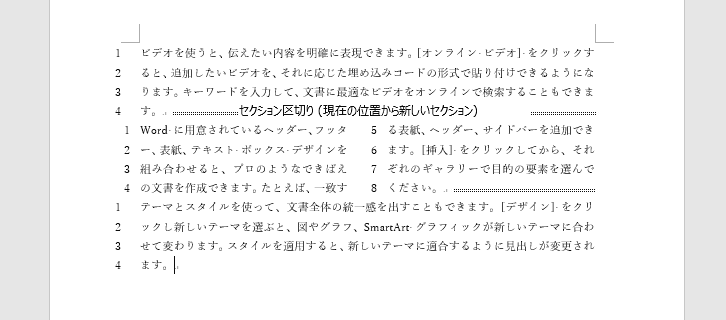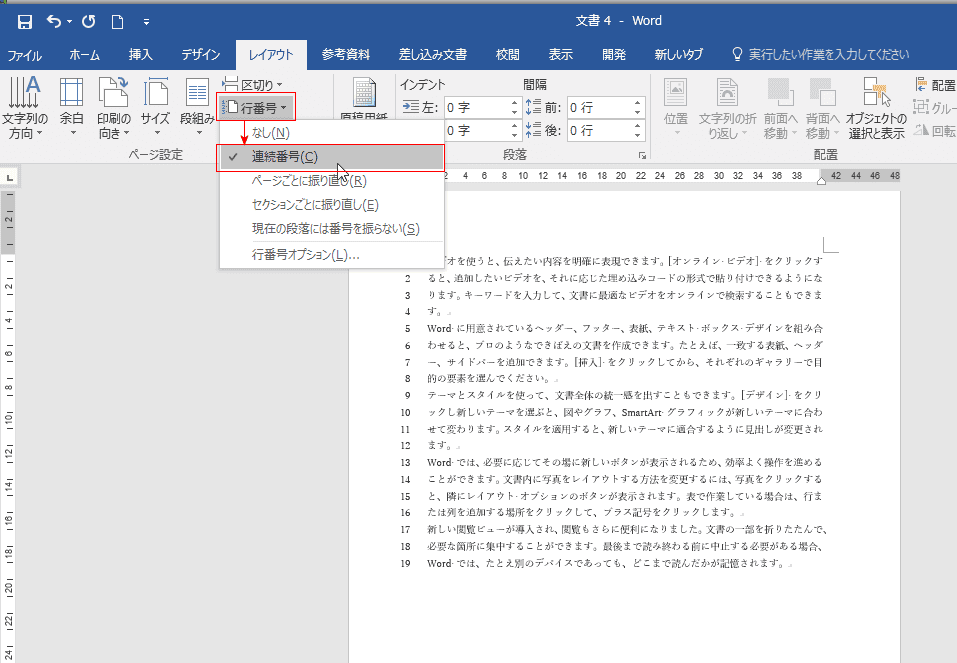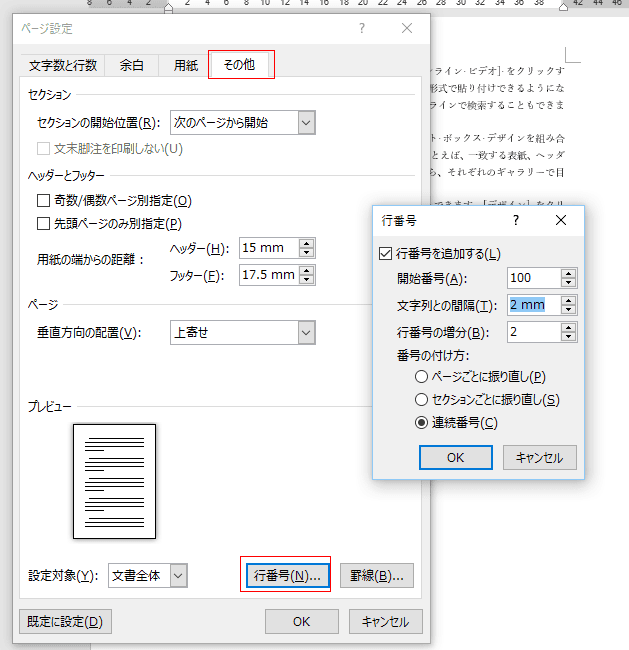-
よねさんのExcelとWordの使い方 »
-
Word 2016の使い方の目次 »
-
ページレイアウト »
-
Word 2016で行番号を表示する方法
- [レイアウト]タブの[行番号]ボタンをクリックして、表示されるリストから選択します。
連続番号、ページごとに振り直し、セクションごとに振り直し、現在の段落には番号を振らない、行番号オプションを選択することができます。
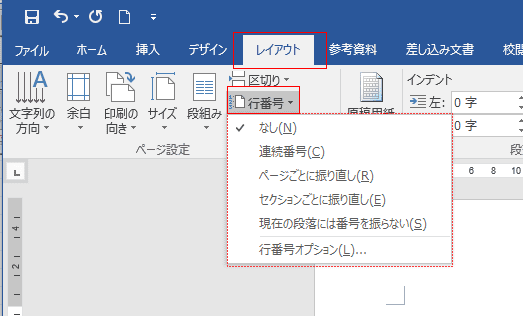
- この文書は途中にセクション区切りが設定してあります。このような文書に連続した行番号を振るには、まず、全文を選択します。
ショートカットキー [Ctrl]+[A]で全文を選択することができます。
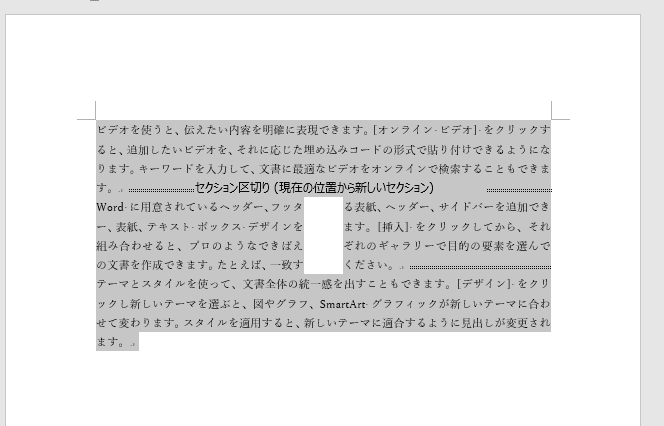
[レイアウト]タブの[行番号]→[連続番号]を実行します。
連続した行番号が振られました。

- [レイアウト]タブの[行番号]→[ページごとに振り直し]を実行します。
ページごとに連続した行番号が振られました
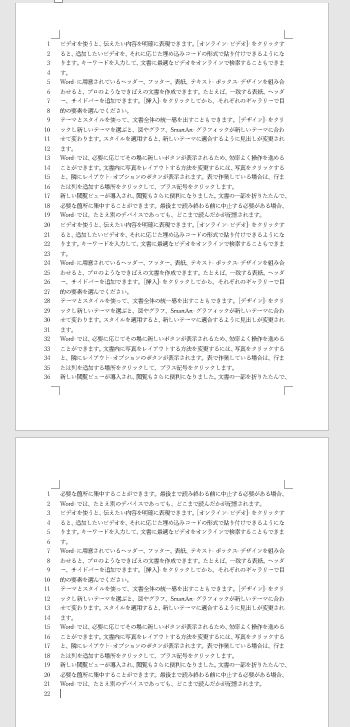
- この文書は途中にセクション区切りが設定してあります。このような文書に連続した行番号を振るには、まず、全文を選択します。
ショートカットキー [Ctrl]+[A]で全文を選択することができます。
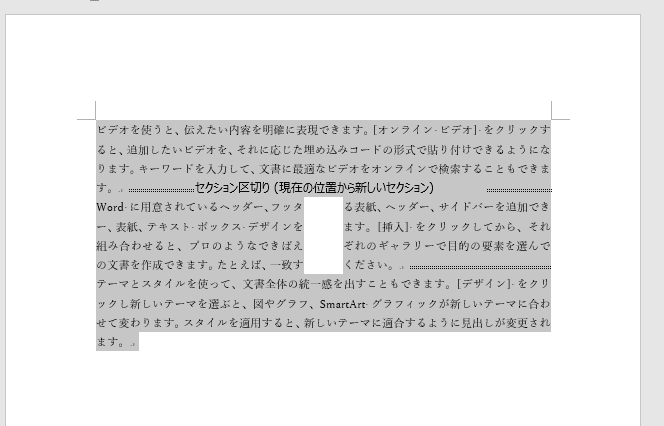
- [レイアウト]タブの[行番号]→[セクションごとに振り直し]を実行します。
セクションごとに連続した行番号が振られました。
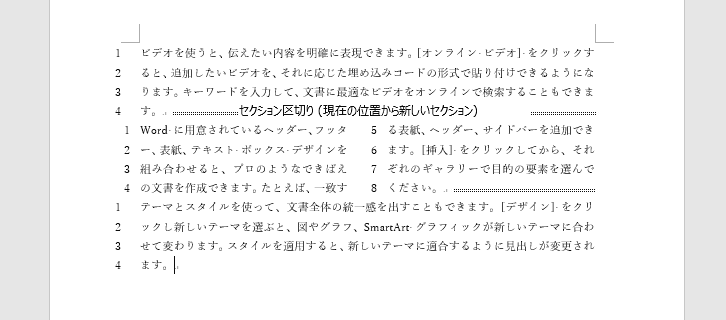
- [レイアウト]タブの[行番号]→[連続番号]を実行し、文書に連続した行番号を振りました。
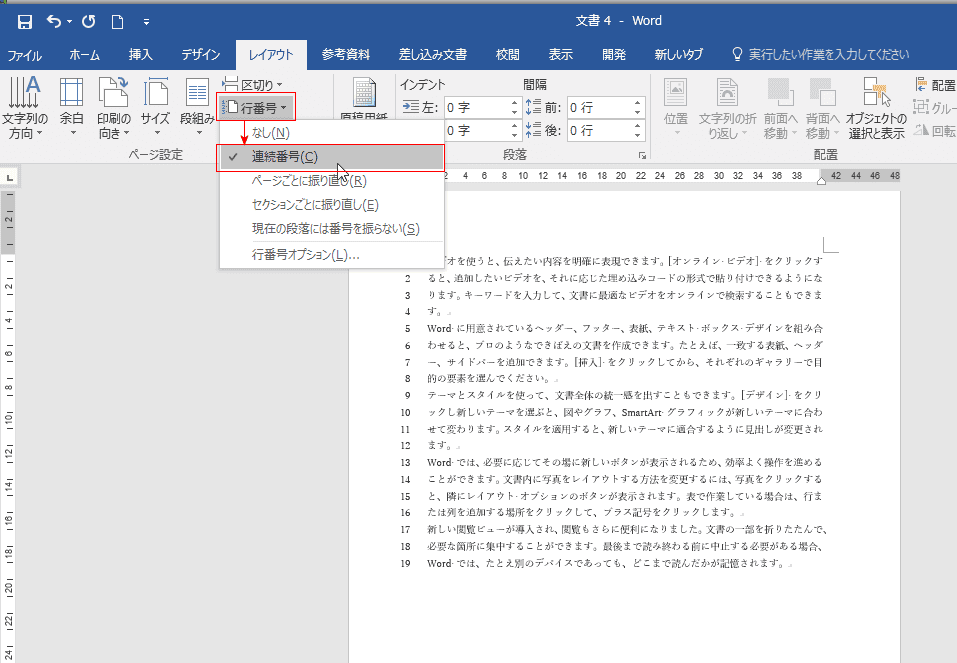
- 行番号を振らない段落を選択します。
[レイアウト]タブの[行番号]→[現在の段落には番号を振らない]を実行します。
選択していた段落には行番号が振られていません。

- [レイアウト]タブの[行番号]→[行番号オプション]を実行します
- ページ設定の[その他]タブが開きます。
下にある[行番号]ボタンをクリックします。
開始番号、文字列との間隔、行番号の増分などを設定することができます。
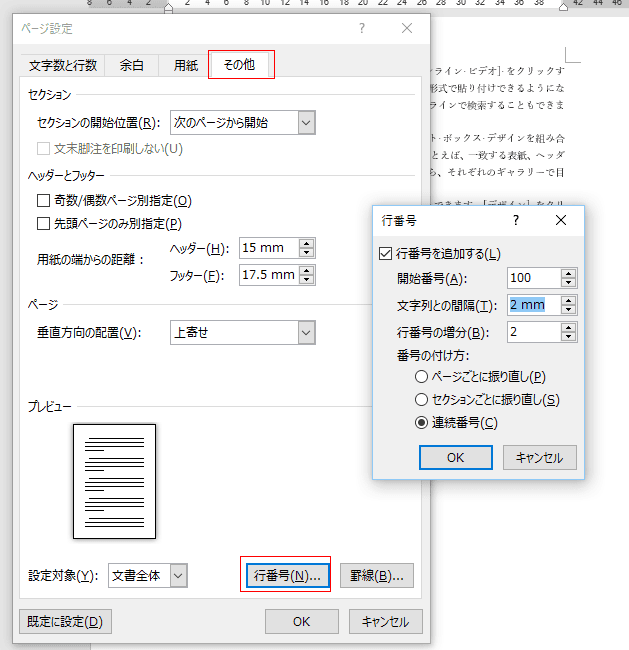
- 行番号が100から開始し、2行ごとに行番号が振られました。

スポンサードリンク
よねさんのExcelとWordの使い方|Word 2016の使い方の目次 |Word2016で行番号を表示する