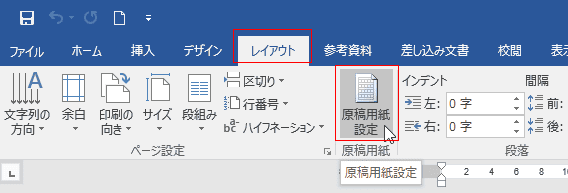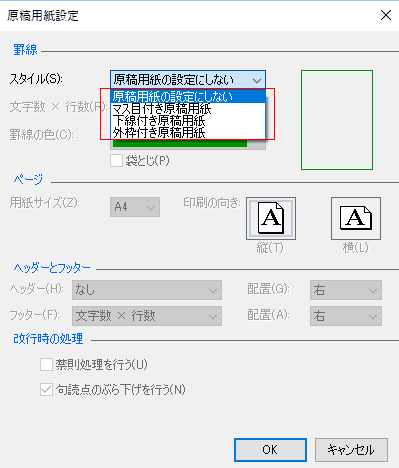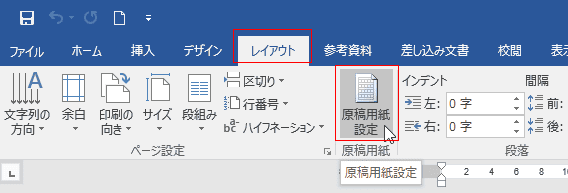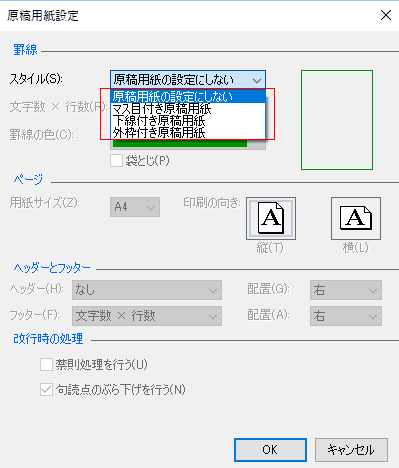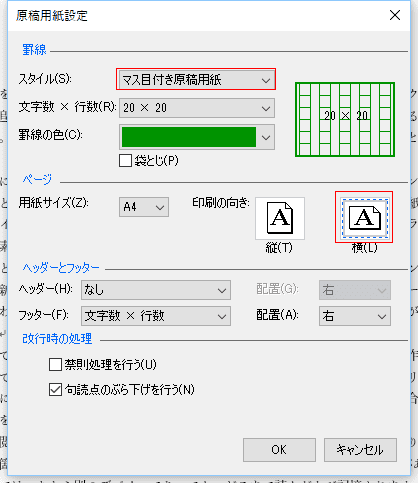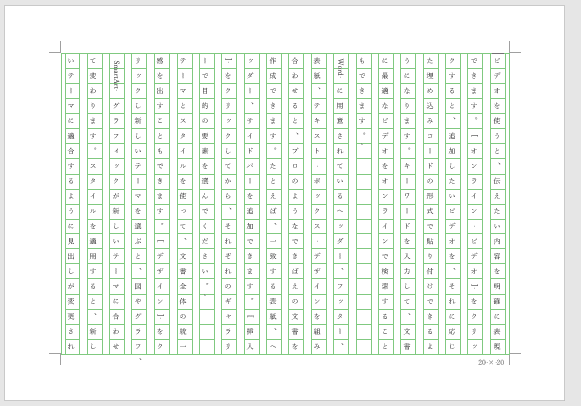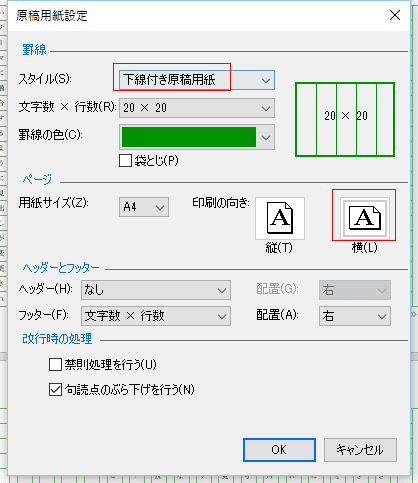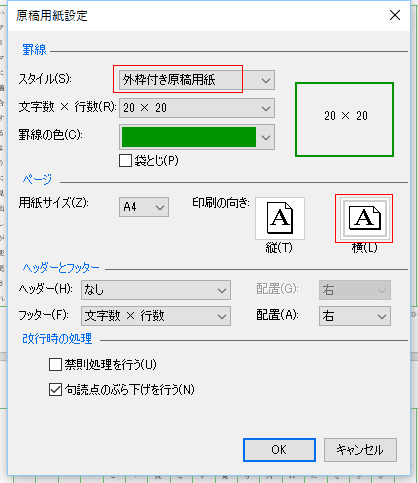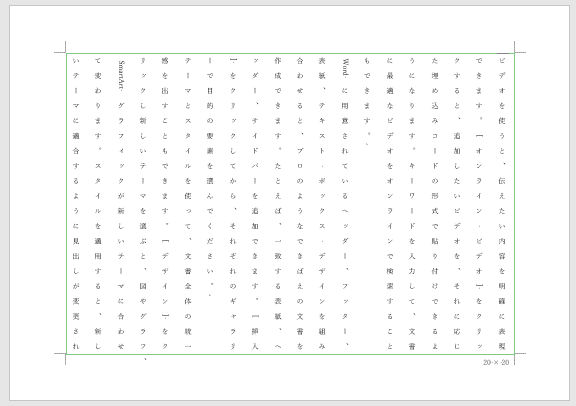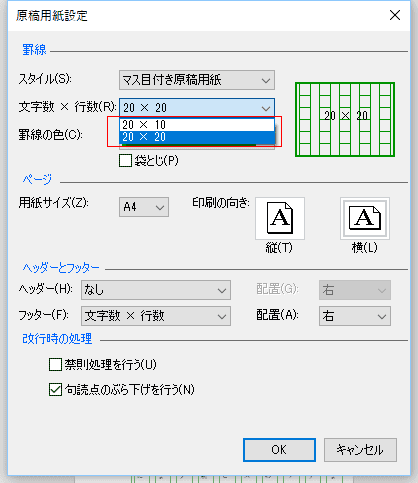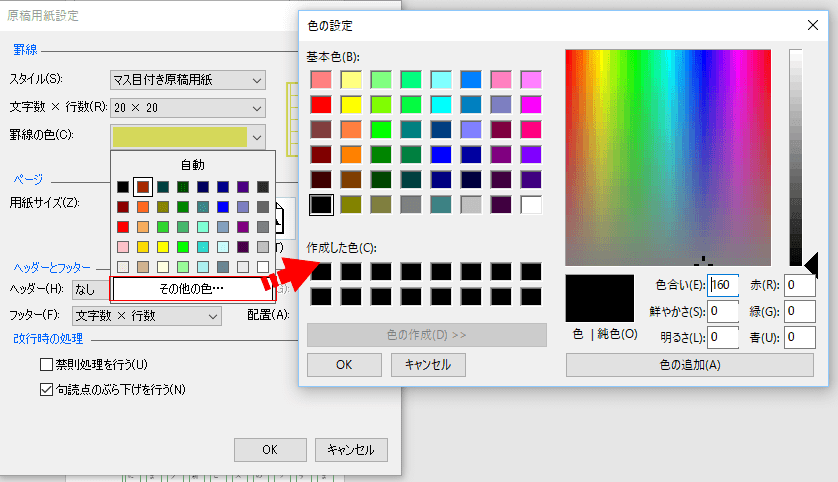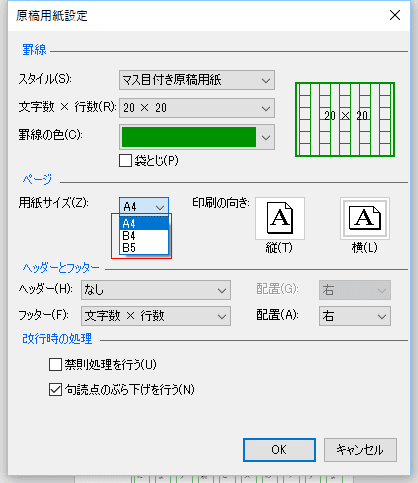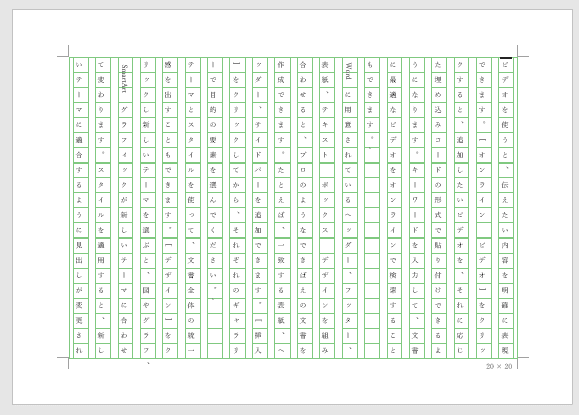-
よねさんのExcelとWordの使い方 »
-
Word 2016の使い方の目次 »
-
ページレイアウト »
-
Word 2016で原稿用紙設定を利用する
Word2016で原稿用紙の設定を利用する Topへ
- [レイアウト]タブの[原稿用紙設定]ボタンをクリックします。
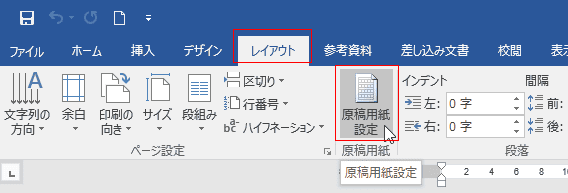
- 原稿用紙設定 ダイアログボックスが開きます。
罫線のスタイルで「マス目付き原稿用紙」「下線付き原稿用紙」「外枠付き原稿用紙」を選択することができます。
「原稿用紙の設定にしない」は原稿用紙のスタイルを解除するのに使います。
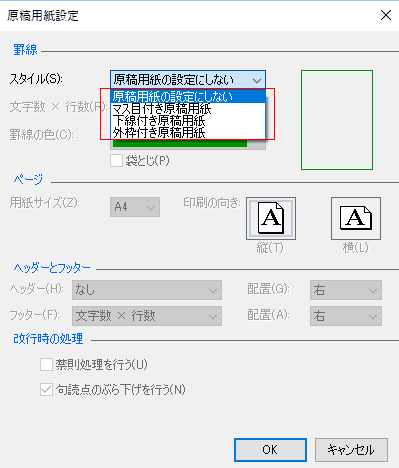
- マス目付き原稿用紙のスタイルを選択し、用紙サイズA4で印刷の向きを横方向にしました。
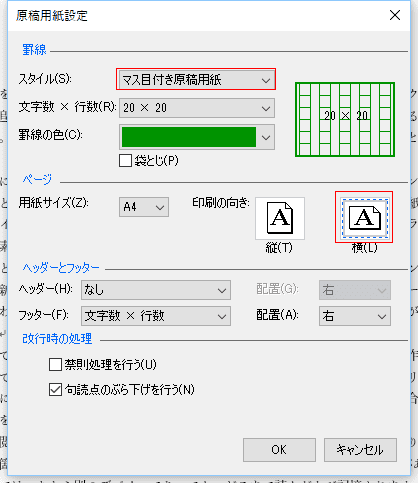
- 下図のような原稿用紙のスタイルになりました。
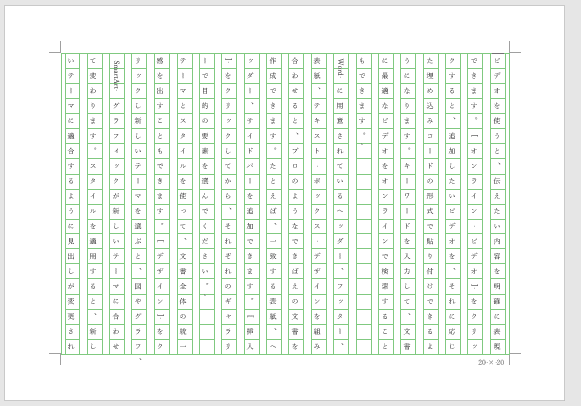
- 下線付き原稿用紙のスタイルを選択し、用紙サイズA4で印刷の向きを横方向にしました。
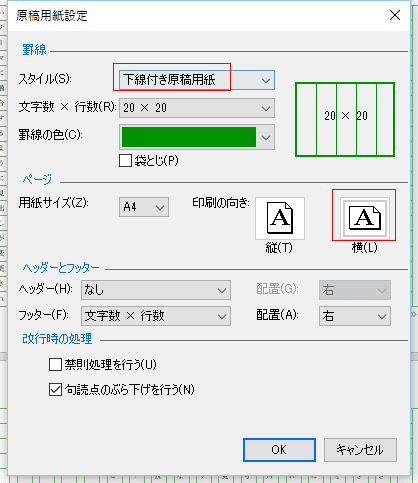
- 下図のような原稿用紙のスタイルになりました。

- 外枠付き原稿用紙のスタイルを選択し、用紙サイズA4で印刷の向きを横方向にしました。
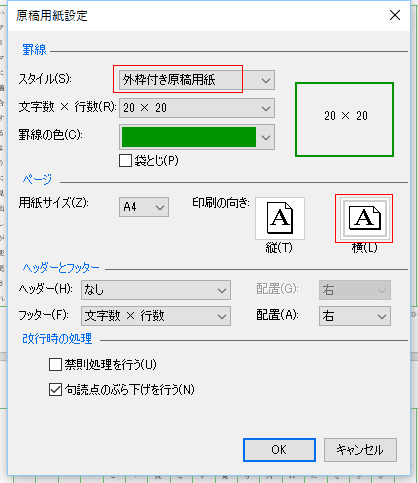
- 下図のような原稿用紙のスタイルになりました。
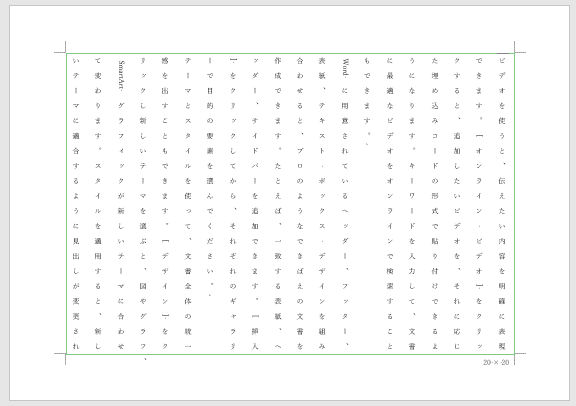
文字数 × 行数 Topへ
- 文字数と行数は20×20 と 20×10 とから選択することができます。
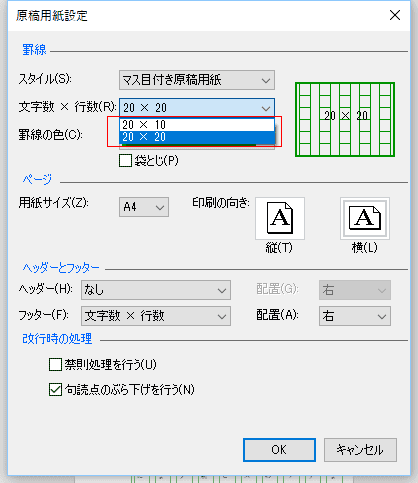
- 罫線の色はカラーパレットから選択します。
または、その他の色から好みの色を作成することも可能です。
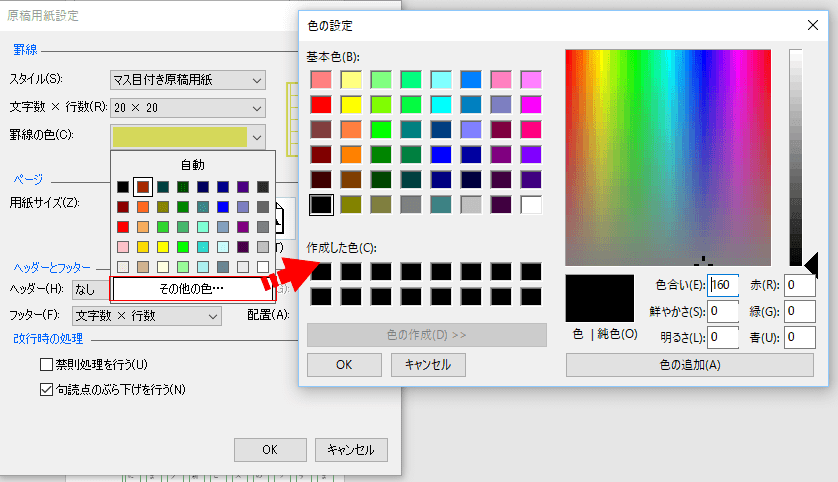
- 用紙サイズは A4 B4 B5 の3種類から選択することができます。
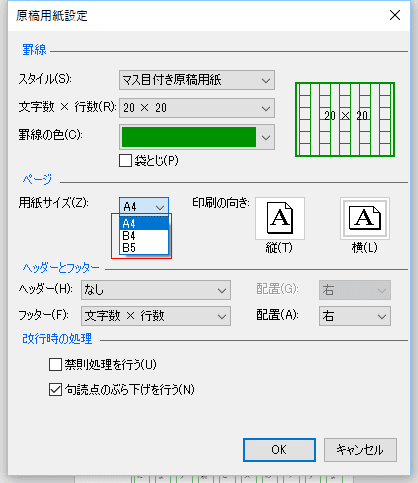
- 下図のように原稿用紙の設定を行ったら、一部のマス目が2重線になってしまいました。
この現象は一定ではなく、2重線が1ヶ所の時もありました。何らかの不具合だと思われます。
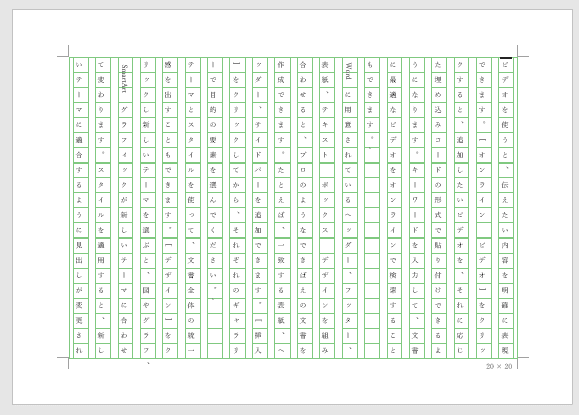
- 2重線の不具合を解消したい。
- 原稿用紙のマス目はヘッダーで設定されていますので、ヘッダー部分をダブルクリックして、ヘッダーを編集できる状態にします。
2重線部分をクリックすると、1本の線を選択することができました。[Delete]キーを押して削除します。

- 太くなっている罫線部分はクリックして選択し、[Delete]キーで同様に削除します。
下図のように、太く2重になっている部分がなくなりました。

スポンサードリンク
よねさんのExcelとWordの使い方|Word 2016の使い方の目次 |Word2016で原稿用紙設定を利用する