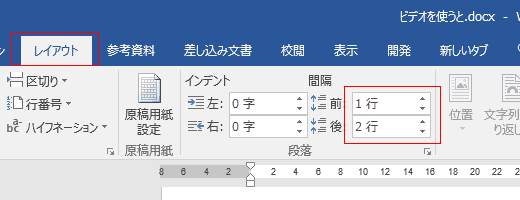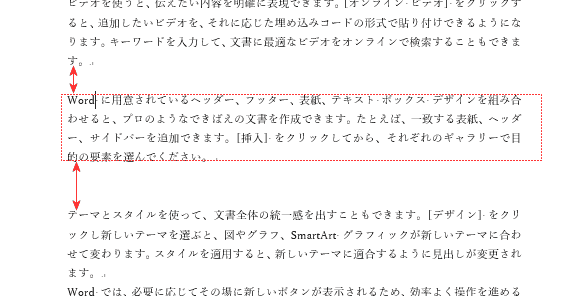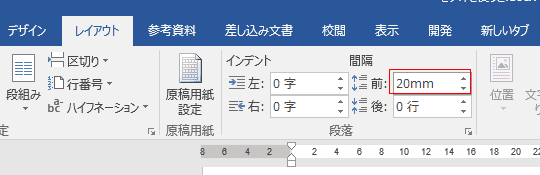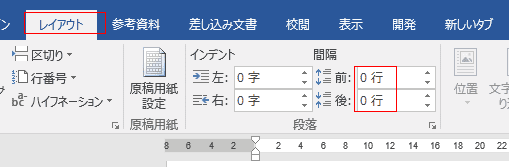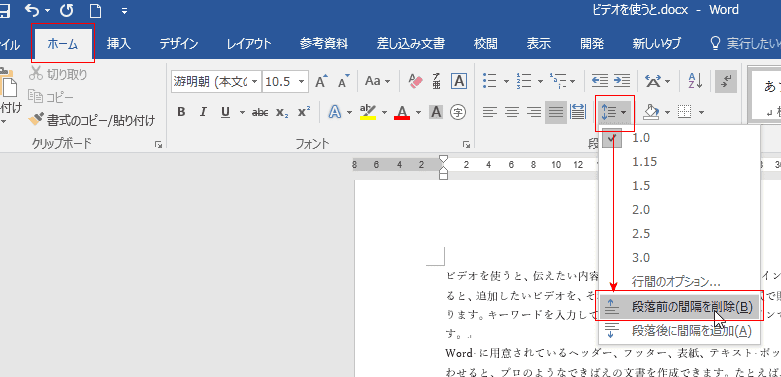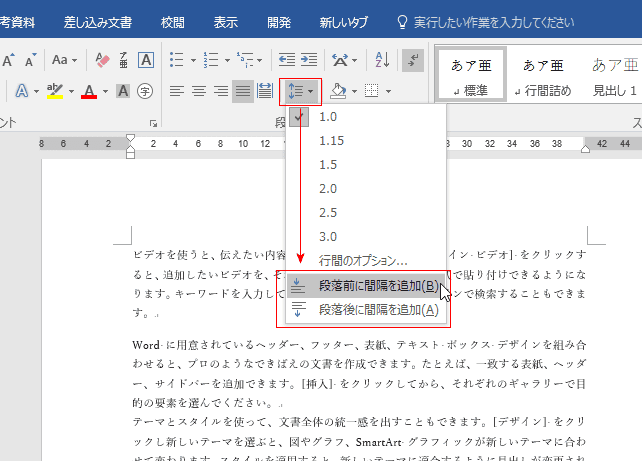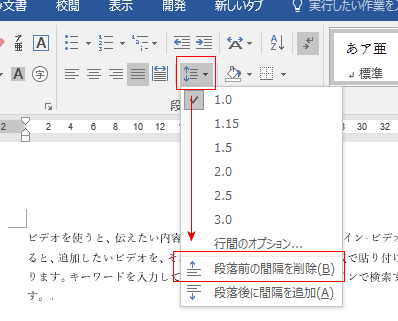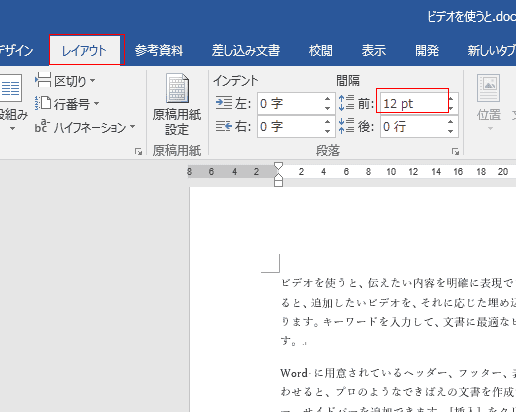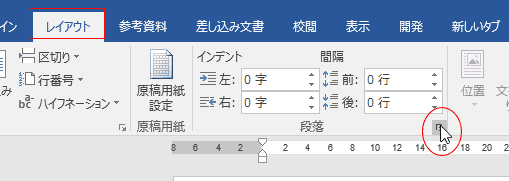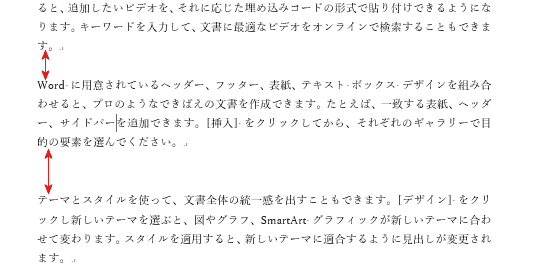-
よねさんのExcelとWordの使い方 »
-
Word 2016の使い方の目次 »
-
ページレイアウト »
-
Word 2016で段落の前後の間隔を設定する
- リボンの[レイアウト]タブの段落グループの間隔に「前」「後」を設定できるインプットボックスがあります。
下図では段落前に 1行、段落後に 2行を設定しました。
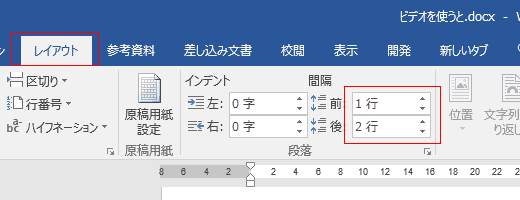
- 段落の前後に設定した間隔があきました。
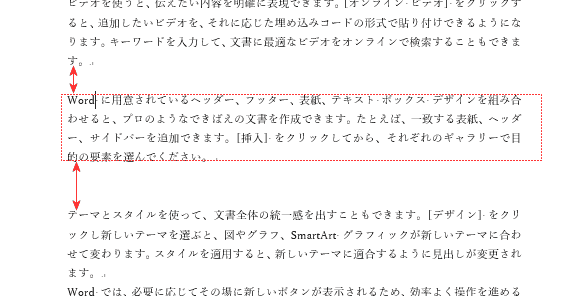
- 間隔のところには入力することもできますので、ポイント数で好きな間隔を指定することができます。

- 間隔をmmで指定すると、ptに変換されて表示されます。
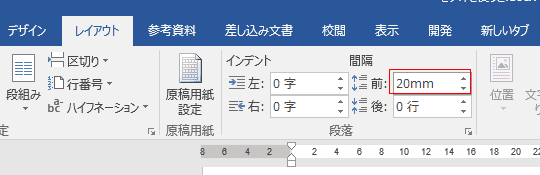
↓

-
段落前後の間隔を削除する方法
- 段落の前後に間隔を設定した方法で削除します。
[レイアウト]タブで設定したら、[レイアウト]タブの設定欄を 0 とします。
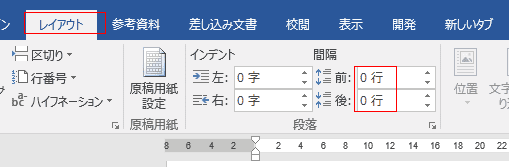
- [レイアウト]タブで設定したものは[ホーム]タブの[段落前の間隔を削除]では削除できませんので、ご注意ください。
画面ではコマンドを選択すると、削除されるように表示されますが、実際には削除されず変化がありません。
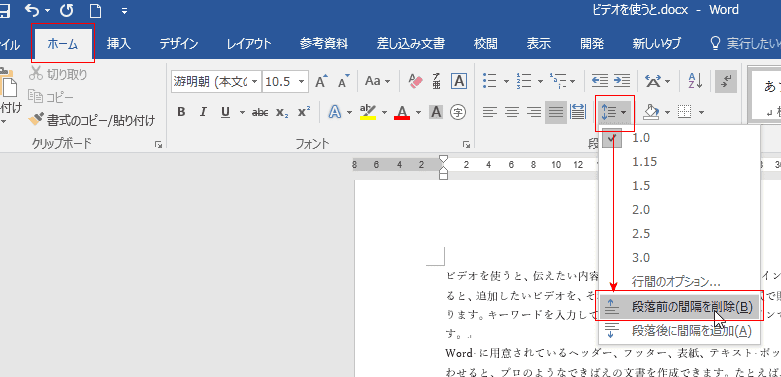
- [ホーム]タブの段落グループにある[行と段落の間隔]をクリックすると、「段落前に間隔を追加」と「段落後に間隔を追加」を設定することができます。
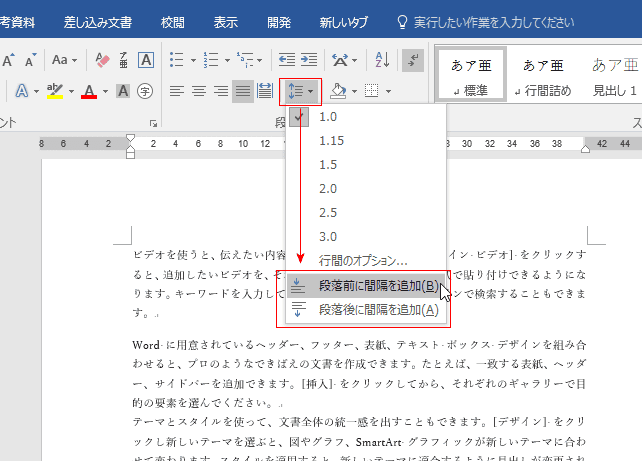
- 段落前にすでに間隔を追加していると、「段落前の間隔を削除」に代わります。
つまり、「段落前に間隔を追加」と「段落後に間隔を追加」は1回しか使えないことになります。
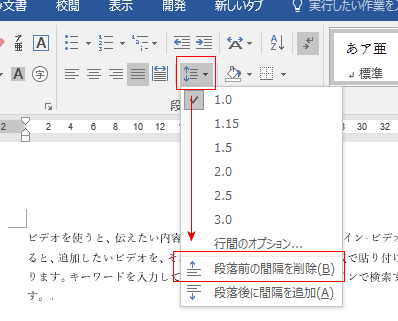
- では、このコマンドで追加した間隔はどのくらいか?
[レイアウト]タブの間隔には 12pt と表示されていました。
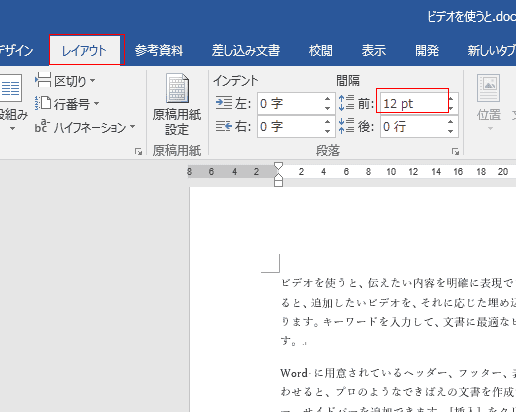
- [ホーム]タブの段落グループにあるダイアログボックス起動ツールをクリックして段落ダイアログボックスを開きます。
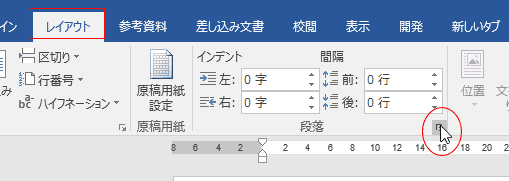
- または、[レイアウト]タブの段落グループにあるダイアログボックス起動ツールをクリックして段落ダイアログボックスを開きます。
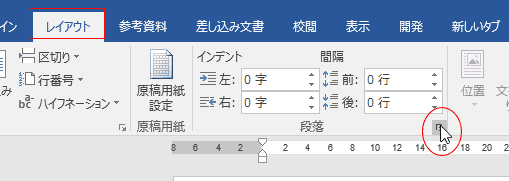
- 段落ダイアログボックスの[インデントと行間隔]タブを選択します。
間隔で 段落前と段落後のスピンボタンでそれぞれ1行と2行に設定しました。

- 段落の前後に指定した間隔があきました。
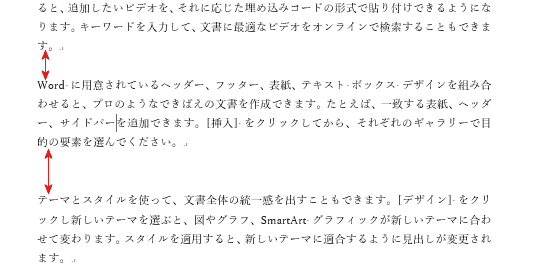
スポンサードリンク
よねさんのExcelとWordの使い方|Word 2016基本講座:目次 |Word 2016で段落の前後の間隔を設定する