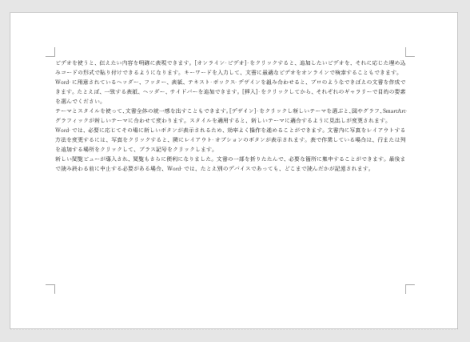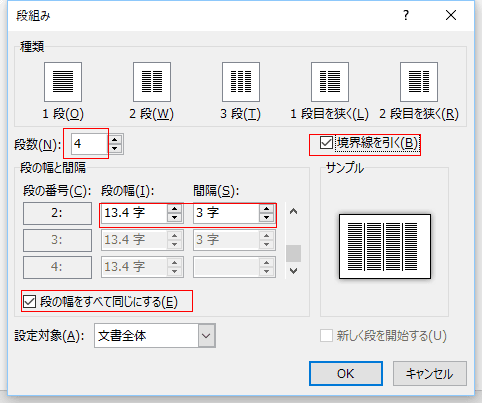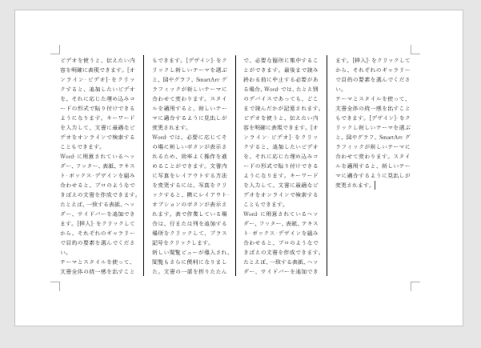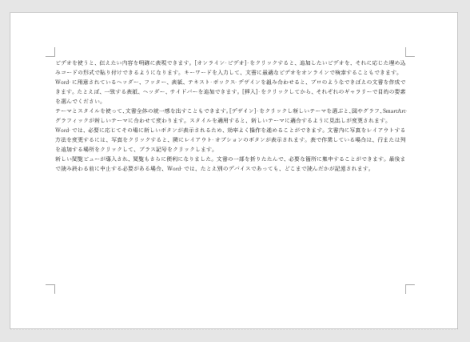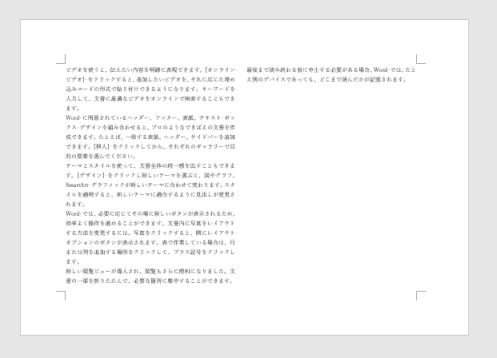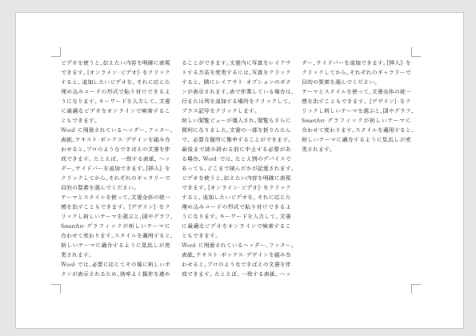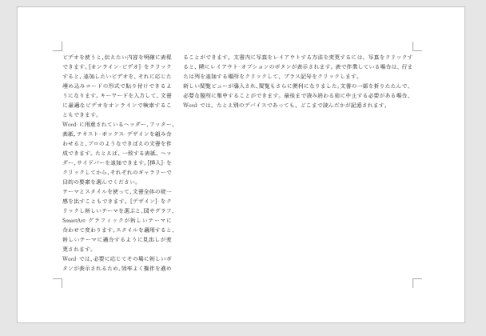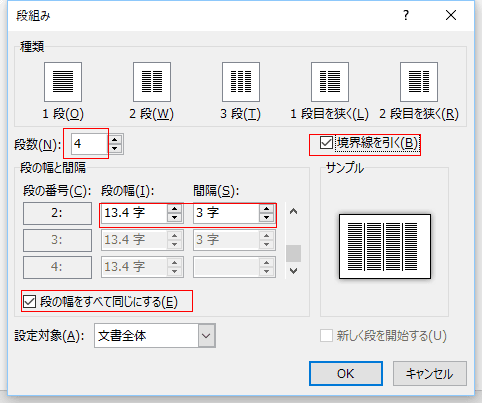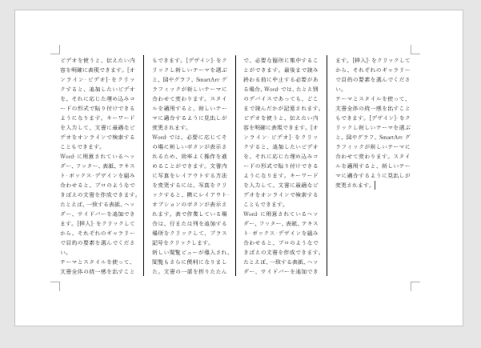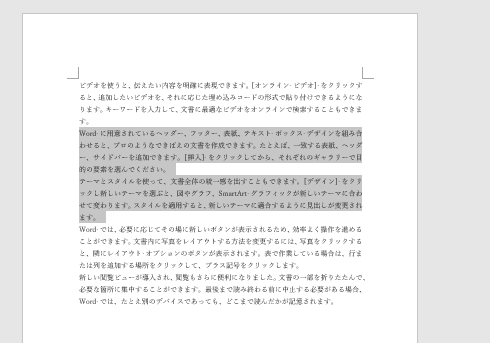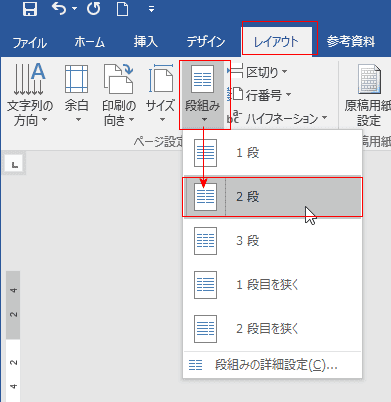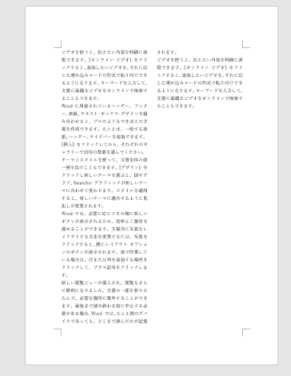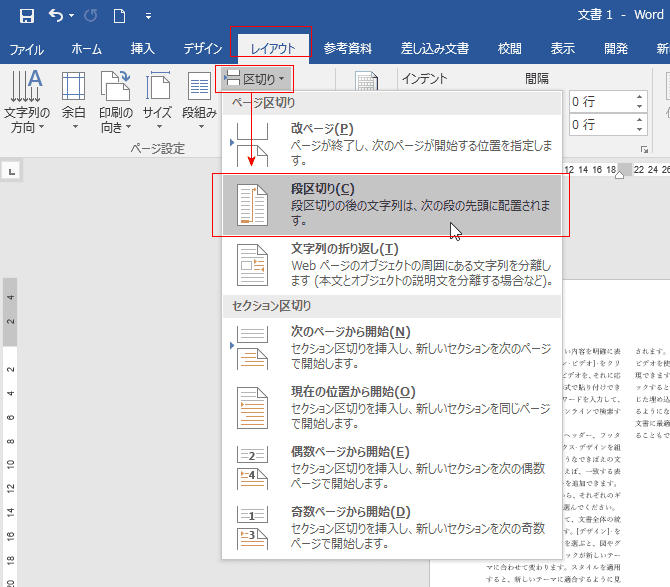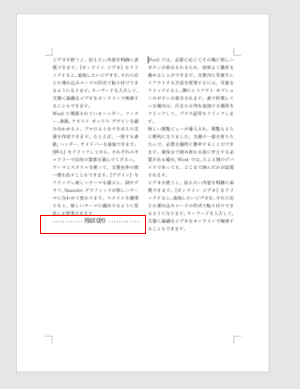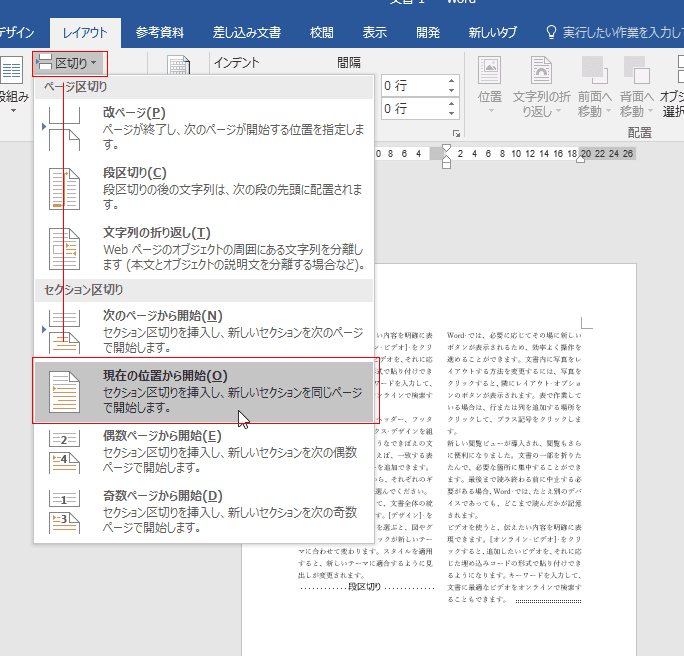-
よねさんのExcelとWordの使い方 »
-
Word 2016の使い方の目次 »
-
ページレイアウト »
-
Word 2016の段組みの使い方
- 「レイアウト」タブの[段組み]ボタンをクリックして、表示されるリストから選択します。
1段、2段、3段、1段目を狭く、2段目を狭く、段組みの詳細設定を選択することができます。

- 1段にした例
- 文書全体が1段となっています。
この「1段」は段組みを解除する場合にも使います。例えば、2段組みの文書を1段に戻すときなどに使用します。
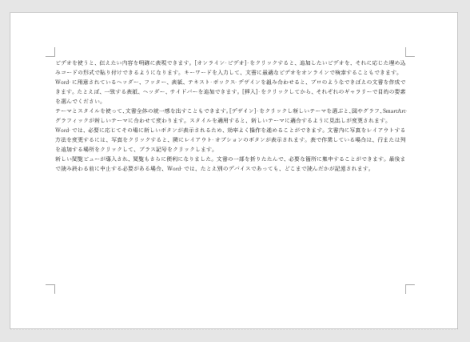
- 2段にした例
- 3段にした例
- 1段目を狭くした例
- 2段目を狭くした例
- 段組みの詳細設定
- リストにない段数にすることが可能になります。下図では4段としています。
段の幅、間隔を指定することができます。境界線を引くこともできます。
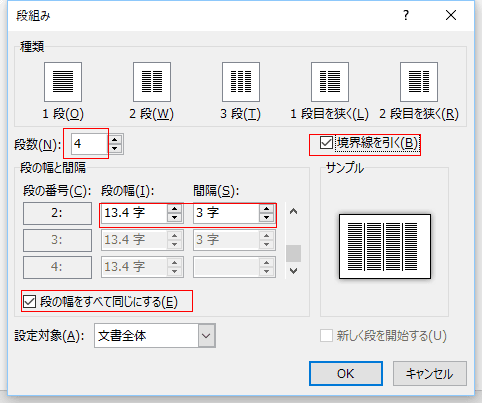
↓
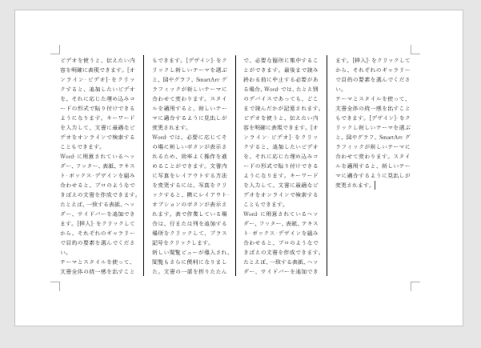
- 段組みにしたい部分だけを選択します。
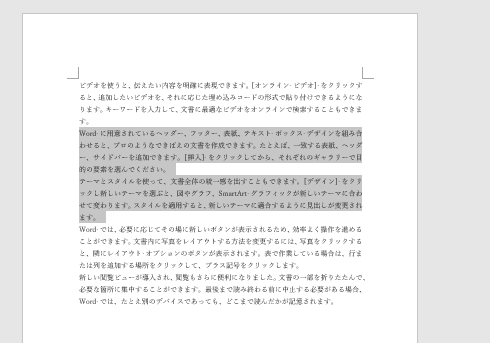
- 「レイアウト」タブの[段組み]ボタンをクリックして[2段]を選択しました。
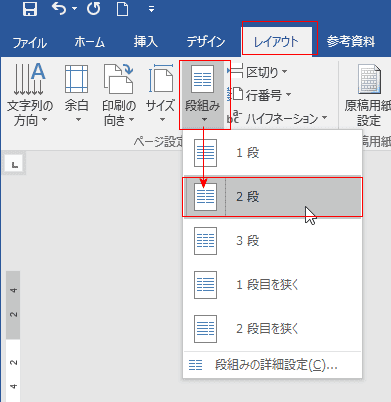
- 文書の一部分を2段組みになりました。

- 段組みの位置が意図したところでなく、左右がずれるといったことがあります。
2段組みにしています。
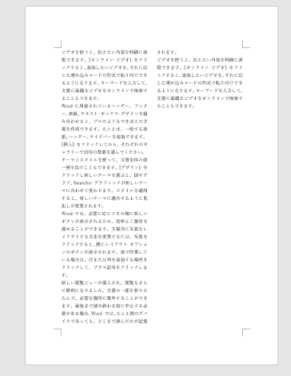
- 改段したい位置にカーソルを置き、「レイアウト」タブの[区切り]→[段区切り]を実行します。
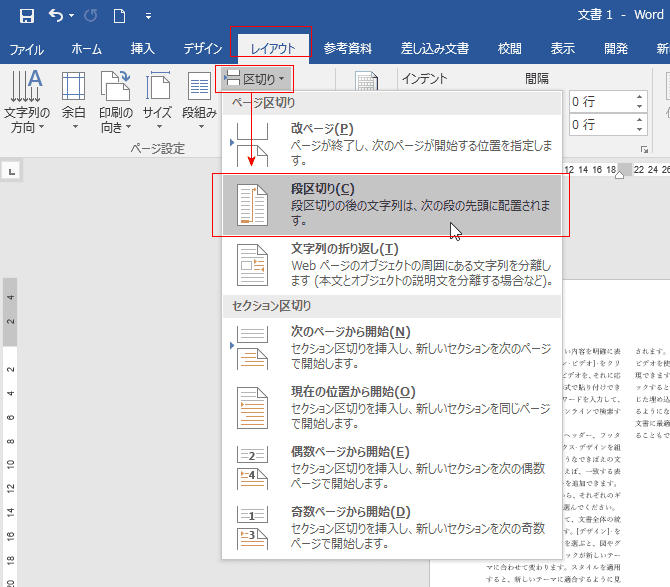
- 段区切りが挿入され、左右がほぼそろいました。
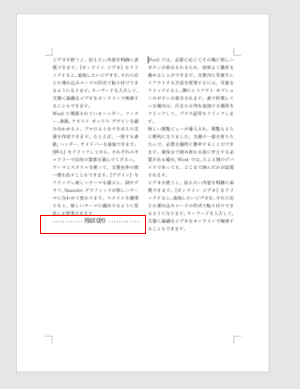
- 文章がまだ続き、以降は1段にしたいときは?
右の段に最後にカーソルを置きます。[レイアウト]タブの[区切り]→[現在の位置から開始]を実行します。
セクション区切りが挿入されます。
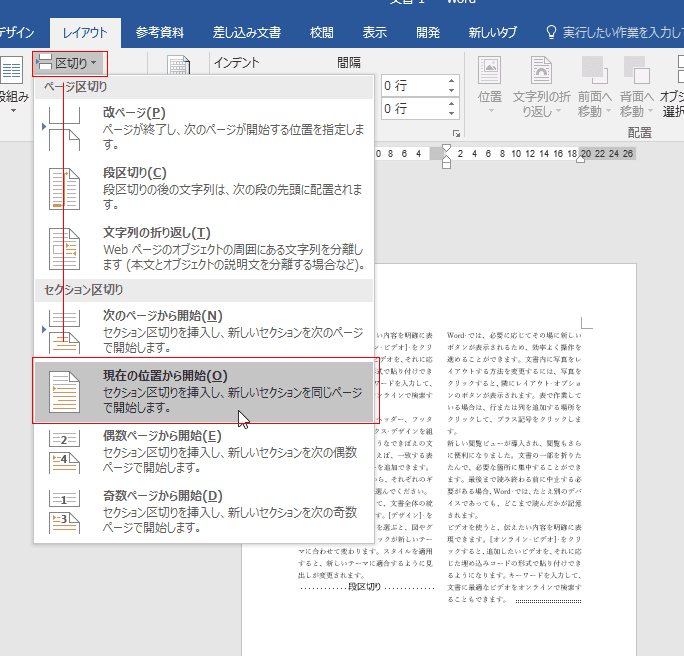
- 文字を入力すると、2段組みのままですので、[レイアウト]タブの[段組み]ボタンをクリックして[1段]を選択します。

スポンサードリンク
よねさんのExcelとWordの使い方|Word 2016の使い方の目次 |Word 2016の段組みの使い方